DVD'yi PC, Mac veya Linux'ta ISO Görüntü Dosyasına Dönüştürme
DVD'den bir ISO görüntü dosyası oluşturma doğru aracı seçtiğinizde oldukça basittir. Her şeyden önce, optik disklerinizi yedeklemenin iyi bir yoludur. Bir DVD çizik ve diğer hasarlar nedeniyle okunamadığında, sınırsız kopya yapmak için ISO görüntü dosyasını kullanabilirsiniz.
Ek olarak, bazı yazılımların ISO görüntü dosyalarını doğrudan bağlama kapasitesi vardır. Bu, en sevdiğiniz DVD filmlerini fiziksel disk olmadan izleyebileceğiniz anlamına gelir. Bu makalede, DVD'nizden nasıl bir ISO görüntü dosyası oluşturulacağı da dahil olmak üzere ISO görüntü dosyaları hakkında bilmeniz gereken her şeyi öğrenebilirsiniz.
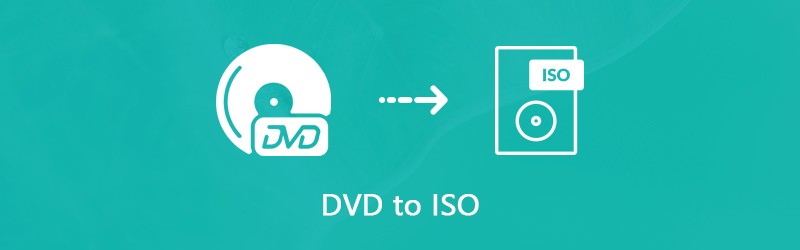
SAYFA İÇERİĞİ
Bölüm 1: ISO Nedir?
Bir ISO görüntü dosyasının nasıl yapılacağını öğrenmeden önce ISO'nun ne olduğundan bahsedelim. ISO görüntüsü olarak da adlandırılan bir ISO dosyası, DVD yapıları da dahil olmak üzere tüm DVD'nin tek bir kopyasıdır. Disklerinizdeki tüm içerik, video veri dosyalarından DVD yapılarına, program kurulum dosyalarından şifrelemeye veya bölge koduna kadar doğru bir şekilde bir ISO dosyasında kopyalanabilir.
Optik diskleri yedeklemenin ve kopyalamanın hızlı bir yoludur. Bugün, ISO görüntü dosyaları öncelikle büyük programları ve HD filmleri internet üzerinden dağıtmak için kullanılmaktadır. En sevdiğiniz DVD filmlerini örneğin arkadaşlarınızla paylaşmak istiyorsanız, ISO görüntü dosyası bunu internet üzerinden yapmanıza izin verir. Üstelik DVD'niz hasar gördüğünde, ISO görüntü dosyasını doğrudan sanal disk olarak kullanabilir veya onunla başka bir DVD oluşturabilirsiniz. Görüntü dosyalarının çok önemli olduğunu düşünürsek, DVD koleksiyonunuzu ISO görüntü dosyalarına kopyalamanın en iyi yollarını seçseniz iyi olur.
Bölüm 2: DVD'den ISO Oluşturmanın Nihai Yolu
Ticari bir DVD'den ISO görüntüsü oluşturmak büyük bir zorluktur çünkü şifreleme, diskin bir kopyasını oluşturmanızı engeller. Bu nedenle, şifrelemeyi kaldırmak ve ardından bir ISO görüntüsü oluşturmak için güçlü bir araca ihtiyacınız var. Bu noktadan itibaren tavsiye ediyoruz Vidmore DVD Canavarı.
- Tüm bir DVD'yi tek bir tıklamayla bir ISO görüntü dosyasına dönüştürün.
- DVD videolarını önizleyin ve bir görüntü dosyası oluşturmak için belirli olanları seçin.
- Kırpma, kırpma, döndürme ve daha fazlası gibi kapsamlı video düzenleme araçları sağlayın.
- DVD'yi ISO'ya kopyalarken orijinal video ve ses kalitesini koruyun.
- İleri düzey kullanıcılar için çok çeşitli özel seçenekler sunun.
Kısacası, bilgisayardaki DVD koleksiyonunuzdan ISO yapmanın en kolay yoludur.
DVD'den ISO Nasıl Oluşturulur
Aşama 1: En iyi ISO oluşturucuyu edinin
Büyük bir DVD koleksiyonunuz varsa, en iyi ISO oluşturucuyu bilgisayarınıza indirip yükleyin. Yerleşik ROM sürücüsüne veya harici bir DVD sürücüsüne bir DVD yerleştirdiğinizden emin olun. DVD oluşturucuyu başlatın ve Disk Yükle Diskinizi taramak için düğmesine basın.

2. Adım: DVD videolarını önizleyin ve düzenleyin
DVD taramasından sonra, DVD filmleri medya kitaplığında görünecektir, ardından bunları önizleyebilir ve kutuları işaretleyerek ve işaretlerini kaldırarak tüm DVD'yi veya belirli filmleri kopyalamayı seçebilirsiniz.
Bir DVD video dosyasını kısaltmak istiyorsanız, Kırpma Video kırpma penceresini açmak için küçük resmin altındaki simgesine dokunun. Sonra sıfırlayın Başlat ve Son video dosyasını bölmek veya kırpmak için işaret eder. Tıkla Kayıt etmek onaylamak ve ana arayüze geri dönmek için düğmesine basın.
Diğer video düzenleme araçlarına sahip olmak için, Düzenle Medya kitaplığındaki videonun altındaki simgesi. Video düzenleyici penceresi açıldığında, size sunulacak Efekt ve Filtre, Döndür ve Kırp, Filigran, Ses ve Alt yazı araçlar.

Aşama 3: DVD'yi ISO'ya Kopyala
DVD video önizleme ve düzenleme tamamlandığında, Tümünü Kopyala ana arayüzün sağ üst köşesine bırakın ve uygun formatı seçin. Burada bir görüntü dosyası biçimi seçiyoruz. Ardından Ayarlar alt kısımdaki dişli simgeli düğme Tercih iletişim. Şuraya git Ripper sekmesine gidin ve hedef klasörü Çıktı dosyası alan. Tıklayın tamam onaylamak ve ana arayüze geri dönmek için. Son olarak, Tümünü Kopyala DVD'yi ISO görüntü dosyasına dönüştürmeye başlamak için düğmesine basın.

Not: Araştırmamıza göre, ISO üreticisinden bu yana DVD'yi ISO'ya dönüştürme sürecini tamamlamak yalnızca birkaç dakika sürüyor
Bölüm 3: Windows'ta DVD'den Ücretsiz Olarak ISO Oluşturun
Yerel olarak, yerleşik işlevleri kullanarak Windows'ta bir ISO görüntüsünü monte edebilir veya bir görüntü dosyasını DVD'ye yazabilirsiniz. Ancak, üçüncü taraf yazılımlar olmadan DVD'nizden bir ISO görüntü dosyası oluşturamaz. Neyse ki, ihtiyacınızı karşılayabilecek birkaç ücretsiz araç var.
Yöntem 1: BurnAware ile DVD'den ISO Nasıl Oluşturulur
BurnAware, kullanımı kolay bir ISO üreticisidir. DVD'yi Windows 10/8 / 7'de ISO görüntü dosyasına ücretsiz olarak dönüştürmenize olanak tanır. Araştırmamıza göre, resmi web sitesinden (http://www.burnaware.com/download.html) indirirseniz, antivirüs içermez.
Aşama 1: DVD'yi ISO dönüştürücüsüne ya masaüstünüzdeki kısayoldan ya da Başlat Menü. Şuraya git Derleme sekmesini seçin ve ISO'ya kopyala seçeneği.
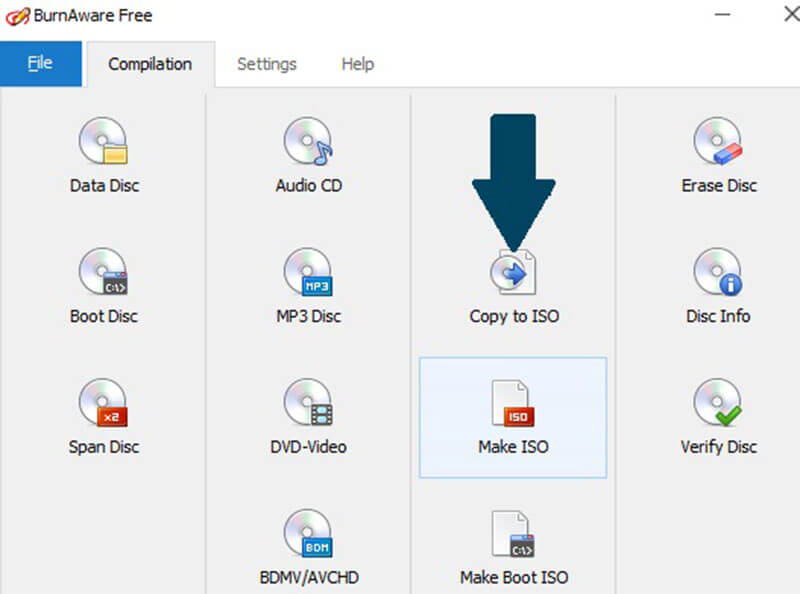
Adım 2: Açılır listeyi tıklayıp genişletin ve optik disk sürücünüzü seçin. DVD sürücünüze bir DVD taktıysanız, ücretsiz yazılım onu hemen içe aktaracaktır.
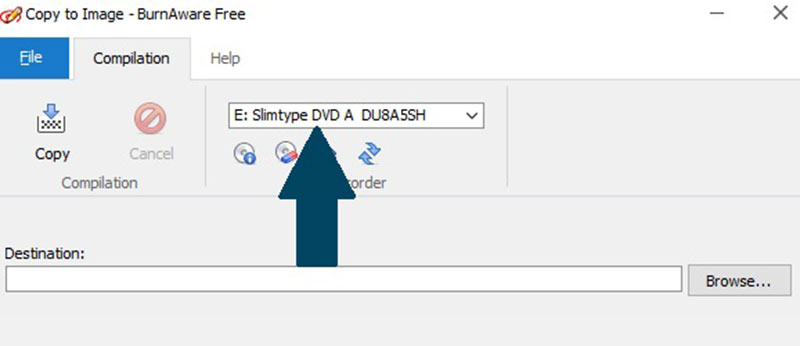
Aşama 3: Tıkla Araştır yanındaki düğme Hedef ISO görüntü dosyasını depolamak için belirli bir dizin seçin. Ardından, Kopyala DVD'yi ISO görüntü dosyasına kopyalamaya başlamak için düğmesine basın. Bir ISO görüntüsü oluşturmayı bitirmek için genellikle 10 ila 15 dakika harcar.
Not: Ücretsiz yazılım, DVD'yi ISO dosyasına kopyalarken bölge kodunu veya şifrelemeyi kaldıramaz.
Yöntem 2: InfraRecorder ile DVD'yi ISO'ya Dönüştürme
InfraRecorder, açık kaynaklı bir DVD yazma yazılımıdır. Ayrıca DVD'den ISO görüntüsü oluşturma özelliğine sahiptir. Ancak, yalnızca Windows 7 / XP / Vista ve daha eski sistemlerde kullanılabilir.
Aşama 1: Yedeklemek istediğiniz DVD'yi bilgisayarınıza yerleştirin. Aç Başlat menü ve tıklayın Tüm Program -> InfraRecorder -> InfraExpress.
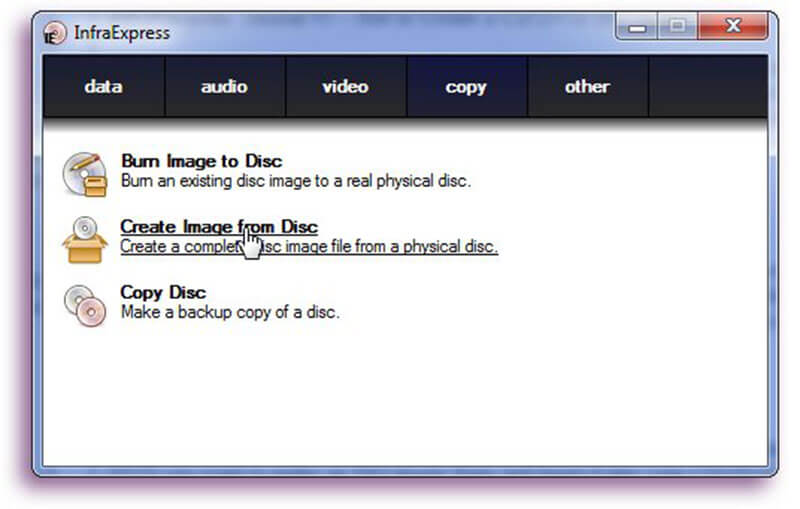
Adım 2: Seçin Diskten Görüntü Oluştur açma seçeneği Disk Görüntüsüne Kopyala iletişim. Gidin Genel sekmesi ve iki kutu görebilirsiniz. Optik diskinizi şuradan seçin: Kaynak düşürmek. Ardından, ISO dosyanızı kaydetmek için belirli bir klasör bulmak için üç nokta simgeli düğmeye tıklayın ve görüntü dosyasını adlandırın.
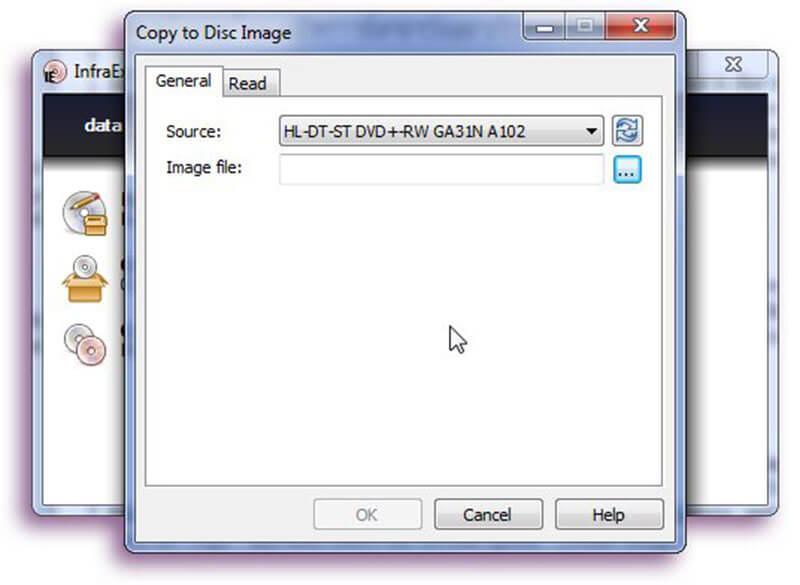
Aşama 3: Sonra, şuraya gidin: Okuyun sekmesine gidin, ardından Okuma hatalarını yoksay ya da değil ve Okuma hızı. Bunları varsayılan değerlerden değiştirmek istiyorsanız, ne yaptığınızı gerçekten bildiğinizden emin olun.
4. adım: Tıklayın tamam İşiniz bittiğinde düğmesine basın ve ISO oluşturma işlemi başlayacaktır. İlerleme çubuğundan izleyebilir ve istediğiniz zaman iptal edebilirsiniz. Bittiğinde tamam düğmesi griden normale geçecektir.
Bölüm 4: Bir Kuruş Ödemeden DVD'yi Mac'te ISO'ya Kopyalayın
Bir MacBook Pro veya başka bir Mac bilgisayar kullanıyorsanız, Apple, ISO oluşturma özelliğini macOS'a tanıttığı için şanslısınız. Ancak özellik o kadar gizlidir ki birçok kullanıcı bunu bile bilmiyor. Bu nedenle aşağıda ayrıntılı bir rehber paylaşıyoruz.
Aşama 1: Aç Disk Yardımcı Programı -den Uygulamalar Klasör. Diskinizi DVD sürücünüze yerleştirin.
Adım 2: Genişletin Dosya üst menü çubuğundaki menüden Yeni -> Disk Görüntüsü'ne gidin. Sürüş.
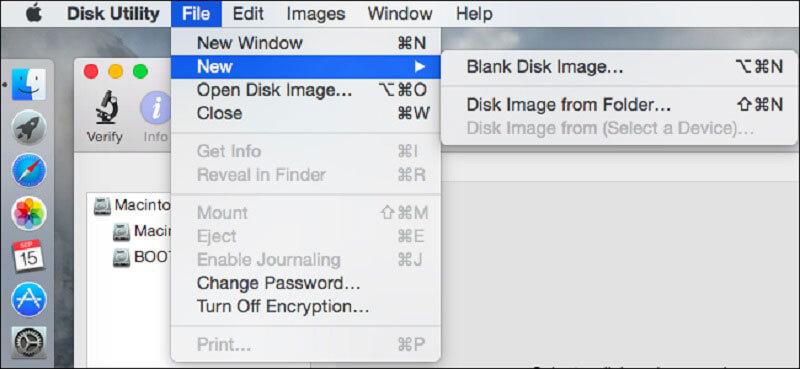
Aşama 3: Seçiniz DVD / CD master -den Görüntü formatı bırak ve al Yok -den Şifreleme alan. Kaydet düğmesine tıkladığınızda, Disk İzlencesi DVD'nizden bir görüntü dosyası oluşturacaktır.
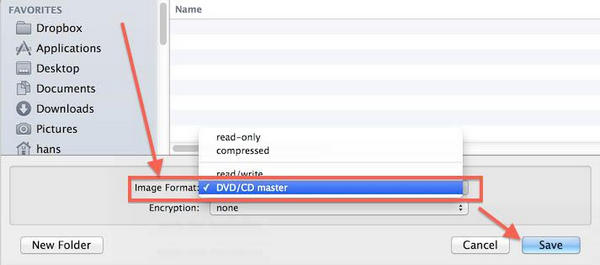
Mac'te DVD'yi ISO'ya Dönüştürme Hakkında Bilmeniz Gereken İpuçları
Her şeyden önce, Mac'teki varsayılan görüntü dosyası biçimi CDR'dir. Bu nedenle Disk İzlencesi, diskinizden bir .cdr dosyası oluşturacaktır. DVD'yi ISO görüntü dosyasına kopyalamak istiyorsanız, dosya uzantısını basitçe yeniden adlandırarak CDR görüntüsünü ISO biçimine dönüştürmeniz gerekir. Veya komutu çalıştırabilirsiniz hdiutil convert /path/imagefile.cdr -format UDTO -o /path/convertedimage.iso CDR görüntüsünü ISO dosyasına dönüştürmek için Terminal'de. Değiştir /path/imagefile.cdr CDR dosyanızın yaması ve adıyla değiştirin ve /path/convertedimage.iso Oluşturmayı düşündüğünüz ISO dosyasının yolu ve adı ile.
Optik diskten ISO görüntüsü oluşturmanın yanı sıra, Disk İzlencesi ayrıca DVD görüntü dosyalarını tıklayarak da bağlayabilir. Dosya -> Disk Görüntüsünü Aç.
Disk Yardımcı Programının yalnızca şifrelenmemiş DVD'leri işleyebileceğini unutmayın. Mac'te şifrelenmiş veya ticari bir DVD'yi ISO görüntüsüne dönüştürmek istiyorsanız, HandBrake gibi üçüncü taraf bir uygulama kullanmanız gerekir.
Bölüm 5: DVD'yi Linux'ta ISO'ya dönüştürme
Linux'ta, bir DVD'den program dili veya herhangi bir disk yazma yardımcı programı ile bir ISO görüntüsü oluşturabilirsiniz. Örneğin Ubuntu, şifreli olsun ya da olmasın DVD'yi ISO'ya kopyalama kapasitesine sahip Brasero disk oluşturma yardımcı programını kullanır.
Brasero ile DVD'yi ISO'ya Dönüştürme
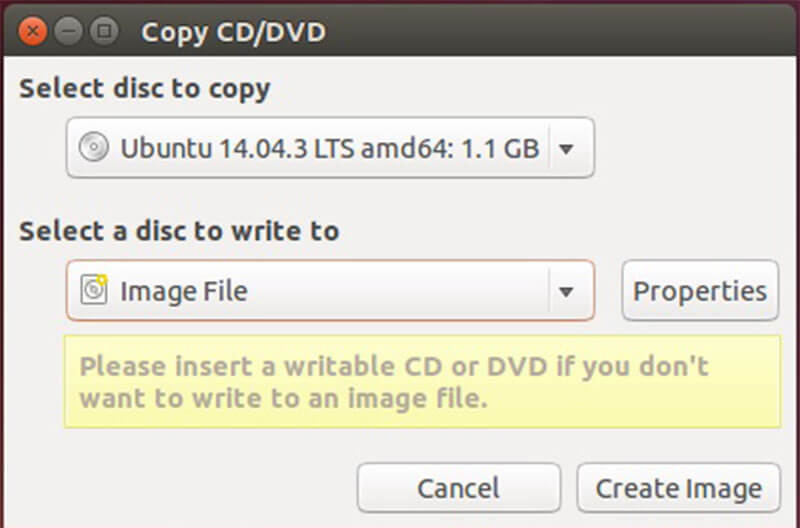
Aşama 1: Bilgisayarınızda Brasero Disc Burner'ı açın ve Disc Copy'yi seçin. Ardından DVD'nizi optik sürücünüze yerleştirin.
Adım 2: Kopyalanacak diski seçin altındaki açılır menüden DVD sürücünüzü seçtiğinizden emin olun. Ardından açılır listesinden Görüntü Dosyası'nı seçin. Yazmak için bir disk seçin.
Aşama 3: Son olarak, İmaj oluştur DVD'yi ISO'ya kopyalamaya başlamak için düğmesine basın.
Not: Brasero, Ubuntu 16.04'ten kaldırıldığı için, Ubuntu Yazılım Merkezi'nden manuel olarak yüklemeniz gerekir. Diğer Linux dağıtımlarına gelince, benzer araçlar bulabilirsiniz ve bunlar aynı şekilde çalışır.
Terminal ile DVD'den ISO Nasıl Oluşturulur

Alternatif olarak, Linux'ta diskinizden bir ISO görüntüsü oluşturmak için Terminal ve program dilini kullanabilirsiniz. Komut sudo dd if = / dev / cdrom / = / home / kullanıcı adı / image.iso. Değiştir / dev / cdrom DVD sürücünüzün yolu ve /home/username/image.iso yapmak istediğiniz ISO görüntüsünün yolu ve adı ile.
ISO görüntü dosyasını aldıktan sonra, onu sabit sürücünüze, USB flash sürücünüze veya bulut sunucunuza taşıyabilirsiniz. DVD sürücüsü olmayan bilgisayarlar bunları bağlayabilir ve sanal disk olarak kullanabilir.
Sonuç
Bu makale, Windows 10/8/7, macOS ve Linux'ta DVD'den nasıl ISO oluşturulacağını tartıştı. Popüler platformlarda videolara ve müziğe rahatça erişebilsek de DVD'ler ölü değil. Çoğu insan hala en sevdiği filmleri, müzikleri, dijital oyunları, programları ve hatta işletim sistemlerini depolayan bir optik disk koleksiyonuna sahiptir. DVD film koleksiyonunuzu ISO görüntü dosyalarına kopyalamak istiyorsanız, Vidmore DVD Monster işlemi basitleştirmenize ve hızlandırmanıza yardımcı olabilir. DVD'lerinizi kopyalarken sorun yaşarsanız lütfen mesaj bırakın.


