DVD'yi Masaüstünüzde Ücretsiz Olarak Dijital Kopyaya Dönüştürme
Bu kılavuz, DVD'yi dijitale dönüştür Dosyalar. Y kuşağı için, geniş bir DVD koleksiyonuna sahip olmak yaygındır. En sevdiğiniz filmler, TV şovları, müzik videoları ve daha fazlası fiziksel tabaklara hapsolmuş durumda. Bir şey izlemek istiyorsanız, diski bulmanız, bilgisayarınızın DVD oynatıcısına veya DVD sürücüsüne yerleştirmeniz gerekir.
DVD oynatıcıların piyasadan çıktığını ve DVD sürücülerinin dizüstü bilgisayarlardan kaybolduğunu düşünerek DVD koleksiyonunuzu dijitalleştirmek istediğinizde mantıklı. Film kitaplığınızı dijital dosyalara dönüştürdükten sonra, bunları istediğiniz yerde oynatmak için sabit sürücüde veya bulut depolamada saklayabilirsiniz.
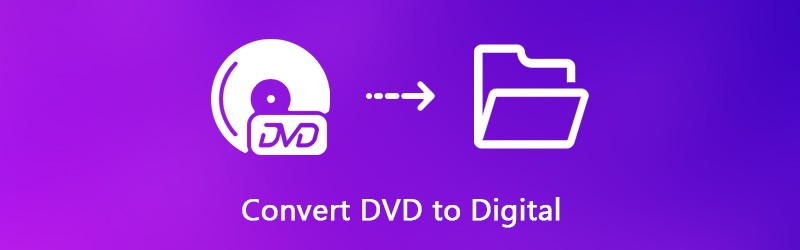
SAYFA İÇERİĞİ
Bölüm 1: DVD'yi Dijitale Dönüştürmenin Faydaları
DVD'leri dijital dosyalara dönüştürmek için çeşitli nedenleriniz olabilir. Bazı harika nedenler çekici:
- Daha az tutuyor. DVD filmleri dijital videolara dönüştürmek, yeniden satın almaktan daha ucuzdur. Ayrıca, çevrimiçi arama yapmadan ve indirmeden zaman kazanabilirsiniz.
- Geleceğin kanıtı. DVD oynatıcı satışları 2008'den beri düştüğü için, fiyat eninde sonunda yükselecek.
- Her zaman ve her yerde izleyin. Belki çok seyahat ediyorsunuz ve kendi uçak içi eğlencenizi seçmek istiyorsunuz. DVD'yi dijital videolara dönüştürmek, dizüstü bilgisayarınızda, tabletinizde veya akıllı telefonunuzda izlemenizi sağlar.
- Kolaylık. Dijitalleştirilmiş DVD filmlerinizi bulutta depolamak daha uygundur. Daha sonra bunlara herhangi bir dijital cihazdan erişebilirsiniz.
- Arkadaşlarınızla paylaşın. En sevdiğiniz filmleri arkadaşlarınızla paylaşmanın tek yolu DVD'yi dijital dosyalara dönüştürmektir.
Bölüm 2: DVD'yi Dijitale Dönüştürmenin En Kolay Yolu
Piyasada çok sayıda DVD ripper yazılımı var. Bazıları DVD koleksiyonunuzu dijital dosyalara dönüştürürken, diğerleri gibi birçok bonus özellik sağlar. Vidmore DVD Canavarı.
- Ticari diskler de dahil olmak üzere tüm DVD'leri dijital videolara dönüştürün.
- MP4, AVI, FLV, MOV, vb. Gibi çok çeşitli çıktı formatlarını destekleyin.
- İPhone, Android ve diğer taşınabilir cihazlarda oynatmak için DVD'yi dönüştürün.
- Klip, kırpma, döndürme ve daha fazlası gibi kapsamlı video düzenleme araçları sunun.
- DVD kopyalarken video ve ses kalitesini otomatik olarak optimize edin.
Kısacası, DVD koleksiyonunuzu dijital video dosyalarına dönüştürmek en iyi seçenektir.
DVD'yi Dijital Dosyalara Dönüştürme
Aşama 1: En kolay DVD kopyalayıcıyı kurun
Her şeyden önce, en iyi DVD ripper yazılımını indirmeniz ve bilgisayarınıza yüklemeniz gerekir. Ardından DVD'yi bilgisayarınızdaki ROM sürücüsüne yerleştirin. Yazılımı başlatın ve tıklayın Disk Yükle Diskinizdeki video veri dosyalarını taramak için düğmeye basın.

Adım 2: DVD videolarını önizleyin ve düzenleyin
Taradıktan sonra, video dosyaları kitaplık panelinde görünecektir. Genişletin Tümünü Kopyala bırakın ve uygun bir video formatı seçin Video sekmesinden hedef cihazı seçin veya cihaz sekmesi. Alternatif olarak, her video dosyası için ayrı ayrı çıktı formatını ayarlayabilirsiniz.
Bir videodan istenmeyen klipleri kaldırmak için, Kesmek Klip penceresindeki başlangıç ve bitiş noktalarını sıfırlayın. Başka düzenleme araçları bulmak istiyorsanız, Düzenle Düzenleyici penceresinde açmak için simgesine. Burada bulabilirsin Etki, Döndür, Kırp, Filigran, Ses ve Alt yazı araçlar.

Aşama 3: DVD'yi dijital videolara kopyalayın
Son olarak, Ayarlar altta dişli simgesi olan düğme Tercih iletişim. Şuraya git Ripper sekmesinde belirli bir klasörü seçin. Çıktı dosyası alan. Tıklayın tamam onaylamak ve ana arayüze geri dönmek için. Bir kez Tümünü Kopyala düğmesi, DVD'den dijital videoya dönüştürme başlayacaktır.

Bölüm 3: DVD'yi Ücretsiz Olarak Sayısallaştırın
Ücretsiz yazılım, özellikle sınırlı bütçeye sahip kişiler için caziptir. Pek çok ücretsiz DVD kopyalama yazılımı vardır, ancak yalnızca birkaçı herhangi bir ödeme istemeden DVD'yi dijital dosyalara dönüştürme kapasitesine sahiptir. İşte DVD koleksiyonunuzu dijitalleştirmenin en iyi ücretsiz yolları.
Yol 1: DVD'yi VLC ile Dijital Videoya Dönüştürün
VLC yalnızca popüler bir medya oynatıcı değil, aynı zamanda video formatlarını dönüştürme, DVD'yi dijital videolara dönüştürme ve daha fazlası gibi kapsamlı kullanışlı özellikler sunar. En büyük dezavantaj, iş akışının biraz karmaşık olmasıdır, bu nedenle aşağıda bir kılavuz paylaşıyoruz.
Aşama 1: Öncelikle, VLC ticari DVD'lerin şifresini bağımsız olarak çözemediği için, bilgisayarınıza hem VLC hem de libdvdcs yüklemeniz gerekir. Ardından ücretsiz DVD'yi dijital dönüştürücüye açın ve DVD'yi bilgisayarınıza yerleştirin.
Adım 2: Git Medya -> Dönüştür / Kaydet açık medya iletişim kutusunu tetiklemek için. Gidin Disk sekmesinde, Disk Seçimi alanında DVD'yi seçin ve optik diski seçin. Disk cihazı düşürmek.
İpucu: DVD'nin bir bölümünü dönüştürmek istiyorsanız, Başlangıç pozisyonu ve diğer seçenekler.
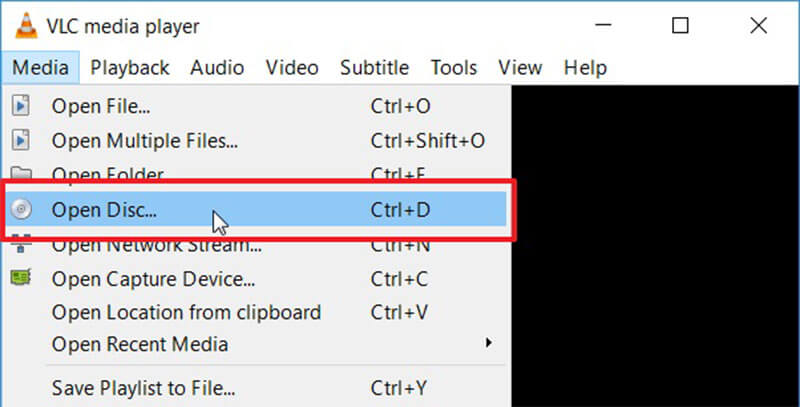
Aşama 3: Tıkla Dönüştür / Kaydet Sonraki pencereyi açmak için düğmesine basın. Açın Profil açılır liste Ayarlar bölümüne gidin ve kod çözücüyü ve biçimi seçin. Ardından, Araştır düğmesine basın ve hedef klasörü ayarlayın.
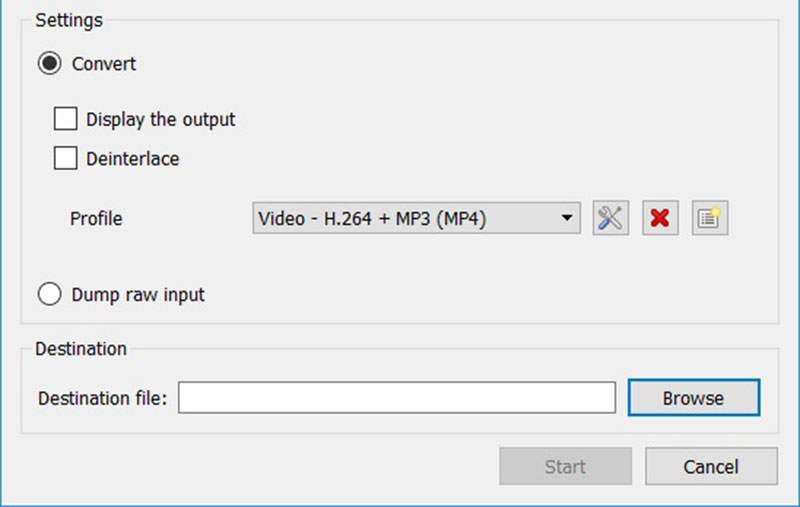
İpucu: Video, ses ve altyazı ile ilgili diğer özel seçenekleri almak için, Gelişmiş seçenek Dönüştür iletişim kutusunda belge simgesi olan düğme.
4. adım: I vur Başlat DVD'yi dijital video dosyalarına kopyalamaya başlamak için alttaki düğmesine basın. Tüm bir DVD'yi VLC ile dönüştürmek biraz zaman alacaktır, bu yüzden sabırlı olmanız gerekir.
Yol 2: HandBrake ile DVD'yi Dijital Dosyaya Kopyalayın
Açık kaynaklı bir video dönüştürücü olan HandBrake, Windows, Mac ve Linux'ta herkes tarafından kullanılabilir. DVD'yi dijital video dosyalarına dönüştürme kapasitesine de sahiptir. Ancak kullanıcılar, özel seçeneklerin üstesinden gelinemeyecek kadar fazla olduğundan şikayet ettiler. Aşağıdaki adımlar, işlemi basitçe tamamlamanıza yardımcı olabilir.
Aşama 1: Şifrelenmiş bir DVD'yi sayısallaştırmak istiyorsanız, libdvdcs'leri HandBrake ile birlikte makinenize kurun. Ardından ücretsiz DVD dönüştürücüyü çalıştırın ve diski bilgisayarınıza yerleştirin.
Adım 2: Tıklayın Açık kaynak sol üst köşede ve DVD sürücünüzü seçin. HandBrake diski tanıyamazsa, onu yırtamazsınız. Yazılımın video veri dosyalarını yüklemesine izin vermek için bir süre bekleyin.
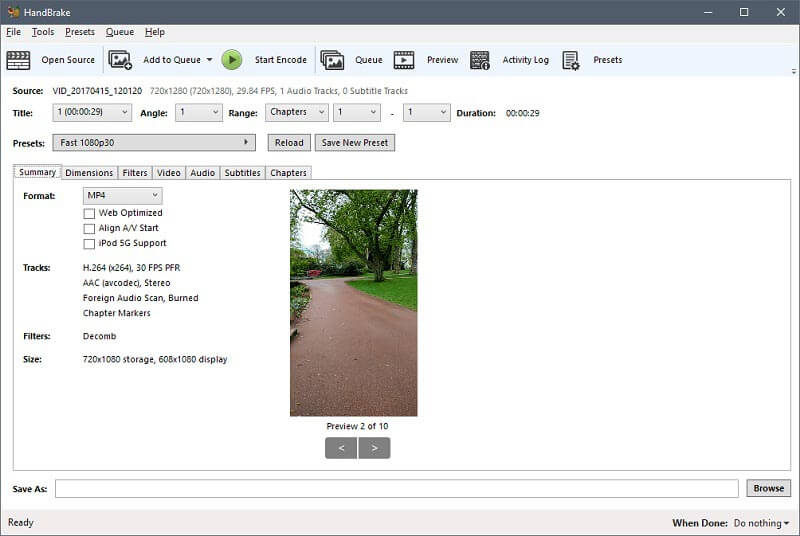
Aşama 3: Sayısallaştırmak istediğiniz başlıkları ve bölümleri Başlık, Aralık ve Süresi damla. Varsayılan olarak, HandBrake tüm DVD'yi dönüştürür.
4. adım: Şuraya git Özet sekmesine gidin ve Biçim açılır menüsünden doğru ortam dosyası biçimini seçin. Ardından, şuraya gidin: Ön ayar paneline gidin ve ihtiyacınıza göre ön ayarı seçin.
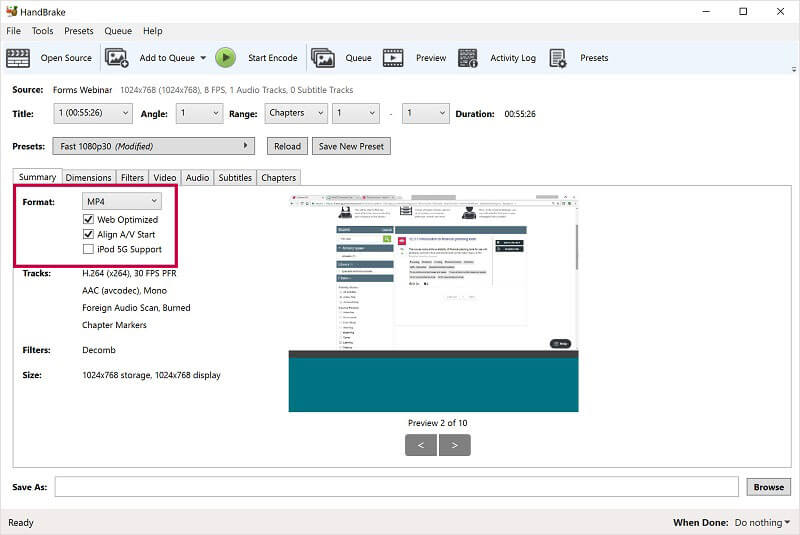
Adım 5: Video çıkış kalitesini ayarlamak için şuraya gidin: Video sekmesine gidin ve kaydırıcıyı hareket ettirin Kalite. HandBrake'in en son sürümü aynı zamanda DVD videolarını şu tuşa basarak önizlemenizi sağlar: Ön izleme üst şeritteki menü. Eğer memnunsanız, tıklayın Kodlamayı Başlat DVD'yi dijital videolara kopyalamayı başlatmak için menü.
Yol 3: DVD'yi Format Fabrikası ile Dijitalleştirin
Format Factory, iyi bilinen bir dosya dönüştürme programıdır. Kullanıcılar, ücretsiz özellik alışverişi yapmak için reklamları görüntüleyebilir. Medya dosyaları ve belge dönüştürmeye ek olarak, DVD'yi dijital video veya ses dosyalarına ücretsiz olarak dönüştürebilir.
Aşama 1: DVD'yi dijital dönüştürücüye yükleyin ve başlatın. Makinenizde varsa, doğrudan açın. Maalesef, Format Factory yalnızca Windows'ta kullanılabilir. Diski DVD sürücünüze yerleştirdiğinizden emin olun.
Adım 2: Sol tarafı bulun ve ROM AygıtıDVDCDISO sekmesi. Ardından size birkaç seçenek sunulacak. Seç DVD'den Video Dosyasına DVD'yi dijital videolara dönüştürmek istiyorsanız.
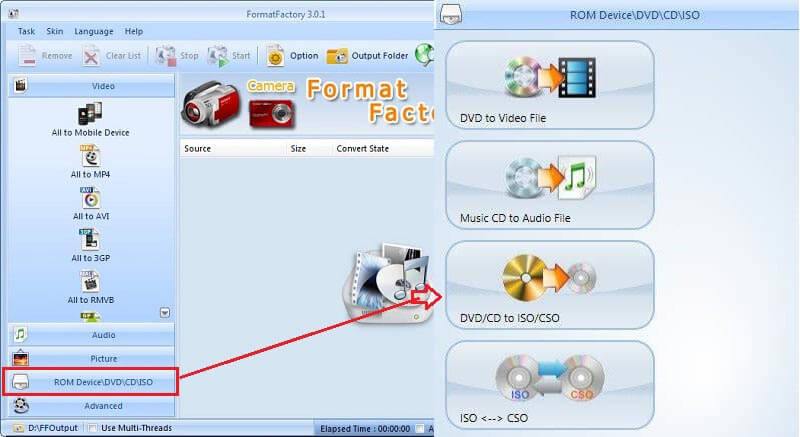
Aşama 3: Açılır iletişim kutusunda DVD ve açılır listeden DVD'nizi alın. Sonra şuraya gidin Çıkış Ayarı bölümünü açın ve dijitalleştirmek istediğiniz başlıkları kontrol edin. Sağ tarafta, açılır listeden favori video formatınızı seçin ve özel seçenekleri ayarlamak için Çıkış Ayarı buton. I vur Dönüştürmek Ayar tamamlandığında düğmesine basın.
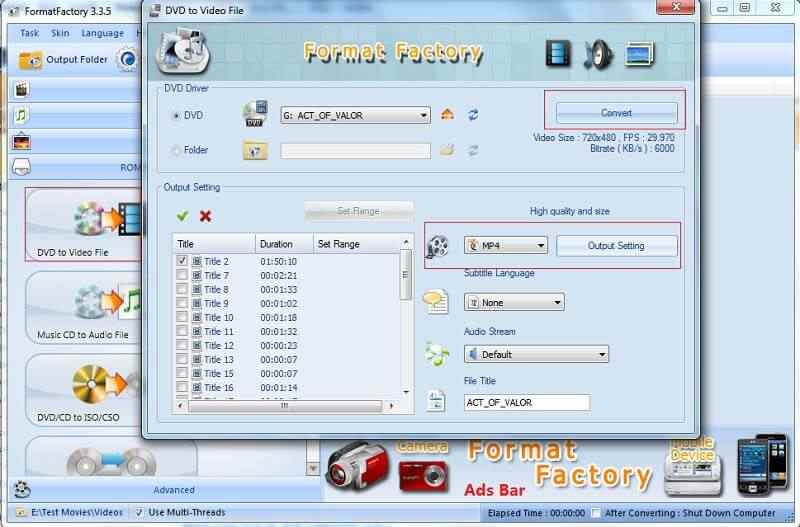
4. adım: Şimdi yapmanız gereken tek şey Başlat DVD'yi dijital videolara dönüştürmeye başlamak için araç çubuğundaki düğmesine basın.
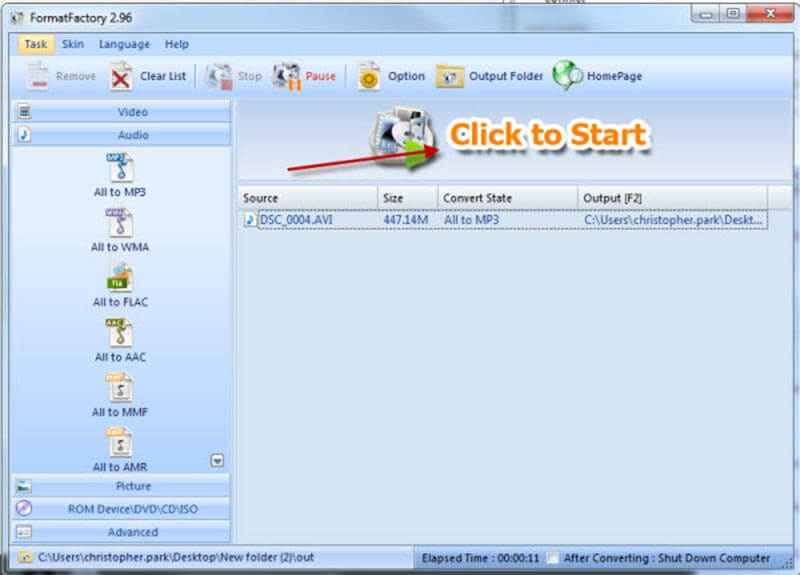
Not: Varsayılan olarak, çıktı dosyaları kitaplık klasörüne gider. Değiştirmek isterseniz, ana arayüzün sol alt köşesine tıklayın.
Yol 4: MakeMKV Kullanarak DVD'yi Dijitale Dönüştürme
MakeMKV, DVD'yi dijital MKV dosyalarına dönüştürme kapasitesine sahip başka bir açık kaynaklı projedir. Resmi web sitesinden indirebilir ve ücretsiz olarak kullanabilirsiniz. CSS ile şifrelenmiş DVD'leri bile kopyalayabilir. Olumsuz yanı, MakeMKV'nin yalnızca MKV video dosyalarını üretebilmesidir.
Aşama 1: Makinenizde ücretsiz DVD'den dijitale dönüştürücüyü çalıştırın. Windows, Mac ve Linux ile uyumludur.
Adım 2: Diskinizi algılamazsa, tıklayın Dosya -> Diski aç ve DVD'nizi seçin. Ardından, DVD diskini aç Başlıkları ve bölümleri diskinize yüklemek için ana arayüzdeki düğmesine basın.
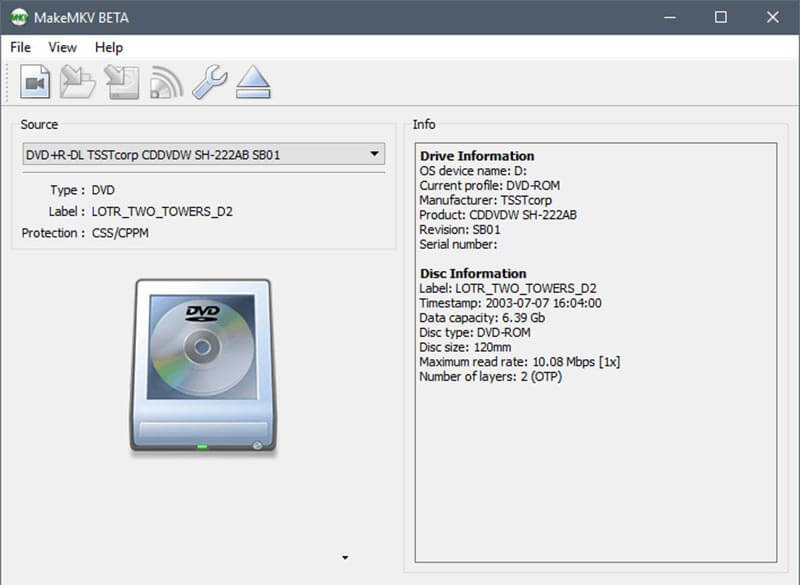
Aşama 3: Sol paneldeki diskten sayısallaştırmak istediğiniz başlıkları kontrol edin. Ardından sağ tarafa geçin. Tıkla Klasör simgesine tıklayın ve MKV dosyalarını depolamak için belirli bir dizin seçin.
4. adım: Son olarak, MKV yap DVD'yi dijital dönüştürmeye tetiklemek için sağ üst taraftaki düğmesine basın. Pop'un Kopyala tamamlandı dediğini gördüğünüzde tamam.
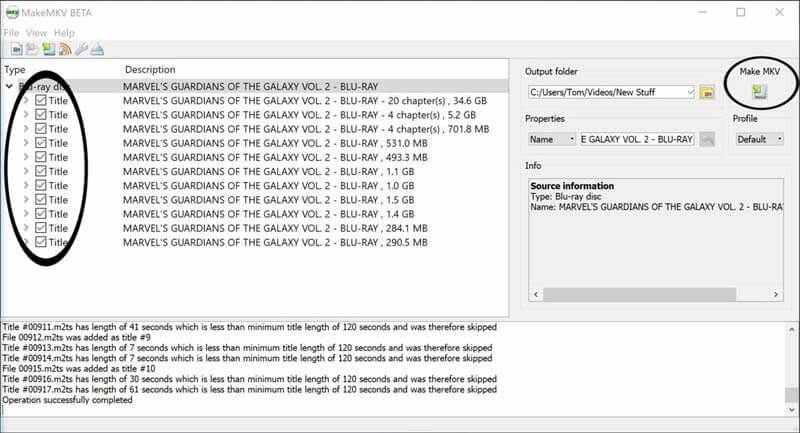
Bölüm 4: DVD'den Dijitale Dönüştürme hakkında Genişletilmiş Bilgi
Doğru bir araç ve ayrıntılı bir kılavuz kullanıyorsanız, DVD dijitalleştirme zor bir iş değildir. Dönüştürme sürecini tamamlamak için birkaç sık sorulan soru soruyoruz:
1. DVD'yi MP3'e dönüştürebilir miyim?
DVD'ler genellikle film dosyalarını saklamak için kullanılır. Bazen videoyu dizüstü bilgisayarınızda veya mobil cihazınızda dinlemek istersiniz. Tabii ki, DVD'yi MP3 gibi dijital ses dosyalarına dönüştürebilirsiniz. Örneğin VLC, MP3'ü DVD'den çıkarma yeteneğine sahiptir. Yapmanız gereken şey, MP3 veya diğer ses formatlarını şuradan seçmektir: Profil uğramak Dönüştürmek iletişim. Dahası, Vidmore DVD Monster ihtiyacınızı karşılayabilir ve aynı anda birden fazla DVD dosyasını işleyebilir.
2. DVD, iPhone gibi dijitale nasıl aktarılır?
Bazı DVD dönüştürücü yazılımları, taşınabilir cihazlar için dijital çıkışı optimize edebilir. HandBrake, iPhone, iPad, Android telefon ve daha fazlası için ön ayarlar sağlar.
3. DVD'yi dijitalleştirmek için hangi dosya formatını kullanmalıyım?
DVD'yi dijital dosyalara dönüştürürken çıktı formatı önemlidir. VLC ve Vidmore DVD Monster hemen hemen tüm video ve ses formatlarını destekler, böylece ihtiyacınıza göre seçebilirsiniz. HandBrake ve MakeMKV sınırlı çıktı formatları sağlar.
Sonuç
Bu kılavuz, dijital cihazınızda oynatmak için DVD'yi dijital dosyalara nasıl dönüştüreceğinizi anlattı. VLC, HandBrake, Format Factory ve MakeMKV'nin kullanımı ücretsizdir, ancak düşük çıktı kalitesi gibi bazı eksiklikleri vardır. Öte yandan Vidmore DVD Monster, DVD'den en iyi kalitede dijital dosyalar üretebiliyor. Daha fazla sorun için lütfen aşağıya yazın.


