ScreenRec İncelemesi: Ana İşlevinin Ayrıntılı Bir İncelemesi
Bilgisayar ekranınızı yakalarken doğru ekran kaydediciye sahip olmak önemlidir. Bu ekran kaydedici, videolardan veya filmlerden unutulmaz sahneleri kaydetmenize, oyun oturumlarınızı belgelemenize ve daha fazlasına olanak tanır. Bu nedenle, bu tartışmada, özelliklerin ayrıntılarına gireceğiz. ScreenRec uygulaması bir ekran kaydedici olarak, ekran kaydındaki hem güçlü hem de zayıf yönlerini keşfediyor. Ek olarak, bu gönderide daha sonra benzer yeteneklere sahip alternatif bir program tanıtılmaktadır. Bu nedenle ScreenRec hakkında bilgi edinmek ve başka bir güvenilir ekran kaydetme seçeneği keşfetmek istiyorsanız okumaya devam edin.
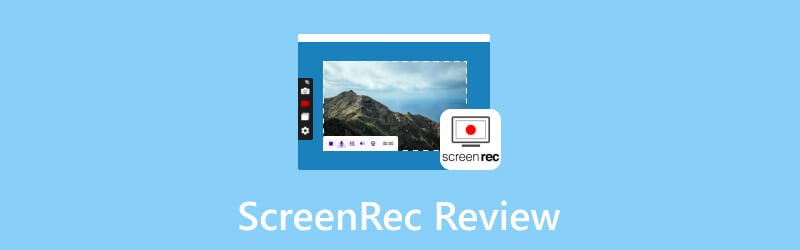
SAYFA İÇERİĞİ
Bölüm 1. ScreenRec'in Tanımı
Peki ScreenRec nedir ve güvenli midir? ScreenRec, profesyonellerden günlük bilgisayar kullanıcılarına ve içerik yaratıcılarına kadar çeşitli hedef kitleler için hazırlanmış esnek, güvenli ve kullanımı kolay bir ekran kayıt yazılımıdır. Temel amacı gelişmiş ekran kayıt teknolojisini kullanmaktır. Bu, masaüstü ekranlarının sorunsuz ve birinci sınıf bir şekilde yakalanmasını sağlar. Ayrıca bu yazılım, sistem kaynakları üzerinde minimum etkiyle ekranlarınızı gerçek zamanlı olarak kaydetmenize olanak tanır. Bu aynı zamanda ScreenRec'i her türlü kayıt görevi için hafif ve etkili bir çözüm haline getirir.
Bölüm 2. ScrenRec'in Ana İşlevleri
Diğer ekran kayıt araçlarına benzer şekilde ScreenRec, aşağıda listelenen çeşitli işlevler sunar.
1. Kayıt Ekranı
Mac ve Windows için ScreenRec ekranları kaydeder. Kaydı anında başlatmanızı sağlayan tek tıklamayla yakalama özelliği aracılığıyla süreci kolaylaştırır.
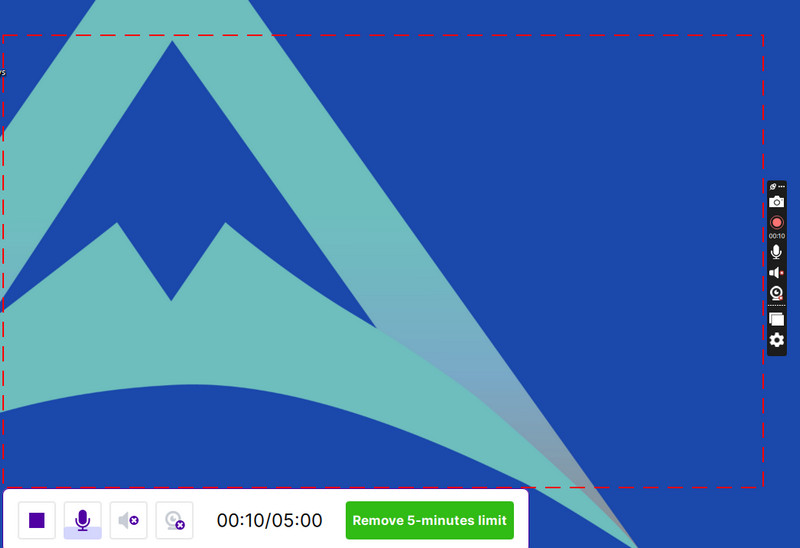
2. Sesi Kaydet
Peki ScreenRec ses kaydediyor mu? Cevap zor bir evet. Bu yazılım görsel içeriğin ötesinde hassas ses kaydını garanti eder. Bu, yakalanan malzemenin genel kalitesini ve kapsayıcılığını artırır.
3. Yer Paylaşımlı Web Kamerası
Dikkate değer işlevlerinden biri, web kamerası beslemelerini ekran kayıtlarınıza entegre edebilme yeteneğidir. Bu, içeriğe insan unsurunu aşılar ve daha ilgi çekici bir izleyici deneyimi yaratır.
4. Bulut Paylaşımı
Evet, çağın bu yazılımı kaydedilen içeriğin bulutta paylaşılmasını kolaylaştırıyor.
5. Kayıtlı Videoları Oynatma
Son olarak bu araç, kayıtlarınızı aksaklıklar veya kesintilerle karşılaşmadan incelemenizi sağlar.
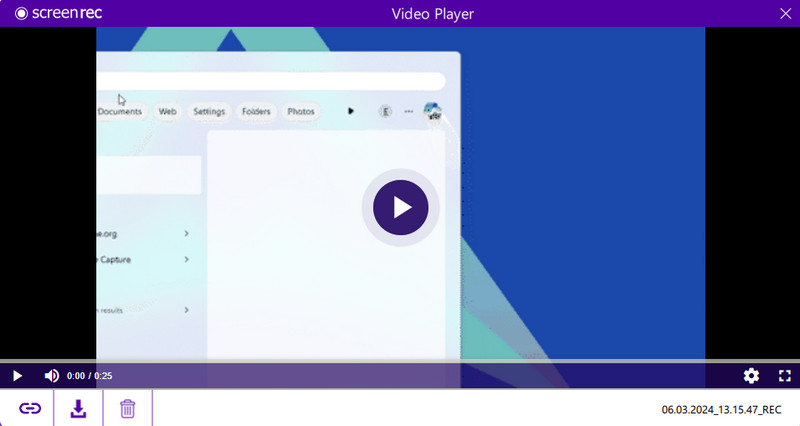
Bölüm 3. ScreenRec'in Masaüstü, Mobil ve Uzantı Sürümlerinin Karşılaştırılması
| Bakış açıları | PC için ScreenRec | Mobil Cihazlar için ScreenRec | ScreenRec Chrome Uzantısı |
| Desteklenen işletim sistemi | Windows ve Mac | Android ve iOS | Chrome, Kenar, Firefox |
| Çevrimdışı Kayıt | Evet | Hayır | Evet, ancak sınırlamalarla. |
| Çıkış Çözünürlüğü | Daha yüksek | Daha düşük | Daha yüksek |
| Kullanım kolaylığı | Daha karmaşık | Kullanımı kolay | Daha karmaşık |
| Kayıt Alanı | Tüm ekran, belirli uygulama pencereleri ve belirli bölge | Tüm ekran, belirli uygulama pencereleri ve ön plan uygulaması | Tüm web sayfası, belirli sekmeler ve tarayıcı pencereleri |
| düzenleme | Kesin, metin ekleyin, kırpın, şekillendirin ve bulanıklaştırın | Temel kesimler ve süslemeler | Kesme, metin ekleme, kırpma, şekillendirme, bulanıklaştırma ve çizim araçları |
| Ses kaydı | Mikrofon, bilgisayar sesi ve sistem sesi | Mikrofon ve mobil ses | Yalnızca sistem sesi |
| Dipnot | Ek açıklama ile | Ek açıklama yok | Ek açıklama ile |
Bölüm 4. ScreenRec Eğitimi
Bu eğitimin Windows sürümü için ScreenRec'i kullanma konusunda rehberiniz olmasına izin verin.
Aşama 1. Yapmanız gereken ilk şey, kaydediciyi masaüstünüze indirip kurmaktır. Kurduktan sonra kayıt işlemine devam etmek için açın.
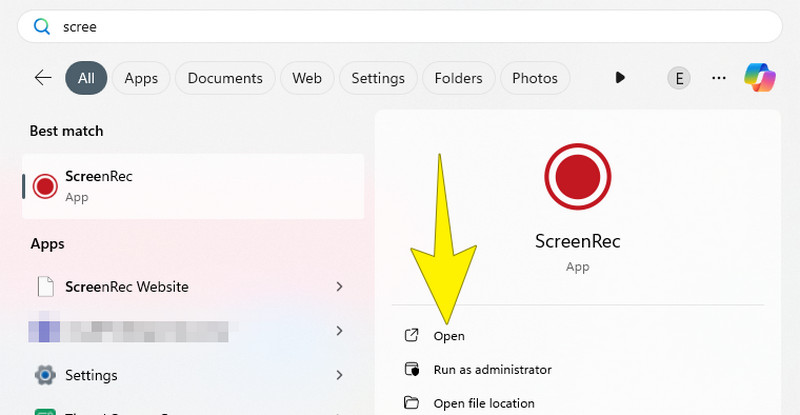
Adım 2. Kurulumu tamamladığınızda aracı açın. Şimdi, yakalamaya başlamak için tuşuna basmanız gerekiyor Alt + S Bir yakalama penceresi oluşturmak için klavyenizde. Söz konusu pencere, ekranınızın hangi bölümünü yakalamak istediğinizi belirlemenizi sağlayan bir çerçevedir.
Aşama 3. Tuşlara bastıktan sonra çekim pencerenizin boyutunu gerektiği gibi ayarlamaya başlayabilirsiniz. Tamam olduğunda, tuşuna basın Video kamera Kayıt alanının alt kısmında bulunan düğme. Ardından yazılımın çerçevenin içindeki her şeyi yakalamaya başladığını göreceksiniz.
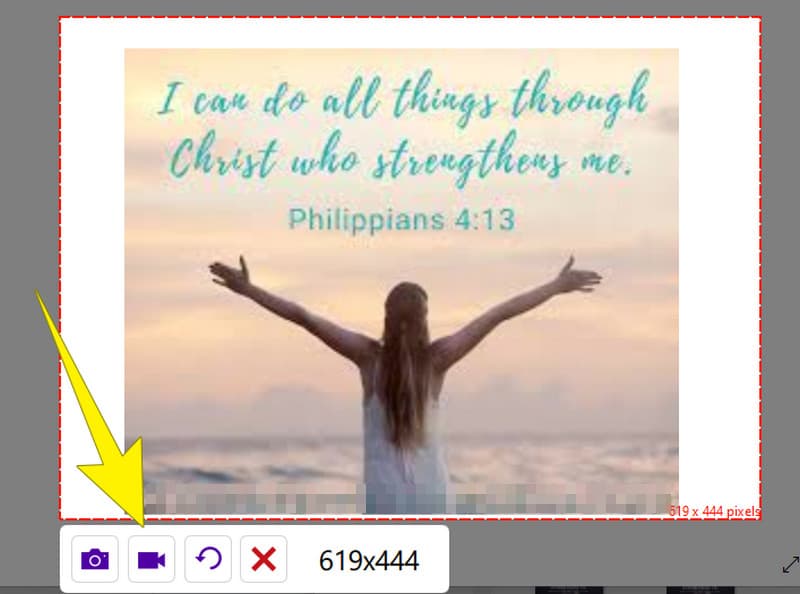
4. adım. Kaydettikten sonra, Dur düğme. Ardından, aşağı ok resminin bulunduğu düğmeye tıklayarak kaydedilen ekranı dışa aktarmanıza olanak tanıyan bir sonraki pencereye aktarılacaksınız.
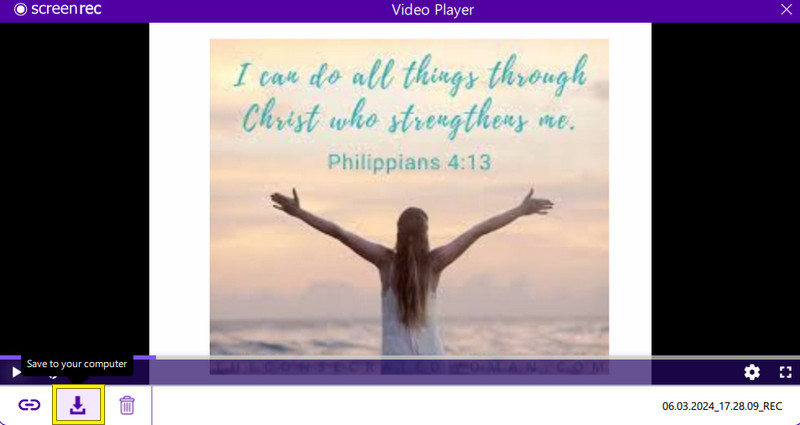
Bölüm 5. Windows ve Mac'te ScreenRec'in En İyi Alternatifi
Devam edersek, bu bölümde hem Windows hem de Mac'te edinebileceğiniz en iyi ScreenRec alternatifi tanıtılacaktır. Bununla birlikte, aşağıdaki olağanüstü yazılıma dikkat edin.
Vidmore Ekran Kaydedici
Vidmore Ekran Kaydedici ekranları yakalamak için tam donanımlı bir kayıt yazılımıdır. Android ve iOS için Video Kaydedici, Ses Kaydedici, Oyun Kaydedici, Pencere Kaydedici, Web Kamerası Kaydedici ve Telefon Kaydedici gibi çeşitli kayıt araçlarıyla birlikte gelir. Böylece bu program ihtiyaçlarınıza uygun olanı seçmenizi sağlar. Ayrıca kayıt seçenekleri, 4K'ya kadar çözünürlükte yüksek kaliteli videolar çekme olanağı sağlar. Dikkat çekici bir şekilde, Vidmore Ekran Kaydedici yalnızca video kaydetmekle kalmıyor, aynı zamanda hareketsiz görüntüler için ekran yakalama özelliklerini de içeriyor. Temel seçenekleriyle, ekran kayıt oturumlarınız sırasında kolayca ekran görüntüsü alabileceğiniz Kaydırma Penceresi, Ekran Yakalama ve Açılır Menü Yakalama gibi ek özellikleri benimseyebilirsiniz. Bir diğer kullanışlı özellik ise kayıt sırasında gerçek zamanlı olarak düzenleme yeteneğidir; bu, ekran kayıtlarınızı geliştirmek için oklar, metinler, kutular, belirtme çizgileri, resimler ve bulanıklık efektleri gibi öğeler eklemenize olanak tanır.
Üstelik bu muhteşem ScreenRec alternatifi, hem video kayıtları hem de ekran yakalama görüntüleri için bir dizi esnek çıktı formatını destekler. Bu size tercihlerinize en uygun formatı seçme özgürlüğünü verir. Genel olarak Vidmore Ekran Kaydedici, ScreenRec'i kullanmanın yanı sıra ekranlarını kaydetmek ve anları kolaylıkla yakalamak isteyenler için kullanıcı dostu ve zengin özelliklere sahip bir seçenektir.
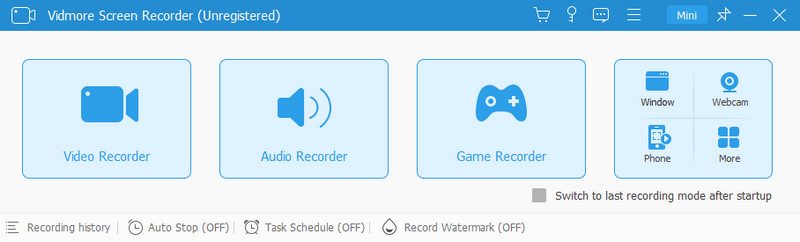
Bölüm 6. ScreenRec hakkında SSS
ScreenRec'in kullanımı güvenli midir?
Evet, ScreenRec'in kullanımı genellikle güvenlidir ancak yazılımın güvenilir bir kaynaktan indirilmesi her zaman tavsiye edilir. Bu nedenle, daha iyi güvenlik için her zaman resmi web sitesinden indirmeyi düşünebilirsiniz.
ScreenRe'nin bir zaman sınırı var mı?
Evet, ScreenRec'in ücretsiz sürümü için 5 dakikalık bir süre sınırı vardır. Ayrıca, ücretsiz sürümünde bireysel kayıtlarda sınırlamalar veya yüklenen dosyalar için toplam depolama alanında sınırlamalar bulunabilir.
ScreenRe ses kaydediyor mu?
Evet. Neyse ki ScreenRec, ses ile birlikte sesi kaydetme veya yakalama özelliğine sahiptir. ekran görüntüsü. Bu kaydediciyle tercihlerinize bağlı olarak mikrofon girişini, sistem sesini veya her ikisini birden kaydetmeyi seçebilirsiniz.
ScreenRec dosyası nasıl açılır?
ScreenRec dosyasını açmak istiyorsanız ScreenRec uygulamasının kendisini kullanabilir veya bunun için uyumlu bir medya oynatıcı satın alabilirsiniz. Şimdi, örneğin varsayılan bir medya oynatıcınız varsa, Windows Media Player, bilgisayarınızda dosyayı çift tıklamanız yeterlidir. Daha sonra cihazınızın varsayılan medya oynatıcısında açılmalıdır.
Sonuç
Özetlemek gerekirse, bu makale şunları içerir: ScreenRec İncelemesi. ScreenRec'in tüm işlevlerini kapsamlı bir şekilde kapsıyordu. Ayrıca alternatif bir ekran kaydedici programı olan Vidmore Screen Recorder. Bu araç, basit bir kayıt işlemi ve sezgisel bir arayüze sahip, kullanıcı dostu ve daha güçlü bir seçenek olarak tanıtıldı. Dolayısıyla ScreenRec'e bir alternatif arıyorsanız ne alacağınızı biliyorsunuz.


