Toplantı Sahibi veya Katılımcı Olarak Sesli Yakınlaştırma Toplantısı Nasıl Kaydedilir
Yerel veya bulut kayıt özelliği, tüm Zoom ücretli aboneleri için mevcuttur. Kaydedilen Zoom dosyaları bilgisayarınıza indirilebilir veya bir tarayıcıdan aktarılabilir. Ancak, tüm Yakınlaştırma katılımcıları Yakınlaştırma kaydını kaydet. Yalnızca Zoom ana bilgisayarlar ve yardımcı sunucular ve Zoom'da bir bulut kaydı başlatın. Katılımcıysanız, önce Zoom ana bilgisayarından izin almanız gerekir.
İzniniz olmadan ev sahibi değilseniz Yakınlaştırma toplantısını kaydetmek isterseniz ne olur? Bu süre zarfında, başkalarının haberi olmadan Zoom toplantılarını kaydetmek için üçüncü taraf Zoom kayıt yazılımını kullanabilirsiniz. Peki, bu makale size bir Yakınlaştırma toplantısını katılımcı veya ev sahibi olarak nasıl kaydedeceğinizi gösterecek. Sadece okuyun ve takip edin.

SAYFA İÇERİĞİ
Bölüm 1: İzinsiz Katılımcı Olarak Yakınlaştırma Toplantısı Nasıl Kaydedilir
Toplantı sahibinden kayıt izni olmasa da, Zoom toplantılarını şu şekilde kaydedebilirsiniz: Vidmore Ekran Kaydedici. Zoom kayıt yazılımı, sesli bir Zoom toplantısını gizlice kaydedebilir. Sistem sesi ve mikrofon sesi ile tüm ekran etkinliklerini kaydedebilirsiniz. Zoom sunucusuna bildirimde bulunmanıza gerek yoktur. Kaydedebilir, önizleyebilir, kırpmak ve Windows ve Mac'teki Zoom kayıtlarını tek durakta kaydedin.
- Herhangi bir ekran boyutunda bir Yakınlaştırma toplantısı kaydedin.
- Yakınlaştırma toplantısındaki herhangi bir sesi ve ayrıca mikrofondan gelen sesi kaydedin.
- Tüm ekranın veya Yakınlaştır penceresinin ekran görüntüsünü alın.
- Yakınlaştırma kayıt videonuza metin, oklar, şekiller, fare alanı efektleri ve fare tıklaması ekleyin.
- Yakınlaştırma toplantılarını kaydettikten sonra başlangıç ve bitiş zamanını seçin.
- Windows 10 / 8.1 / 8/7 ve Mac OS X 10.10 veya üzeri ile çalışın.
Aşama 1: Vidmore Screen Recorder'ı ücretsiz indirin, kurun ve başlatın. Zoom toplantı videosunu kaydetmek için Video Kaydedici'yi seçin.

Adım 2: Seç Tam veya Özel Ekran yakalama alanını ayarlamak için. Yakınlaştırma toplantı sesini kaydetmek istiyorsanız, etkinleştirebilirsiniz. Sistem Sesi ve Mikrofon seçenekler.

Aşama 3: Tıkla Menü Zoom kaydedicinin sağ üst köşesindeki simgesi. Çıktı formatını, kısayol tuşunu, fare efektlerini ve diğer ayarları ayarlayabilirsiniz. Tıklayın tamam değişiklikleri kaydetmek için.

4. Adım: Şimdi tıklayabilirsiniz KAYIT Yakınlaştırma toplantısını izinsiz kaydetmeye başlamak için. Zoom'u kaydederken duraklatabilir, devam ettirebilir, gerçek zamanlı çizim araçları ekleyebilir ve ekran görüntüleri alabilirsiniz. Kaydı durdurduğunuzda, Ön izleme varsayılan olarak pencere.

Adım 5: Gerekirse Yakınlaştırma toplantı kaydını kırpabilirsiniz. Daha sonra tıklayın Kayıt etmek kayıt dosyasını dışa aktarmak için. Kayıt geçmişi penceresinde, herhangi bir dosyayı doğrudan yeniden adlandırabilir, oynatabilir, paylaşabilir ve silebilirsiniz.

Bölüm 2: Toplantı Sahibi Olarak Yakınlaştırma Toplantısı Nasıl Kaydedilir
Toplantı sahibi veya katılımcı olarak bir Zoom çevrimiçi toplantısını kaydetme izniniz varsa, Zoom'da bir bulut kaydı başlatmak için aşağıdaki adımları deneyebilirsiniz.
Aşama 1: Zoom web portalında yönetici olarak oturum açın. Tıklayın Hesap ayarları ve sonra aç Bulut Kaydı içinde Kayıt Bölüm.
Adım 2: Ev sahibi olarak bir toplantı başlatın. Ardından Kayıt alt taraftaki düğmesi.
Aşama 3: Seçiniz Buluta Kaydet Zoom'u kaydetmeden önce.
4. Adım: Tıklayabilirsiniz Kaydı Duraklat / Durdur Tüm Yakınlaştırma kayıt işlemini kontrol etmek için.
Adım 5: Kaydı durdurduğunuzda, Zoom tarafından gönderilen bir e-posta alacaksınız. Görüntülemeden önce Yakınlaştırma kaydının işlenmesi gerekir.
Adım 6: Herhangi bir Zoom bulut kayıt dosyasını görüntüleyebilir, paylaşabilir, indirebilir veya silebilirsiniz.
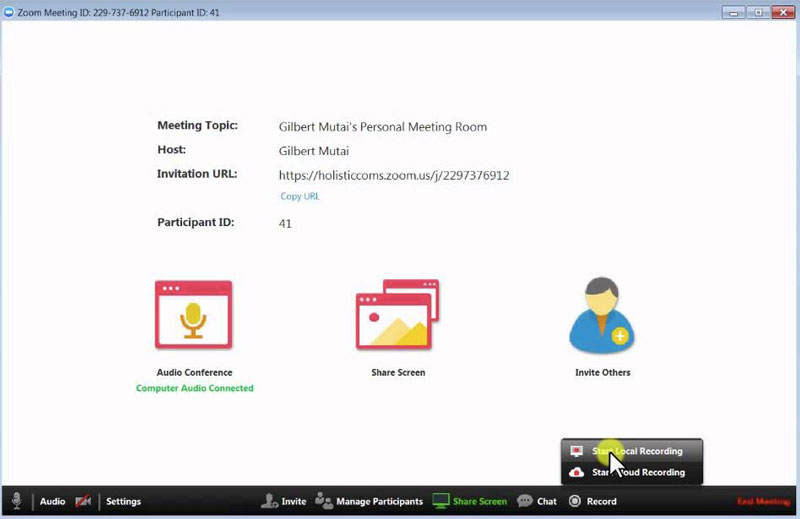
Zoom içinde otomatik silme, kayıt analizi ve diğer kayıt ayarlarını etkinleştirebilirsiniz. Zoom'un ekran kaydetme özelliğini sunduğu doğrudur. Sorun şu ki, özellikle Zoom toplantılarını gizlice izinsiz olarak kaydetmek istediğinizde, tüm kullanıcılar toplantıları Zoom'a kaydedemez.
Zoom kaydedici alternatifini kullanarak, Zoom toplantı videosunu ve sesini esnek bir şekilde kaydedebilirsiniz. HD Zoom video, ses kaydetmek için desteklenir, Oynanış, web semineri ve zaman sınırı olmayan ekran görüntüsü. Dahası, diğer çevrimiçi toplantıları, web akışlarını ve daha fazlasını kimsenin haberi olmadan kaydedebilirsiniz. Yakınlaştırma toplantı kaydı hakkında hala sorularınız varsa, bizimle iletişime geçmekten çekinmeyin. Denemek için yazılımı ücretsiz olarak indirebilirsiniz.

