Windows, Mac ve Çevrimiçi Bir Web Semineri Nasıl Kaydedilir (Adım Adım)
Web seminerleri yalnızca iş dünyasında değil, aynı zamanda eğitim, mühendislik, tıp ve diğer birçok sektörde de popülerdir. Canlı web semineri, kullanıcıların diğer katılımcılarla doğrudan etkileşime girmesine olanak tanır. Web seminerlerini kaydetmenin birçok faydası vardır. İşte neden ihtiyacınız olduğuna dair bazı nedenler canlı bir web semineri kaydetmek.
- Web semineri kayıt videosunu tekrar tekrar çevrimdışı izleyebilirsiniz.
- Web seminerinin tamamını veya bir kısmını sosyal medyada ve diğer tanıtım platformlarında paylaşın.
- Daha geniş kitleler kazanmak için web semineri sunumlarını çevrimiçi kurslar olarak kaydedin.
- Sonraki izleyiciler için web semineri içeriğini düzenleyin.
- İzleyiciler, web semineri kaydını izlerken canlı hissini yine de yaşayabilir.
Yani, bir web semineri oluşturacaksanız, aynı anda bilgisayarınızda veya telefonunuzda bir web semineri kaydedebilirsiniz. Aşağıdakiler, bir web seminerini bir katılımcı veya toplantı sahibi olarak kaydetmeye yönelik ayrıntılı adımlardır. Yalnızca profesyonel web semineri kaydedici yazılımını değil, aynı zamanda ücretsiz bir çevrimiçi web semineri kaydedicisini de edinebilirsiniz. Web semineri kayıt eğitimini okuyun ve izleyin.
SAYFA İÇERİĞİ
Bölüm 1: En İyi Web Semineri Kayıt Yazılımı
Bilgisayardan bir web semineri kaydetmek istiyorsanız, şunu çalıştırabilirsiniz: Vidmore Ekran Kaydedici USB web kamerası ve video kameralardan yüksek kaliteli video kaydetmek için. Web seminerlerini kaydetmeyi özgürce başlatabilir, devam ettirebilir ve durdurabilirsiniz. Kısayol tuşu tercihlerini belirledikten sonra ekranı kaydedebilir ve hızlı bir şekilde ekran görüntüsü alabilirsiniz. Dahası, bir web seminerini kaydederken gerçek zamanlı metin, ok, şekiller, fare efektleri ve daha fazlasını ekleyebilirsiniz.
Yerleşik video düzeltici, kullanıcıların web semineri kaydı için başlangıç ve bitiş zamanlarını kırpmasına olanak tanır. Ekstra araç kullanmadan belirli video klibi kayıt dosyasından çıkarabilirsiniz. Yakalanan web semineri ekran görüntüsü, ihtiyacınıza göre JPG, PNG veya diğer formatlarda kaydedilecektir. Elbette, web semineri videonuzu veya ses kaydınızı popüler çıktı formatlarında özgürce de kaydedebilirsiniz.
- Zaman sınırı olmadan canlı bir web semineri kaydedin.
- Bilgisayarınızdaki herhangi bir sesi ve ayrıca mikrofondan gelen sesi kaydedin.
- Tüm ekranın veya seçilen bölümün web seminerinin ekran görüntüsünü alın.
- Ekran kaydınıza gerçek zamanlı çizim ve fare efektleri ekleyin.
- Herhangi bir ekran boyutunda kayıt yaparken aynı anda web kamerası kaplaması elde edin.
- Özel başlangıç ve bitiş süresiyle web semineri ekran kaydını kırpın.
- Güvenli, temiz, hafif ve kullanımı kolaydır.
Bölüm 2: PC'de Web Semineri Nasıl Kaydedilir
Vidmore Screen Recorder kullanarak Windows 10 / 8.1 / 8 / 7'de sesli bir web semineri kaydedebilirsiniz. Hem web kamerası videolarını hem de masaüstlerini yüksek kalitede kaydetmek için en iyi web semineri kayıt yazılımınız olabilir. Bu arada, programı çalıştırdıktan sonra web semineriniz her zamanki gibi sorunsuz bir şekilde yayınlanmaya devam edecek.
Aşama 1: Vidmore Screen Recorder'ı ücretsiz indirin, kurun ve çalıştırın. Tıklayın Video Kaydedici web semineri kayıt arayüzüne girmek için.

Adım 2: Aç Web kamerası Windows'ta bir web semineri kaydetmek için. Program hem yerleşik hem de harici web kamerasını otomatik olarak algılayacaktır.

Aşama 3: Açabilirsiniz Görüntüle, Sistem Sesi veya Mikrofon İhtiyaçlarınıza göre web semineri içeriği kaydetmek için. Örneğin, web kamerasının dış yerini kaydetmek istiyorsanız, tetikledikten sonra bölgeyi seçmeniz gerekir. Görüntüle.

4. adım: Şimdi kayıt yapabilirsiniz KAYIT hemen PC'de web semineri kaydetmeye başlamak için. Tıklayabilirsiniz Düzenle tüm düzenleme özelliklerine erişim seçeneği.

Adım 5: Kaydı durdurduğunuzda, web semineri kayıt dosyasını doğrudan önizleyebilirsiniz. Web seminerini kırpmak için kaydın herhangi bir bölümünü çıkarın. Daha sonra tıklayın Kayıt etmek web semineri kaydını kaydetmek için.

Bölüm 3: Mac'te Web Semineri Nasıl Kaydedilir
Mac'te web seminerini kaydedebilir ve Vidmore Screen Recorder ile kolayca MP4, AVI, MOV ve diğer formatlarda kaydedebilirsiniz. Web semineri kayıt yazılımı, Mac OS X 10.10 veya üstü ile uyumludur. Bu nedenle, çoğu Mac kullanıcısı, uyumsuzluk sorunu hakkında endişelenmeden programı kullanabilir.
Aşama 1: Ekran kaydedici yazılımının Mac sürümünü doğrudan resmi siteden indirin. Seç Web Kamerası Kaydedici ana arayüzde.

Adım 2: Vidmore Screen Recorder, yerleşik kamera uygulamasını veya bağlı harici kamerayı otomatik olarak açabilir. Sol alt köşeden kamera kaynağını seçebilirsiniz. Mac'te sesli bir web semineri kaydetmek için Mikrofon simgesine tıklayın.
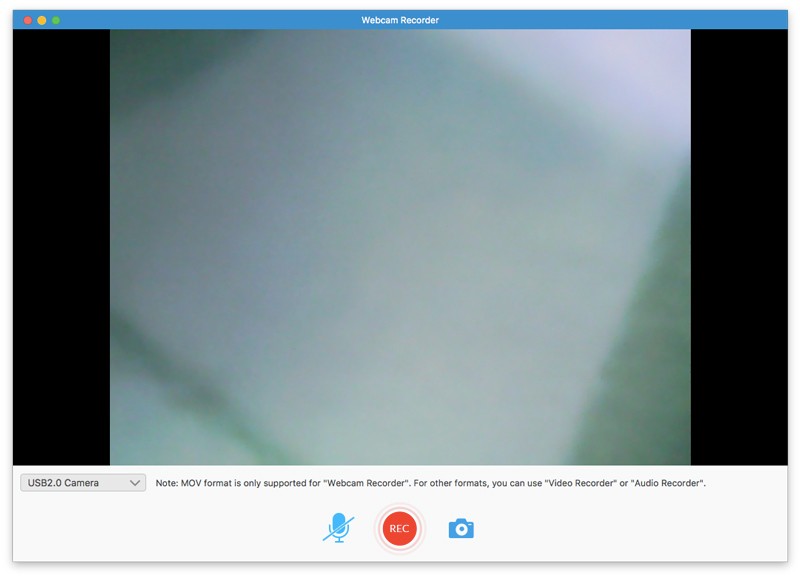
Aşama 3: Tıklayın KAYIT canlı web seminerini kaydetmeye başlamak için. Mac'te kayıt web seminerini serbestçe duraklatabilir ve devam ettirebilirsiniz. Tıkla Ekran görüntüsü ekran görüntüsü alma seçeneği.
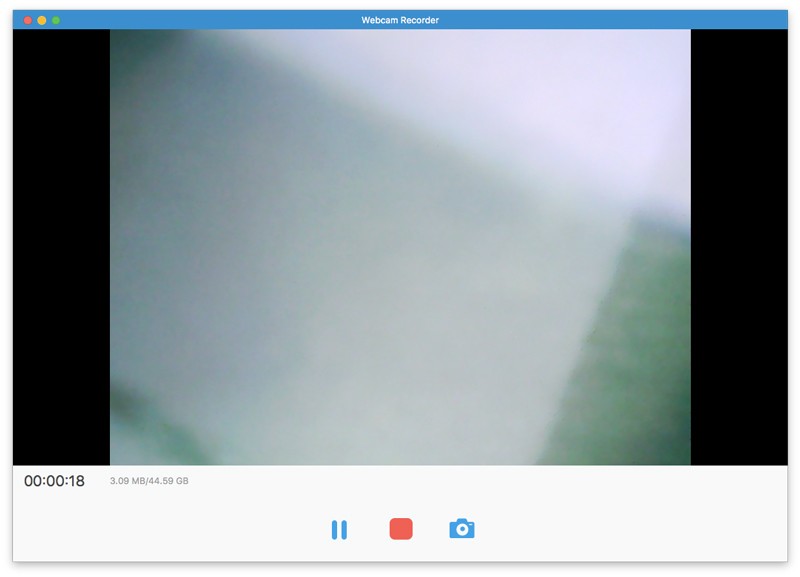
4. adım: Mac'te canlı web seminerini kaydetmeyi durdurduğunuzda, açılır pencere önizleme penceresini hemen alabilirsiniz. Daha sonra tıklayın Klips web semineri kayıt videosunu kırpmak için.
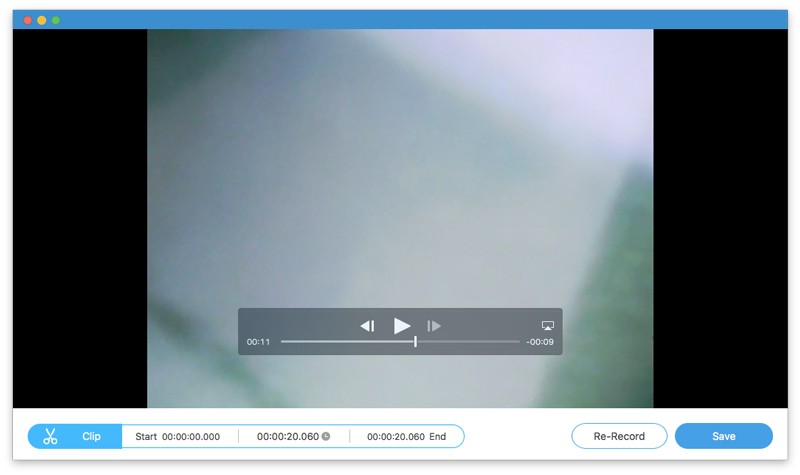
Adım 5: Tıklayın Kayıt etmek erişmek için Kayıt Geçmişi pencere. Burada kaydedilmiş web semineri videosunu MOV formatında alabilirsiniz. Farenizi kayıt dosyasının üzerine getirin. Web semineri kaydedicide oynatabilir, yeniden adlandırabilir, klasörü açabilir, paylaşabilir ve silebilirsiniz.
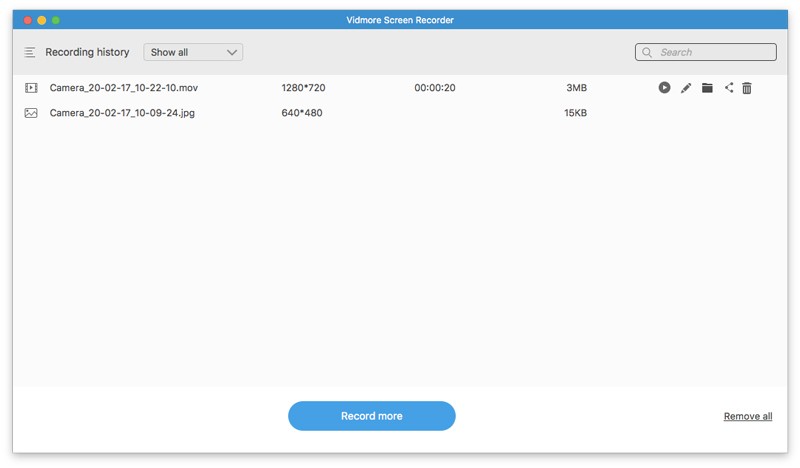
Böylece tıklayabilirsiniz Paylaş web semineri MOV kaydını doğrudan paylaşmak için. Ayrıca seçmekte sorun yok Açık dosya ekran kayıt dosyasını hızlı bir şekilde almak için.

Bölüm 4: Çevrimiçi Web Semineri Nasıl Kaydedilir
Screencastify, web kamerasını, tarayıcı sekmesini ve masaüstünü kaydedebilen ücretsiz bir Chrome uzantısıdır. Chrome tarayıcısında çevrimiçi olarak ücretsiz bir web semineri kaydedebilirsiniz. Ayrıca, web semineri kayıt videosunu Google Drive'da ve daha fazlasını çevrimiçi ücretsiz web semineri kaydedicisinde paylaşabilirsiniz.
Aşama 1: Screencastify.com adresini ziyaret edin. Tıklayın Chrome'a ekle Web semineri kayıt aracını Google Chrome'a eklemek için.
Adım 2: Chrome'daki ekran video kaydedicisine tıklayın. Google hesabınızla Screencastify'da oturum açın. Kurulum işlemini gösterildiği gibi tamamlayın.
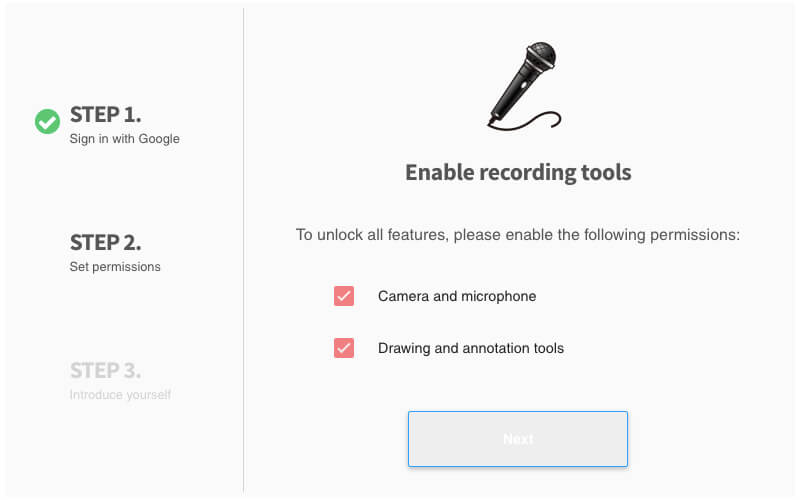
Aşama 3: Chrome araç çubuğundaki Screencastify simgesine tekrar tıklayın. Burada seçebilirsin Yalnızca Web Kamerası web semineri içeriğini yalnızca ücretsiz çevrimiçi kaydetmek için.
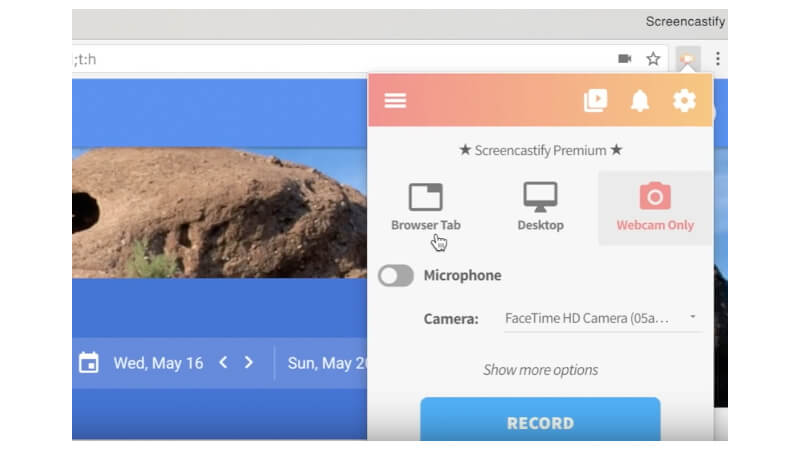
4. adım: Ücretsiz bir web seminerini sesli olarak kaydetmek istiyorsanız Mikrofonu etkinleştirin. Kullandığınız kamerayı seçin. Daha sonra tıklayın Kayıt Çevrimiçi bir web semineri kaydetmeye başlamak için.
Adım 5: Tıkla Dur üstte seçenek. Web semineri kayıt videonuz otomatik olarak Google Drive'a kaydedilecektir.
6. Adım: Tıklayın Bağlantıyı kopyala veya Drive'da görüntüle kaydedilmiş web semineri video kaydına erişmek için.
Not: Screencastify free ile filigranlı bir web semineri kaydedebilirsiniz. Maksimum ekran kayıt süresi 5 dakikadır. Aksi takdirde, tüm özelliklerin kilidini açmak için tam sürüme yükseltmeniz gerekir. Bunlar, çevrimiçi ücretsiz ekran kaydedicilerin ortak dezavantajlarıdır.
Sonuç
Yukarıdaki video ekran kaydedicilerle çevrimiçi veya çevrimdışı bir web semineri kaydetmek için hepsi bu. Screencastify ve diğer ücretsiz ekran kaydedicilerle çevrimiçi web seminerini ücretsiz olarak kaydedebileceğiniz doğrudur. Sorun şu ki, ücretsiz sürümle web seminerlerini ve diğer canlı videoları 5 dakikaya kadar kaydedebilirsiniz. Çıkış videosuna eklenmiş bir filigran da olacaktır. Bu nedenle, Windows veya Mac bilgisayarınızda saatlerce bir web semineri kaydetmek istiyorsanız, güvenilir desteği almak için Vidmore Screen Recorder'ı çalıştırmanız daha iyi olur. Web semineriniz, semineriniz ve diğer çevrimiçi kurslarınız ve toplantılarınız gecikmeyecek. Ayrıca, aynı web seminerindeki diğer kişiler bir video kaydettiğinizde bilgilendirilmeyecektir.


