iPhone'da Yüksek Kaliteli Ekran Kaydı Nasıl Yapılır?
İPhone'unuzda ne olduğunu açıklayamıyorsanız, bunun yerine iPhone ekranınızı video olarak kaydedebilirsiniz. Ayrıca, YouTube videosu, oyun, video görüşmeleri, çevrimiçi toplantı ve diğer etkinlikleri kaydetmek için iPhone'da sesli kaydı görüntüleyebilirsiniz. İPhone'da neden ekran videosu kaydettiğinizin birçok nedeni vardır.
Apple ayrıca iOS 11, iOS 12 ve iOS 13 kullanıcıları için iOS ekran kayıt özelliğini yayınladı. İPhone'da kayıt görüntüleyebilir ve doğrudan ses alabilirsiniz. Peki ya iOS 10 ve önceki kullanıcılar, iPhone iOS 10'da ekranı sesli olarak kaydetmek mümkün mü? İPhone ekranını iOS 10 ve öncesinde kaydetmenin bazı uygulanabilir yolları olmalıdır. Hangi iOS sürümünü veya iPhone modelini kullanırsanız kullanın, öğreticiyi şu şekilde edinebilirsiniz: iPhone'unuzun ekranının bir videosunu kaydedin buraya.
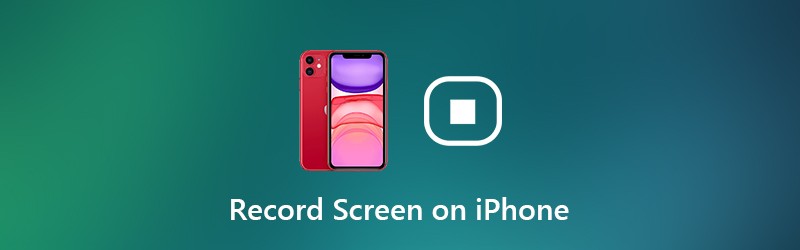

Bölüm 1: iOS 11 ve Sonrasında Kayıt Nasıl Görüntülenir
İPhone 8, iPhone 8 Plus, iPhone X, iPhone XR, iPhone XS, iPhone XS Max, iPhone11, iPhone Pro veya iPhone 11 Pro Max kullanıyorsanız, iOS 11 ekran kayıt işlevini doğrudan kullanabilirsiniz. Çünkü bu iOS cihazlar, iOS 11 güncellemesinden daha sonra piyasaya sürülüyor. Başka bir deyişle, yerleşik iOS ekran kaydedici ile iPhone 8 ve sonraki sürümlerde kayıt görüntüleyebilirsiniz.
İPhone 7 ve önceki modellerde kayıt ekranı için, şu anda hangi iOS sürümünü kullandığınızı kontrol etmeniz gerekir. Şu anda iOS 11 ve sonraki sürümlerde bir ekran kaydı oluşturabilirsiniz.
Aşama 1: Kontrol Merkezine Ekran Kaydı Ekleme
Aç Ayarlar app. Seç Kontrol Merkezi iPhone içinde Ayarlar app. Dokunmak Kontrolleri Özelleştirin tüm seçeneklere erişmek için. Sonra yeşile dokunun + önce ikon Ekran Kaydı. Bu, iOS ekran kayıt özelliğinin şuraya taşındığı anlamına gelir. Dahil etmek bölüm Daha Fazla Kontrol.
Adım 2: İPhone Kontrol Merkezine erişin
Kaydetmek istediğiniz sayfaya gidin. İPhone 8 ve önceki sürüm kullanıcıları için, Kontrol Merkezi Menü. İPhone X veya daha yeni bir cihaz kullanıyorsanız, Kontrol Merkezi bunun yerine sağ üst köşedeki menü.
Aşama 3: Rahatsız Etmeyin özelliğini etkinleştirin
İPhone'da açılır pencere veya diğer rahatsız edici sorunlar olmadan kayıt görüntülemek istiyorsanız. Açsan iyi olur Rahatsız etmeyin tüm bildirimleri geçici olarak kapatmak için. Hilal simgesine dokunabilir ve daha fazla ayrıntı belirleyebilirsiniz.
4. adım: İPhone ekranını sesli kaydedin
Üzerine derinden basın Ekran kaydı buton. Seç Mikrofon iPhone'da sesli kayıt ekranı. Şimdi dokunun Kayda başla iPhone'da uygulama ekranını veya videoyu kaydetmek için. Bir geri sayım sayacı açılır. Daha sonra iPhone, iPhone'unuzun ekranının bir videosunu otomatik olarak kaydetmeye başlayacaktır.
Adım 5: İPhone'da ekranı kaydetmeyi durdur
İPhone'da kaydı durdurmak istediğinizde, kaydı almak için yukarı veya aşağı kaydırabilirsiniz. Kontrol Merkezi. Simgesine dokunun. Kayıt kırmızı çubuk olmadan iPhone'da ekran kaydını durdurmak için düğme. Musluk Dur açılan iletişim kutusunda Ekran Kaydını Durdur. Kaydedilen iPhone ekran videosu, Fotoğraflar varsayılan olarak app.
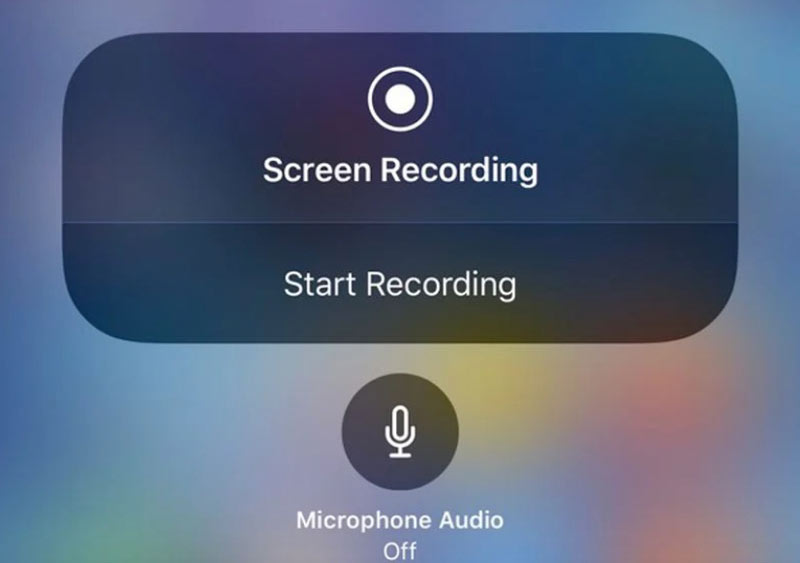
Şunları isteyebilirsiniz: Twitch Akışları Nasıl Kaydedilir
Bölüm 2: iOS 10 ve Öncesinde Kayıt Nasıl Görüntülenir
Hala iOS 11'e güncellemek istemeyen birçok kişi var. Bu süre zarfında üçüncü parti uygulamalarla iPhone'da kayıt görüntüleyebilirsiniz. Örneğin, iOS 10'da ekran kaydı yapmak için bir ekran kaydedici uygulaması kullanabilirsiniz. Ya da ekran kaydı için iPhone ekranını bilgisayarınıza benzetebilir veya yansıtabilirsiniz. Her neyse, iOS 10 çalıştıran iPhone'da aşağıdaki 3 farklı yolla sesli kayıt görüntüleyebilirsiniz.
Ekran Kaydedici Uygulamasıyla iOS 10'da kayıt yapın
İPhone için en iyi ekran kaydedici uygulamasının hangisi olduğunu söylemek zor. Çünkü Kaydet !, Go Record, AirShou Screen Recorder, DU Recorder, BB Rec Screen Recorder, vb. Gibi birçok uygulama arasından seçim yapabilirsiniz. Bu iPhone ekran kayıt cihazlarının tümü ücretsiz olarak kullanılamaz. Dahası, desteklenen cihazları önceden kontrol etmeniz gerekir.
İPhone'da jailbreak olmadan kayıt görüntülemek için, bu bölüm AirShou Screen Recorder'ı örnek olarak alacaktır. Ayrıca, tercihinize bağlı olarak diğer araçlarla iOS 10 / 9'da oyunları, uygulamaları ve videoları kaydedebilirsiniz.
Aşama 1: AirShou Screen Recorder'ı iPhone'unuza ücretsiz indirin ve kurun. İndirme bağlantısını bulmak için iEmulators'ı ziyaret etmeniz gerekir.
Adım 2: Aç Ayarlar ve git Cihaz yönetimi. Daha fazla iOS 10 ekran kaydı için AirShou'ya güvenin.
Aşama 3: AirShou ekranına geri dönün. Dokunmak Kayıt ve dosya adı, yön ve çözünürlük dahil olmak üzere iOS kayıt ayarlarını özelleştirin.
4. adım: Seç Sonraki adım reklam, ekrandaki talimatı takip eder. İPhone Ekranının altından yukarı kaydırın. Aç AirPlay Yansıtma ve sonra seçin AirShou.
Adım 5: Artık iPhone 7 ve iOS 10 çalıştıran önceki cihazlarda kayıt görüntüleyebilirsiniz.
6. Adım: Dokunmak Dur iPhone ekran kayıt işlemini bitirmek için.
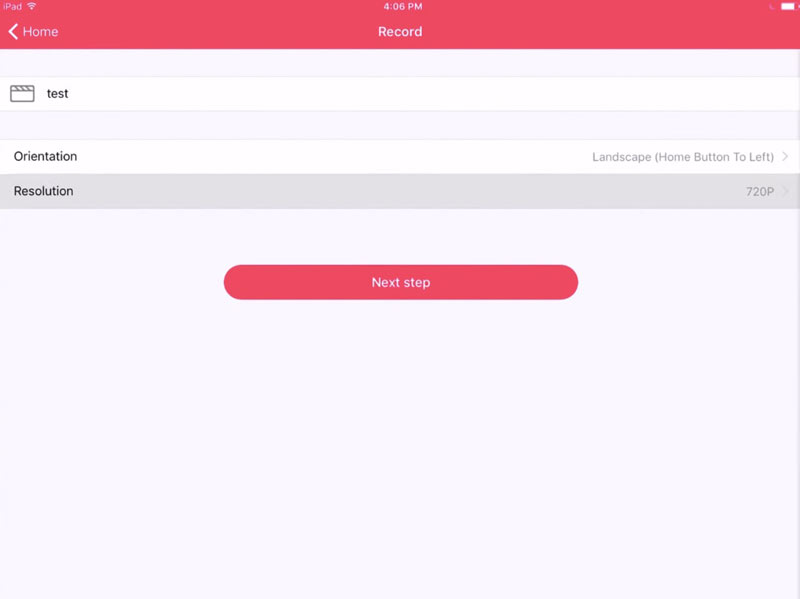
QuickTime Player ile iOS 10'da kayıt yapın
Mac'te iPhone ekranını kaydetmek için QuickTime Player'ı da kullanabilirsiniz. QuickTime Player, kullanıcıların yalnızca Mac ekran videosunu değil, aynı zamanda iPhone ekran videosunu da kaydetmesine olanak tanır. Bundan sonra, iPhone kayıt videosunu iMovie ve diğer video düzenleyicileriyle daha büyük bir ekrana sahip düzenleyebilirsiniz.
Aşama 1: İPhone'unuzu bir USB kablosuyla Mac bilgisayara takın. Dokunmak Güven istendiğinde iOS cihazınızda.
Adım 2: QuickTime'ı çalıştırın. Seç Yeni Film Kaydı -den Dosya açılır liste.
Aşama 3: Aşağı ok listesinden iPhone'unuzu seçin. Ardından iPhone ekranını Mac bilgisayarınızda görebilirsiniz.
4. adım: Seç Kayıt iPhone ekran videosunu kaydetmeye başlamak için. Kaydedilen video MOV olarak kaydedilecektir.
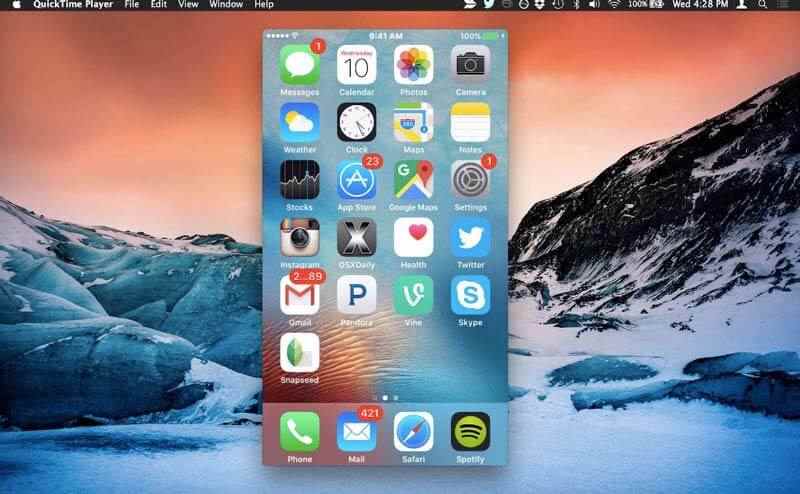
Vidmore Screen Recorder ile iOS 10'da kayıt yapın
İPhone ekranını bilgisayara yansıtmak için AirPlay kullanıyorsanız veya bir iOS emülatör uygulaması kullanıyorsanız, her şeyi kaydetmek için ekran kaydedici yazılımını da kullanabilirsiniz. İPhone ile karşılaştırıldığında, Windows veya Mac bilgisayarınızda geniş ekran ve depolama alanı vardır. Bu yüzden iPhone ekranını saatlerce kaydetmeniz gerekiyorsa, kullanmanız tavsiye edilir. Vidmore Ekran Kaydedici. Herhangi bir videoyu ve sesi zaman sınırı olmaksızın sorunsuz bir şekilde ekran görüntüsü yakalayabilirsiniz. İşte masaüstü ekran kaydedici yazılımının temel özellikleri.
- İPhone ekranınızı gecikme veya çökme olmadan kaydedin.
- Orijinal video ve ses kalitesiyle ekranınızın herhangi bir bölümünü yakalayın.
- Tüm ekran kayıt sürecini kontrol etmek için kısayol tuşlarını kullanın.
- Kayıt sırasında metin, ok, çizgi ve diğer şekilleri ekleyin.
- Özel başlatma ve durdurma süreli kayıtları kırpın.


Bulmak isteyebilirsin Windows için ekran kaydedici veya Mac
Bölüm 3: iPhone'da Kayıt Ekranıyla İlgili SSS
Ekran kaydı yasal mı?
Hayır. Çoğu durumda, telif hakkı ihlali nedeniyle iPhone, Android, Windows, Mac ve diğer platformlarda ekran kaydı yapmak yasa dışıdır. Ayrıca, çevrimiçi sesli sohbetleri ve görüntülü görüşmeleri gizlice kaydederseniz, buna da izin verilmez.
İPhone'da kaydı ne kadar süreyle görüntüleyebilirsiniz?
İOS ekranla video yakalama için sabit bir maksimum süre sınırı yoktur. Aslında, iPhone'unuzdaki kullanılabilir alana bağlıdır. İPhone'unuzda yer kalmazsa ekran kaydınızın durması gerekir.
İPhone veya iPad'de ekran kaydı çalışmadığında ne yapmalı?
İOS ekran kaydı aniden durursa veya Kaydet düğmesi yanıt vermiyorsa, küçük aksaklıkları hızla düzeltmek için iPhone'u donanımdan sıfırlayabilirsiniz. Ek olarak, ekran kayıt özelliğinin aşağıdakilerle kısıtlanmadığından emin olun: Ebeveyn Kontrolü. Daha sonra devre dışı bırakın ve etkinleştirin Ekran Kaydı Kontrol Merkezinde tekrar.
Hepsi bu iPhone'da ekran kaydı. Ancak, iOS ekran kaydı hala telif hakkı korumalı müzikleri kaydedemez. Yasal platformda tadını çıkarabilirsiniz.


