Mac'te QuickTime'ın Çalışmaması Sorunu Nasıl Giderilir
"QuickTime oynatıcımı kullanmaya çalışıyordum, ancak nedense çalışmak istemiyor, bunun neden olduğunu bilmiyorum, lütfen bu sorunu nasıl çözeceğimi bulmama yardım edin?" Önceden yüklenmiş medya oynatıcı olarak QuickTime, Mac'te oldukça iyi çalışıyor. Ancak kullanıcılar, QuickTime'ın videoları oynatmaması, QuickTime ekran kaydının Chrome'da çalışmaması ve daha fazlası gibi medya oynatıcıyla ilgili birçok hata bildirdi. Bu gönderi size düzeltmek için beş çözüm anlatıyor.
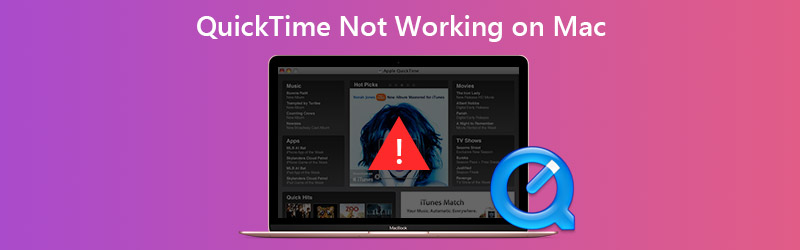

Bölüm 1: Video Oynatırken QuickTime'ın Çalışmaması Nasıl Onarılır
1.Çözüm: Yazılımı Güncelleyin
QuickTime, Mac'te çalışmadığında yapmanız gereken ilk şey yazılımınızı güncellemektir.

Aşama 1: Tıkla elma menü, git Sistem Tercihleri ve Seç Yazılım güncellemesi.
Adım 2: Güncelleme mevcutsa, Şimdi güncelle düğmesine basın ve yüklemek için ekrandaki talimatları izleyin.
Aşama 3: İşlemin bitmesini, bilgisayarınızı yeniden başlatmasını ve videolarınızı QuickTime'da tekrar açmasını bekleyin.
2.Çözüm: Codec Paketini Yükleyin
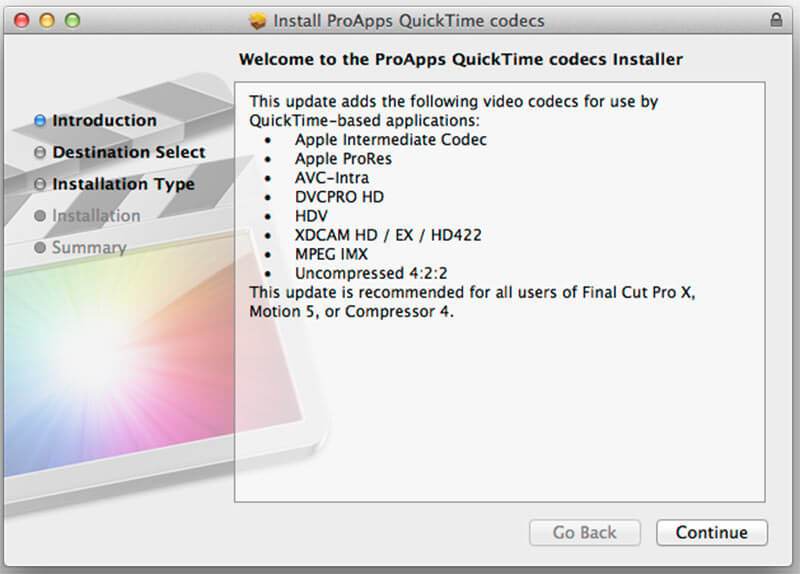
QuickTime, video formatlarınız uyumlu olmadığı için kısmen çalışmıyor. QuickTime ile uyumlu multimedya formatları MOV, çoğu MPEG dosyası, bazı AVI ve WAV dosyalarıdır. Videonuz QuickTime'da oynatılmazsa, üç seçeneğiniz vardır:
- VLC gibi başka bir medya oynatıcı arayın.
- Video dosyalarınızı MOV gibi QuickTime destekli formatlara dönüştürün.
- QuickTime için fazladan codec yükleyin. Google'da QuickTime codec sayfasını arayabilir, uygun olanı indirip yükleyebilirsiniz. Daha sonra QuickTime'da daha fazla video formatını oynatabilirsiniz.
Bölüm 2: QuickTime Ekran Kaydının Çalışmaması Nasıl Onarılır
1.Çözüm: Disk İznini Onarın
Bazı kullanıcılar, iPhone'da ekran kaydederken QuickTime'ın çalışmadığını bildirdi. QuickTime Player'ın beklenmedik şekilde kapandığını belirten mesajı alırsanız, düzeltmek için aşağıdaki adımları izleyin.
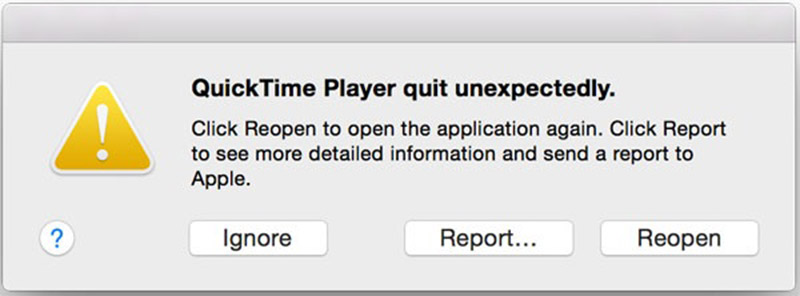
Aşama 1: Uygulamalar klasöründen Disk İzlencesi uygulamasını açın.
Adım 2: Sistemi ve yerleşik uygulamaları depolamak için kullanılan önyükleme diski birimine gidin.
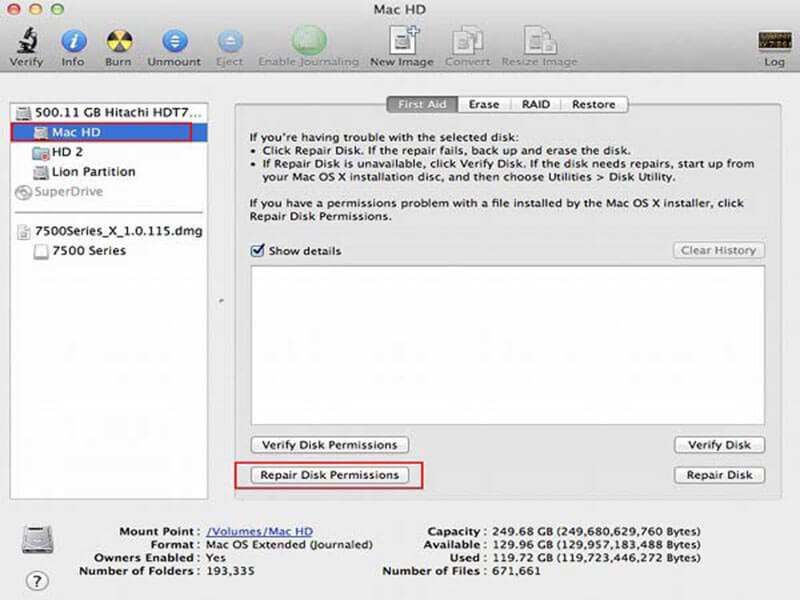
Aşama 3: Şuraya git İlk yardım sekme ve tıklayın Disk İzinlerini Onar buton.
4. Adım: Tamamlandığında, QuickTime'ı yeniden deneyin.
Burada beğenebilirsiniz: OBS Kodlama Aşırı Yüklü Sorun Olduğunda Ne Yapabilirsiniz?
Çözüm 2: QuickTime Bitirme İşleminde Takılı Kaldığında Kaydı Bulun
QuickTime aniden çalışmasa ve bitirme sürecine takılsa bile, kayıt dosyasını geri almak mümkündür.
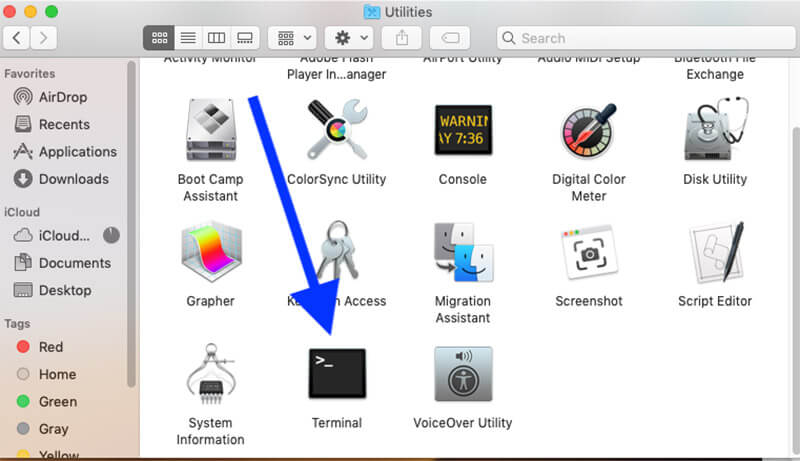
Aşama 1: Gidin Uygulamalar klasör ve sonra açın Araçlar. Aramak terminal ve üzerine çift tıklayın.
Adım 2: Komutu yazın top -u, ve bas Giriş klavyenizdeki tuş.
Aşama 3: QuickTime'ınız için işlem kimliğini bulun ve not edin. Terminale geçin, yazın sudo kill işlem kimliği, ve bas Giriş.
4. Adım: Ardından, ekran kaydını bulun $HOME / Library / Containers / com.apple.QuickTimePlayerX / Data / Library / Autosave Information / Unsaved QuickTime Player Document.qtpxcomposition / Screen Recording.mov.
3. Çözüm: Bir Alternatif Arayın
İPhone'u Mac'e yansıtırken QuickTime da çalışmayabilir. Dahası, QuickTime'daki ekran kayıt özelliği her şey için çalışmıyor. Örneğin, Chrome'daki telif hakkı korumalı içerik mevcut değildir. En kolay çözüm, aşağıdaki gibi bir alternatif bulmaktır: Vidmore Ekran Kaydedici.
![]() QuickTime'a En İyi Alternatifin Ana Özellikleri
QuickTime'a En İyi Alternatifin Ana Özellikleri
- Mac ekranınızdaki her şeyi tek bir tıklamayla kaydedin.
- Tepkilerinizi web kamerası ve mikrofon aracılığıyla kaydetmeye ekleyin.
- Donanımınıza göre kolayca kullanılır ve önceden ayarlanır.

Söylemeye gerek yok, QuickTime ekran kaydı çalışmadığında en kolay sorun gidermedir.
QuickTime Çalışmadığında Ekran Nasıl Kaydedilir
Aşama 1: QuickTime alternatifini yükleyin
Mac'inize yükledikten sonra QuickTime'a en iyi alternatifi başlatın. PC için başka bir versiyon var. Toplamak Video Kaydedici ana arayüzü açmak için. İPhone ekranını kaydetmek istiyorsanız, bunu bilgisayarınıza yansıtın.

Adım 2: Ekranınızı kaydedin
Açtığınızdan emin olun GÖRÜNTÜLE ve kayıt alanını ihtiyacınıza göre ayarlayın. Örneğin iPhone ekranını kaydetmek için Özel ve Bölge / pencere seçinve imlecinizle çizin. Açın Sistem Sesi ve sesi ayarlayın. Yüzünüzü ve sesinizi ekran kaydına eklemek istiyorsanız, Web kamerası ve Mikrofon; aksi takdirde devre dışı bırakın.
Özel seçenekleri ayarlamak için, Dişli açmak için simge Tercihler iletişim. Ardından, kısayol tuşu, çıktı formatı ve daha fazlasıyla ilgili seçenekleri özelleştirebilirsiniz.
Hazır olduğunuzda, KAYIT QuickTime çalışmadığında ekranınızı kaydetmeye başlamak için düğmesine basın. İşlem sırasında, kayıt üzerine çizim yapabilirsiniz. Dolma kalem aracını kullanın veya ekran görüntüsü alın Kamera simgesi.

Aşama 3: Ekran kaydını düzenleyin ve kaydedin
Ekran kaydı tamamlandığında, Dur Önizleme penceresine girmek için düğmesine basın. Ekran kaydını oynatın ve Kayıt etmek memnun iseniz düğmesine basın. Ardından ekran kaydını sosyal medyada paylaşabilir veya herhangi bir cihazda izleyebilirsiniz.

Bölüm 3: QuickTime Çalışmıyor hakkında SSS
QuickTime yerine ne kullanabilirim?
QuickTime, Mac'te yerleşik bir medya oynatıcıdır ve PC'de de kullanılabilir. Normal çalışmazsa, VLC gibi üçüncü taraf medya oynatıcıları deneyebilirsiniz.
Mac'imde QuickTime'ı nasıl güncellerim?
QuickTime, macOS'in bir parçasıdır. Bu nedenle, yazılımı güncelleyebilirsiniz ve QuickTime güncel olacaktır. Sadece QuickTime'ı güncellemek istiyorsanız, en son sürümü Apple web sitesinden indirebilirsiniz.
QuickTime ekran kayıt dosyaları Mac'te nerede depolanır?
Ekran kaydının ardından, QuickTime onu sabit diskinize kaydetmenize izin verir. Kaydı nereye kaydettiğinize bağlı olarak bir uygulama açılabilir. Varsayılan olarak Mac, kayıt dosyalarını masaüstünüze kaydedecektir.
Bu sorun giderme parçası, QuickTime çeşitli durumlarda çalışmadığında ne yapmanız gerektiğini anlatır. QuickTime'ın video oynatma ve ekran kaydı için uygun olduğu inkar edilemez. Ancak, birçok hata ve hata içerir. Sorun gidermemizi takiben, bu sorunu kolayca çözebilirsiniz. Vidmore Ekran Kaydedici, sorundan kurtulmanıza yardımcı olacak nihai çözümdür. Başka sorunlarınız varsa, lütfen bunları bu gönderinin altına yazın.


