Bandicam'da 'Codec'i Başlatılamadı' Hatası Nasıl Çözülür?
Windows kullanıcıları için Bandicam, bilgisayar ekranınızdaki herhangi bir alanı yakalayabilen çok yararlı bir ekran kaydedicidir. Ayrıca oyun ve harici video cihazlarını yüksek kalitede kaydetmenize yardımcı olabilir. Bununla birlikte, bazı kullanıcılar video kaydetmek için Bandicam kullanırken codec bileşenini başlatmakta başarısız olabilir. Tam bir serseri!
Bu durumdan sorumlu birçok neden var. Bu yazıda size 'sorunu çözmek için 4 kolay yöntem sunacağız.Codec bileşeni başlatılamadı' sorun. Bandicam'dan sıkıldıysanız, benzer kayıt fonksiyonlarını daha az problemle sağlayan bu yazıda Bandicam'a profesyonel bir alternatif de bulabilirsiniz. Lütfen aşağıya bakın.
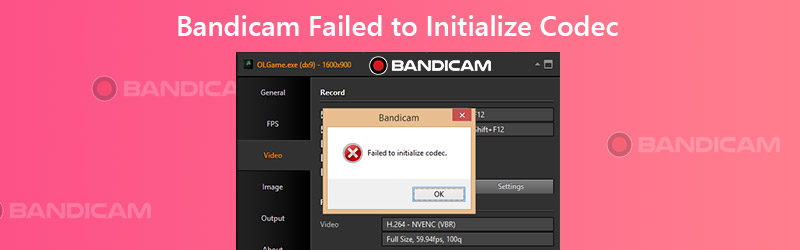

Bölüm 1. Bandicam'da 'Codec'i Başlatılamadı' Sorununu Çözmenin 4 Yolu
1. Bandicam'ın en son sürümünü yükleyin
Aslında Bandicam bu sorunu fark etti ve sorunu çözmek için yazılım performansını birkaç kez optimize etti. Dolayısıyla, 'Codec'i Başlatılamadı' mesajını aldığınızda, yapmanız gereken ilk şey bilgisayarınızdaki Bandicam sürümünü kontrol etmektir.
Aşama 1. Bilgisayarınızda Bandicam'i açın. Şuraya git hakkında sekme ve bul Güncelleme kontrolü.
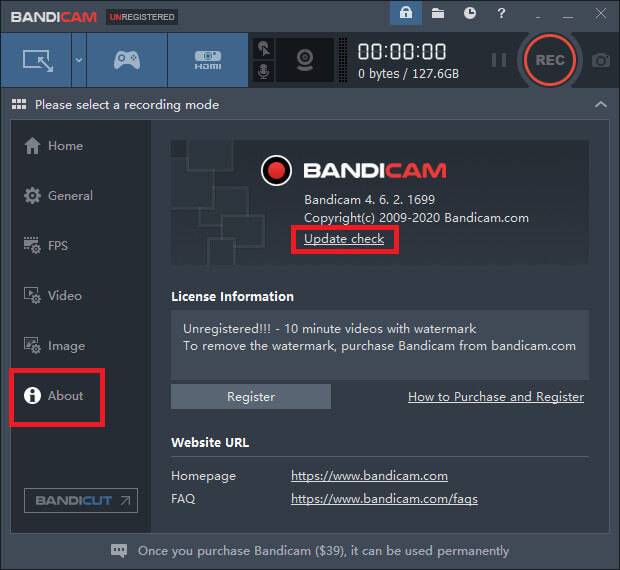
Adım 2. Tıkla Güncellemeleri kontrol et buton. En son Bandicam'i yüklediyseniz, bu sürümün en son sürüm olduğunu soracaktır. Değilse, lütfen programı güncelleyin ve ardından tekrar kaydetmeyi deneyin.
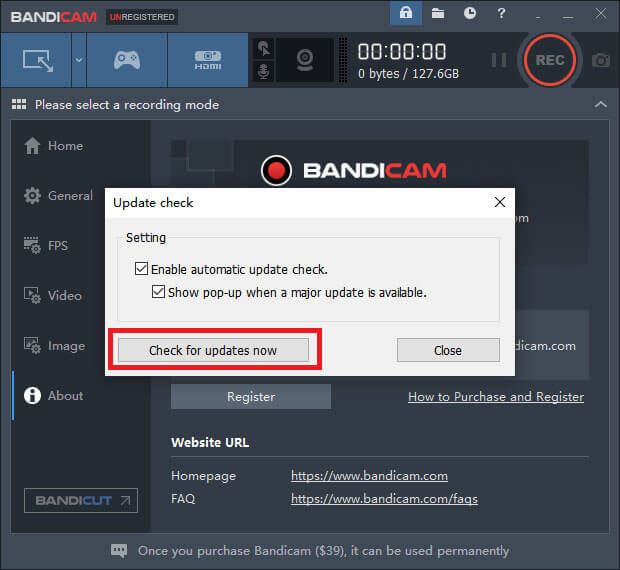
2. Grafik Sürücünüzü Güncelleyin
En son Bandicam'i yüklemek işe yaramazsa, grafik sürücünüzde bir sorun olabilir. Mevcut grafik sürücüsünü kaldırmanız ve en yenisini yüklemeniz daha iyi olur.
Aşama 1. Git Windows Ayar Menüsü ve bul Uygulamalar ve Özellikler. Grafik sürücüsünü arayın, tıklayın ve sürücüyü kaldırın.
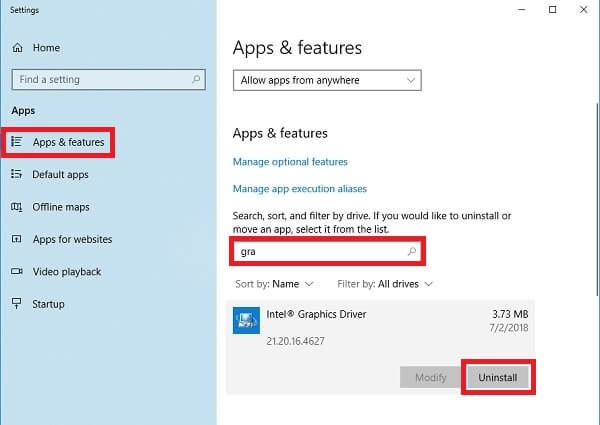
Adım 2. Bul Aygıt Yöneticisi bilgisayarınızda. Tıklayın Ekran adaptörleri. Ardından kaldırmanız gereken sürücüye sağ tıklayın. Seçiniz Cihazı kaldır.
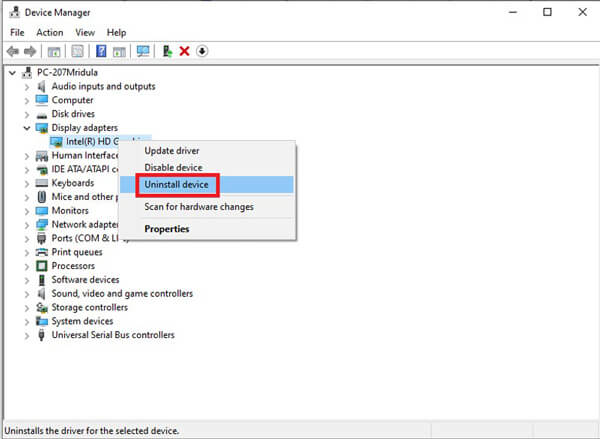
Aşama 3. Şimdi en son grafik sürücülerini PC'nize yükleyin. Ardından Bandicam'da tekrar kaydetmeyi deneyin.
3. Grafik Belleğini Azaltın
Büyük bir oyunu kaydetmek için yeterli grafik belleğiniz yoksa, yukarıdaki aynı sorunla karşılaşabilirsiniz. Şimdi oyununuzun çözünürlüğünü ve kalitesini düşürmelisiniz. Ayarlar sayfa. Ve lütfen kayıt sırasında Shadowplay gibi diğer programları kapatın.
4. Bandicam'da Video Ayarlarını Değiştirin
Bazen Bandicam'de video çözünürlüğünü ve kalitesini düşürmek de işe yarayabilir.
Aşama 1. Bul Video Bandicam'da sekme. Ardından sağ alt köşedeki Ayarlar'ı tıklayın.
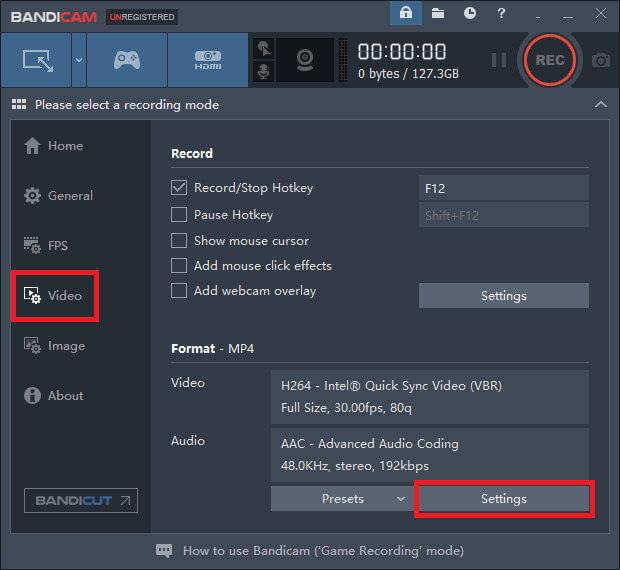
Adım 2. Boyutu şu şekilde değiştirin: 1920*1080 ve kalite 80.
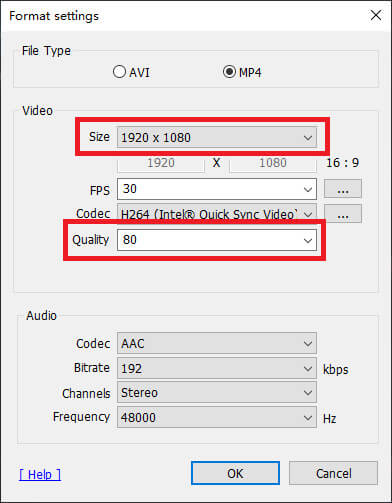
Bölüm 2. Codec Başlatma Hatasını Düzeltmek İçin En İyi Bandicam Alternatifi
Yukarıdaki yöntemler sorununuzu hala çözemezse, bu sorun Bandicam'ın kendisinden kaynaklanıyor olabilir. Bu nedenle, kaydı tamamlamak için Bandicam'a bir alternatif bulmanız gerekiyor.
Tanışın Vidmore Ekran Kaydedici, tüm kayıt taleplerinizi karşılayabilecek en iyi Bandicam alternatifi. Temel kayıt özelliğinin yanı sıra, videonuza web kamerası, gerçek zamanlı çizimler ve fare efektleri eklemenize de olanak tanır. Kayda başlamak için zamanınız yoksa programlanmış kaydı bile destekler.
- Ekranınızın herhangi bir bölümünü yüksek görüntü / ses kalitesiyle yakalayın.
- MP4, MKV, WMV, GIF vb. Dahil çeşitli çıktı formatlarını dışa aktarın.
- Kaydınıza metin, oklar, şekiller, fare efektleri ve daha fazlasını ekleyin.
- Kayıt sırasında istediğiniz kadar ekran görüntüsü alın.
- Windows 10 / 8.1 / 8/7 ve Mac OS X 10.10 veya üstünü destekleyin.

Aşama 1: Yükledikten sonra Vidmore Ekran Kaydedicilütfen programı açın. Video kaydedici, ses kaydedici, ekran yakalama ve daha fazlası dahil olmak üzere seçebileceğiniz çeşitli modlar olacaktır.

Adım 2: Örnek olarak video kaydediciyi ele alalım. Seçiniz Video Kaydedici ev arayüzünde. Artık ekran boyutunu ayarlayabilir, web kamerasını devre dışı bırakabilir / etkinleştirebilir, sistem sesini ve mikrofonu açıp kapatabilirsiniz. Ayarları değiştirdikten sonra, üzerine tıklayarak kayda başlayabilirsiniz. KAYIT.

Aşama 3: Kayıt sırasında, kaydınıza metin, şekil, ok vb. Ekleyebilirsiniz. Kaydı bitirdiğinizde, sadece Dur simgesi.

4. Adım: Ardından kaydınızı önizleyebilir ve düzenleyebilirsiniz. Tıklayın Kayıt etmek videodan memnunsanız.

Bölüm 3. Bandicam'ın Codec'i Başlatmada Başarısız Olması Hakkında SSS
S1: Bandicam neden çökmeye devam ediyor?
Belki de grafik kartı sürücünüzle bir ilgisi vardır. Bu nedenle, lütfen grafik kartı sürücünüzü kaldırıp en son sürüme yeniden yükleyin.
S2: Bandicam'in bir sınırı var mı?
Evet, Bandicam üyesi değilseniz, kaydınızın üzerinde bir filigran olacaktır. Ve yalnızca 10 dakikaya kadar kayıt yapabilirsiniz; bu, aşağıdaki gibi oyunları kaydetmeniz için çok kısa olabilir. Fortnite, Warcraft, vb.
S3: Mac'te Bandicam kullanabilir miyim?
Hayır, yapamazsınız. Ancak Vidmore Screen Recorder'ı kullanarak Mac'te kayıt ekranı.
Sonuç
Çözme yöntemlerini denediniz mi? Bandicam ile codec başlatma hatası? Umarım bir tanesi işe yarayabilir. Yapamazlarsa, sadece dene Vidmore Ekran Kaydedici. Bu gönderiyi beğendiyseniz aşağıya bir yorum bırakın.


