ClickMeeting'de Toplantıları Yüksek Kaliteli Videolar Olarak Kaydetme
Yakın zamanda yapılan bir ankete göre, web semineri, çok sayıda izleyici ile iletişim kurmanın popüler yollarından biri haline geldi. ClickMeeting, özellikle canlı web seminerlerine ev sahipliği yapan kuruluşlar için mükemmel bir video konferans hizmetidir. Anket ve anket yapmaktan çevrimiçi pazarlamaya kadar, Bu hizmet, diğer katılımcılarla nasıl iletişim halinde kalacağınızı kontrol etmenizi sağlar. Bu kılavuz, aşağıdakilerin temel bir özelliğini tanıtacaktır: ClickMeeting, nasıl kaydedilir ayrıntılı olarak Webinarınız.

SAYFA İÇERİĞİ
Bölüm 1: ClickMeeting'de Web Semineri Nasıl Kaydedilir
ClickMeeting, ekran paylaşımı, özel sohbet, web semineri ve sohbetten metne çeviriye ek olarak, organizatörler için video ve ses kaydetme kapasitesi de sunar. ClickMeeting'e kolayca bir web semineri kaydetmek için aşağıdaki adımları izleyin.
Aşama 1: ClickMeeting masaüstü uygulamasını açın, hesabınızda oturum açın ve bir web semineri oluşturun.
Adım 2: Etkinleştirdiğinizden emin olun Mikrofon sağ üst taraftaki profil bölümünde. Yüzünüzü eklemek için açın Web kamerası yanı sıra.
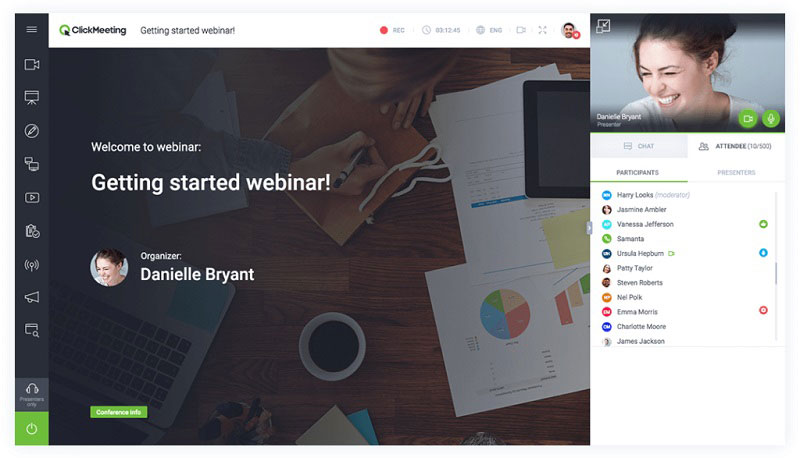
Aşama 3: Basın KAYIT üst şeritteki menü. İstendiğinde, uygun bir düzen seçin. Sunum ve video, web seminerini ClickMeeting'e hemen kaydetmeye başlamak için.
İpucu: Kayıt sırasında düzeni değiştirebilirsiniz, ancak Sunum'u seçerseniz, sesiniz ve videonuz kaydedilmeyecektir.
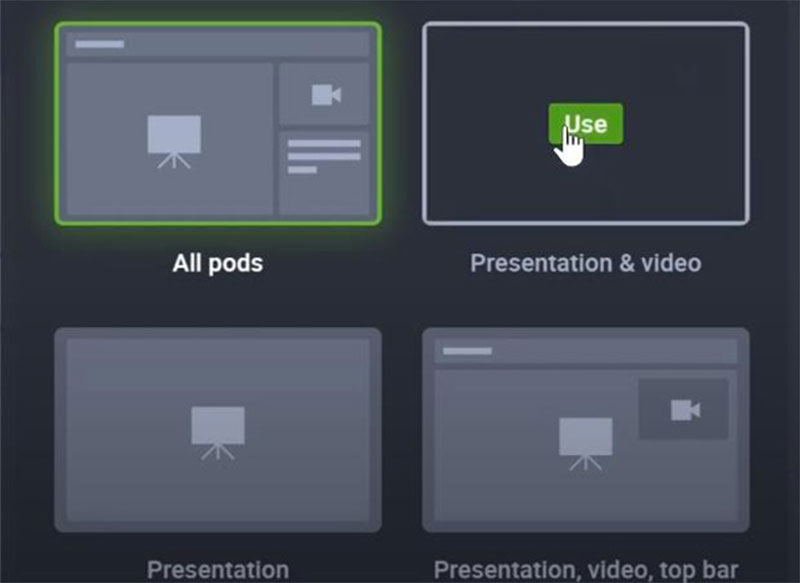
4. adım: Kaydı durdurmak istediğinizde, kayıt devre dışı bırakmak için tekrar düğmesine basın. Ardından kayda şuradan erişebilirsiniz: Depolama sekmesi.
Bölüm 2: ClickMeeting'i Gizli Olarak Kaydetmenin En İyi Yolları
ClickMeeting'deki yerleşik web semineri kayıt özelliğinin birkaç dezavantajı vardır. İlk olarak, yalnızca organizatörlere açıktır. Ayrıca, diğer katılımcılar kayıt başladığında bildirimi alacaklardır. Bir web seminerini katılımcı olarak kaydetmek için aşağıdaki yöntemleri izleyin.
Yöntem 1: Masaüstünde ClickMeeting Webinarını Kaydedin
Vidmore Ekran Kaydedici ClickMeeting için güçlü bir web semineri kaydedicidir. Yeni başlayanların birkaç saniye içinde ustalaşabileceği şekilde çok sayıda profesyonel düzeyde özellik sağlar.
En İyi ClickMeeting Webinar Kaydedicinin Temel Özellikleri
- Web seminerini tam ekran veya özel bölgede kaydedin.
- Yüzünüzü ve sesinizi web semineri kaydına manuel olarak ekleyin.
- Kapsamlı özel seçenekler ve bonus araçlar sunun.
Masaüstünde ClickMeeting'e Web Semineri Nasıl Kaydedilir
Aşama 1: Web semineri kaydediciyi kurun
Bilgisayarınızda ClickMeeting için en iyi web semineri kaydedicisini başlatın. PC ve Mac ile uyumludur. Sonra seçin Video Kaydedici ana arayüze girmek için. Gelişmiş kullanıcılar özel seçenekleri değiştirebilir Tercihler diyaloğu tıklayarak Dişli simgesi. ClickMeeting uygulamasını da açın.

Adım 2: Bir ClickMeeting web semineri kaydedin
Aç Görüntüle seçeneğini belirleyin ve kayıt alanını web seminerinize göre ayarlayın. Tepkilerinizi web semineri kaydına eklemeyi düşünüyorsanız, Web kamerası; aksi takdirde devre dışı bırakın. Ardından, aşağıdaki gibi ses kaynağını seçin: Sistem Sesi ve / veya Mikrofon. I vur KAYIT ClickMeeting'e web seminerini kaydetmeye başlamak için düğmesine basın.

Aşama 3: Web seminerini önizleyin ve kaydedin
Web semineri bittiğinde, Dur Önizleme penceresine girmek için düğmesine basın. Burada kaydı kontrol edebilir ve gereksiz klipleri kırpabilirsiniz. Son olarak, Kayıt etmek düğmesine basın ve bilgisayarınıza aktarın.
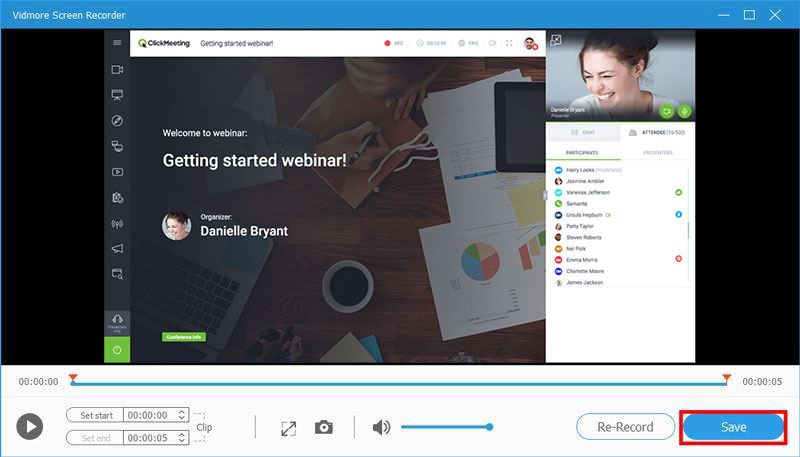
Üstelik bu ekran kayıt aracı size yardımcı olabilir FaceTime aramasını kaydet, Lync toplantısını kaydetve herhangi bir güçlük çekmeden daha fazlasını.
Yöntem 2: Çevrimiçi ClickMeeting Konferansı Kaydetme
Masaüstü yazılımını kurmak uygun olmadığında, Vidmore Ücretsiz Çevrimiçi Ekran Kaydedici ClickMeeting'e sorunsuz bir şekilde konferans veya web semineri kaydetmenize yardımcı olabilir.
- Limitsiz ücretsiz.
- Tek bir tıklamayla çevrimiçi web seminerini kaydedin.
- Video kayıtlarını kolayca kaydedin ve paylaşın.
Çevrimiçi ClickMeeting Konferansı Nasıl Kaydedilir
Aşama 1: Bir tarayıcıda https://www.vidmore.com/free-online-screen-recorder/ sayfasını açın ve başlatıcıyı indirmek için Ücretsiz Kaydediciyi Başlat düğmesine basın.

Adım 2: Başlatıcıda dört seçenek vardır, Kayıt alanı, Kamera, Hoparlör, ve Mikrofon, ilgili kaynağı yakalamak için. İhtiyacınıza göre her seçeneği etkinleştirin veya devre dışı bırakın.

Aşama 3: Basın KAYIT ClickMeeting kaydını başlatmak için düğmesine basın. Toplantının bitmesini bekleyin ve Dur buton. Ardından, sabit sürücünüze indirin.

Bölüm 3: ClickMeeting'i Kaydetmeyle İlgili SSS
Android'de canlı bir web seminerini nasıl kaydederim?
Android'de canlı bir web semineri kaydetmek için üç seçeneğiniz, web semineri hizmetinizdeki yerleşik kayıt özelliği, Android 10'da ekran kaydetme işlevi ve üçüncü taraf ekran kaydedici uygulamaları vardır.
Toplantı ve web semineri arasındaki fark nedir?
Çevrimiçi toplantı ve web semineri arasındaki temel fark, birincisinin düzenli olarak birden fazla katılımcıyla etkileşimli olarak yürütülmesi, ikincisinin ise büyük bir katılımcı grubuna sunum yapmak için kullanılmasıdır.
Daha sonra bir web semineri izleyebilir misiniz?
Web seminerleri genellikle canlı etkinliklerdir ve bunları daha sonra izlemenin tek yolu web seminerlerini video dosyalarına kaydetmektir.
Sonuç
Bu kılavuz, ClickMeeting'e önemli web seminerlerini kaydetmenin üç yolunu paylaşmıştır. Çoğu durumda, web seminerleri önemli bilgiler ve sunumlar sağlar. Elbette, yerleşik kayıt özelliği web seminerlerinizi kaydetmenin basit bir yoludur, ancak birçok dezavantajı vardır. Alternatif olarak, Vidmore Screen Recorder sadece kullanımı kolay değil, aynı zamanda web seminerlerini istediğiniz gibi videoya kaydedebilir. Daha çok soru? Lütfen aşağıya bir mesaj bırakın.


