Roblox Video ve Sesini Bilgisayarınıza veya Telefonunuza Nasıl Kaydedersiniz?
Roblox'un en iyi anlarını başkalarıyla kaydetmek ve paylaşmak ister misiniz? Roblox'un kendisi yerleşik bir ekran kaydediciye sahiptir. Bununla birlikte, Roblox'ta hala birçok kayıt sınırlaması vardır. Oyun içi Roblox kaydedici, Roblox oyununu sesli olarak kaydedemez. Daha kötüsü, maksimum ekran kayıt süresi sınırı 30 dakikadır. Roblox oyun videosunu saatlerce sesli olarak kaydetmek istiyorsanız, Roblox için üçüncü taraf oyun kayıt yazılımını kullanmanız gerekir. Oyun içi veya oyun dışı kullanmak istediğiniz önemli değil Roblox kaydedici, öğreticinin tamamını buradan edinebilirsiniz.
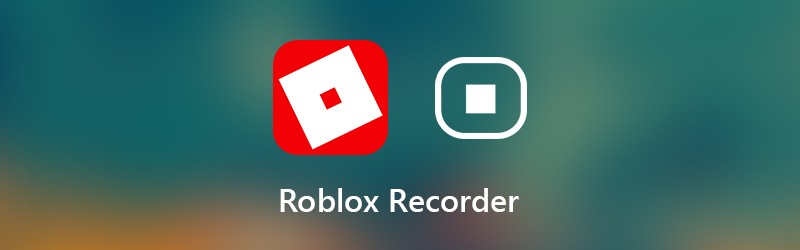

Bölüm 1: Roblox Videosunu Bilgisayarınıza Kaydetmenin Esnek Yolu
Roblox oyununu zaman sınırı olmadan kaydetmek için şunu kullanabilirsiniz: Vidmore Ekran Kaydedici. Kullanıcıların Roblox videosunu saatlerce hatta günlerce kaydetmesine olanak tanır. Roblox kaydını serbestçe duraklatabilir ve devam ettirebilirsiniz. Dahası, yerleşik bir video düzeltici. İstenmeyen kısmı kesebilir ve etkileyici anı Roblox için ekran kaydediciden kolayca çıkarabilirsiniz. Daha sonra kaydedilen Roblox oyun videosunu kolayca paylaşabilirsiniz.
Hafif Roblox kayıt yazılımı, temiz ve sezgisel bir arayüze sahiptir. Böylece, tüm Roblox kayıt ayarlarını ve özelliklerini doğrudan alabilirsiniz. Roblox ekran kaydedici, Roblox'u yavaşlatmayacak veya 3D deneyimini etkilemeyecektir. Ayrıca, PC ve Mac'te Roblox videosunu hızlı bir şekilde yakalamak için kısayol tuşlarını da kullanabilirsiniz. Roblox ekran kaydediciden başka ne elde edebilirsiniz? Aşağıdaki cevabı alabilirsiniz.
- Roblox'tan zaman sınırı olmaksızın HD video ve ses kaydedin.
- Yüzünüz ve yorumunuzla bir Roblox resim içinde resim kaydı oluşturun.
- Roblox'ta JPEG, PNG, TIFF ve daha fazlası olarak bir ekran görüntüsü alın.
- Tüm Roblox kayıt sürecini kontrol etmek için kısayol tuşlarını kullanın.
- Roblox oyun kayıt dosyasını gerçek zamanlı önizleme penceresinde kırpın.
- Roblox kayıt performansını çok daha düşük CPU, GPU ve RAM ile optimize edin.
- Windows 10 / 8.1 / 8/7 / ve Mac OS X 10.10 veya üstü ile çalışın.
Aşama 1: Vidmore Screen Recorder'ı ücretsiz indirin, kurun ve başlatın. Seç Video Kaydedici Roblox'a kayıt yapmak için.

Adım 2: Ekran yakalama alanını tam ekran veya özel ekran olarak ayarlayın. etkinleştirme Sistem Sesi Roblox sesini kaydetmek için. Sesinizi de kaydetmek istiyorsanız, etkinleştirebilirsiniz. Mikrofon yanı sıra.

Aşama 3: Tıklayın Menü ve şuraya git Çıktı Bölüm. Çıkış video formatını ve ayarlarını değiştirin. Ayrıca, kısayol tuşlarını ve diğer kayıt tercihlerini ayarlayabilirsiniz. Tıklayın tamam değişiklikleri kaydetmek ve pencereyi kapatmak için.

4. Adım: Tıklayın KAYIT Roblox ekran videosunu ve sesini kaydetmek istediğinizde. Roblox kaydedicideki oyun kaydını duraklatabilir ve devam ettirebilirsiniz. Ek olarak, Roblox videosuna veya ekran görüntüsüne metin, ok ve diğer gerçek zamanlı çizim araçlarını ekleyebilirsiniz.

Adım 5: Kaydı durdurduğunuzda, Ön izleme pencere. Tıklayın Oyna Roblox oyun kaydını önizlemek için. Ayrıca, kayıt dosyasını özel başlatma ve durdurma süresiyle kırpabilirsiniz.

6. Adım: Tıklayın Kayıt etmek Roblox ekran kaydını dışa aktarmak ve kaydetmek için. Kayıt geçmişi penceresinde, Roblox kayıt yazılımı içinde Roblox kaydını paylaşabilirsiniz.

Bölüm 2: Roblox'ta Oyun Nasıl Kaydedilir
Oyunu kaydetmek için yerleşik Roblox kaydediciyi de kullanabilirsiniz. Sonuç olarak, tüm uyumlu cihazlarda Roblox kaydını görüntüleyebilirsiniz. Roblox'u iPad, iPhone, Android, Xbox One ve daha fazlasına kaydetmek için ayrıntılı adımları okuyun ve alın.
Aşama 1: Roblox uygulamasını çalıştırın. Seç Menü sağ üst köşedeki simgesi.
Adım 2: Geç Kayıt sekmesi. İçinde Video ayarları bölümünde, Roblox'un kaydedilip kaydedilmeyeceğine karar verebilirsiniz. Diske kaydet veya Yükle.
Aşama 3: Tıklayın Video kaydetmek Roblox videosunu kaydetmeye başlamak için.
4. Adım: Tıkla Kaydetmeyi bırak üst köşedeki simge. Sen alabilirsin Benim videom oyun videosunu önizlemek için açılır pencerede bağlantı.
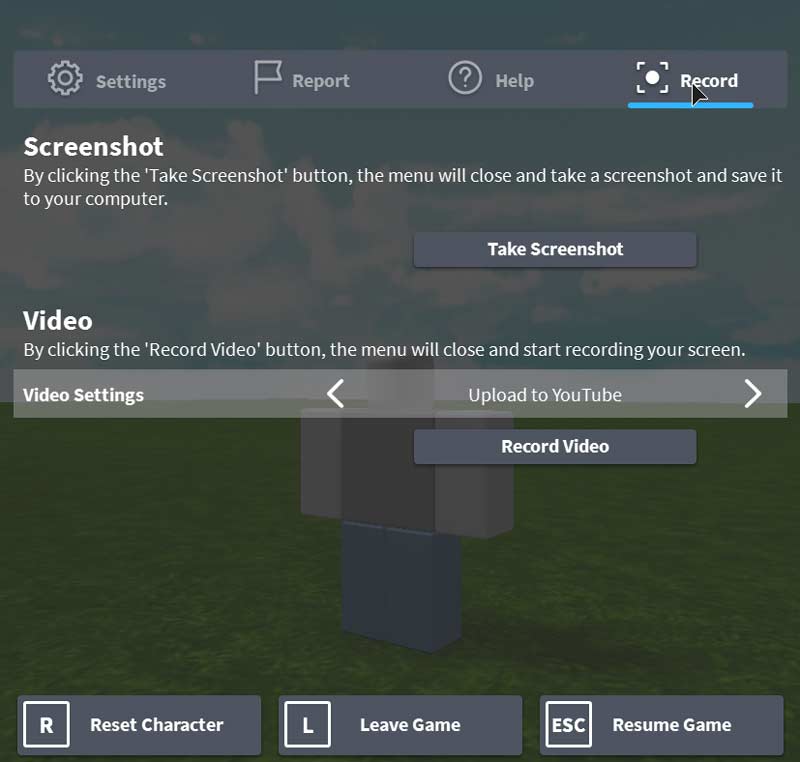
Sonuç olarak, Roblox'ta yukarıdaki çözümlerle videolar oluşturabilirsiniz. Ancak Roblox'ta mikrofonla kayıt yapmak istiyorsanız, Vidmore Screen Recorder kullanmanız önerilir. Çok daha güçlü ekran kayıt özellikleri var. Şimdi denemek için programı ücretsiz olarak indirebilirsiniz.


