Xbox One'da Oyun Videosu Nasıl Kaydedilir
Oyununuzu kaydetmek, arkadaşlarınızla paylaşmanın harika bir yoludur. Xbox One'da oyun oynarken, en güzel anlarınızı kaydedip internete yüklemek için harika bir video klip çekmek isteyebilirsiniz. Bu makalede, 4 kolay yolla Xbox oyun kaydetme sürecinde size yol gösteriyoruz.
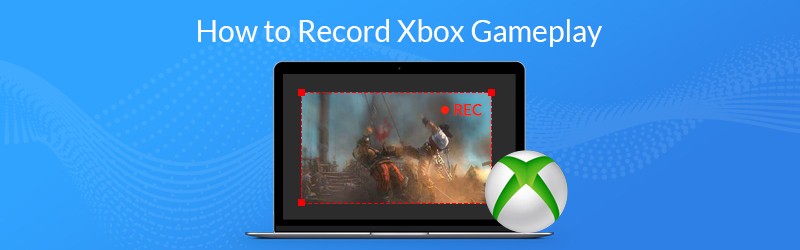
- Bölüm 1. Yerleşik Özelliklerle Xbox One'da Bir Oyun Nasıl Kaydedilir
- Bölüm 2. Yakalama Kartı Kullanarak Xbox One Oyun Oynama Nasıl Kaydedilir
- Bölüm 3. Kinect aracılığıyla Xbox'tan Oyun Nasıl Yakalanır
- Bölüm 4. Oyun DVR ile Xbox One'da Nasıl Video Kaydedilir
Bölüm 1. Yerleşik Özelliklerle Xbox One'da Bir Oyun Nasıl Kaydedilir
Xbox One oyununu kaydetmek için Xbox One'ın yerleşik kayıt özelliğini kullanabilirsiniz. İlk önce oyununuzu her zamanki gibi oynayın. Oyunu yakalamak istediğinizde, Kılavuz menüsünü açmak için Xbox düğmesine basın. Ardından, son 30 saniyenin oyun klibini almak için X düğmesine basın. Daha uzun bir klip kaydetmek için Görüntüle düğmesine basın, ardından Olanları yakala'yı seçin ve bir süre seçin.
Kinect'iniz veya mikrofonlu bir kulaklığınız varsa, "Hey Cortana, bunu kaydet" de diyebilirsiniz (veya Cortana'yı devre dışı bıraktıysanız "Xbox, bunu kaydet") ve kayıt işlemi otomatik olarak başlar.
Kayıtlarınızı kaydettikten sonra, kullanıcılar Oyun Klipsini Sonlandır seçeneğinden video uzunluğunu istedikleri gibi ayarlayabilir.
Bölüm 2. Yakalama Kartı Kullanarak Xbox One Oyun Oynama Nasıl Kaydedilir
Bir yakalama kartının kayıt özellikleri vardır ve Xbox One ekranınızı yüksek çözünürlükte kaydedebilirsiniz. Sosyal medyada paylaşmak için yüksek kaliteli bir oyun videosu yapmakla ilgileniyorsanız, mükemmel kalitede bir kayıt elde etmek için yakalama kartı kullanmak iyi bir seçimdir. Bir yakalama kartı kullanarak oyununuzu yakalamak için şunlara ihtiyacınız olabilir:
Aşama 1: Nesneleri hazırlayın
Elgato Game Capture HD, bir USB kablosu ve iki HDMI kablosu hazırlamanız gerekir.
Adım 2: Yakalama kartını Xbox One'a bağlayın
Elgato Game Capture HD'yi bir HDMI kablosu kullanarak Xbox One'a bağlayın.
Aşama 3: Xbox One oyun videosunu kaydedin
Xbox'ta video kaydetmeye başlamadan önce, öncelikle uygun bir kayıt çözünürlüğü ayarlayın. Ardından oyunu Xbox One'ınızda oynayın.
Konsolunuzun ve bir yakalama kartının kullanımıyla, en sevdiğiniz oyunları yüksek çözünürlüklü olarak kaydedebilirsiniz. Kayıttan sonra, kırpabilirsiniz, oyun kliplerinizi birleştirinveya filigranı ekle bir video düzenleyiciyle oyunlarınıza. Son olarak, kaydedilmiş oyununuzu sosyal medyaya yükleyin.
Bölüm 3. Kinect aracılığıyla Xbox'tan Oyun Nasıl Yakalanır
Kinect, Xbox One ve Xbox 360 için bir şeyi sesle kontrol etmek için kullanılan bir oyun aksesuarıdır. Xbox'ta oyun oynarken, yerleşik Xbox ekran kaydediciyi kontrol etmek ve son 30 saniyelik oyunu kaydetmek için sesi kullanabilirsiniz.
Aşama 1: Xbox One'ınızda Game DVR uygulamasına sahip olduğunuzdan emin olun. Oynanışı kaydetmek istediğinizde, "Xbox, Oyun DVR'ı çek" deyin.
Adım 2: Ardından, oyun kaydına başlamak için Kinect'inize “Xbox, seç” ve ardından “Kaydı başlat” deyin.
Aşama 3: Oyunu kaydetmeyi bitirdiğinizde “Xbox, seçin” ve ardından “Kaydı durdur” deyin. Bu, kaydınızı geçici olarak Oyun DVR'sine kaydedecektir. Kayıtlarınızın bir süre sonra otomatik olarak silineceğini unutmayın.
4. adım: Kaydı kaydetmek için "Xbox, tüm yakalamaları görüntüle" deyin. Ardından klibi seçin ve kaydedin.
Kliplerinizi kaydettikten sonra, oyun kayıtlarını OneDrive aracılığıyla Xbox One'dan başka bir cihaza aktarabilirsiniz. Oyunlarım ve uygulamalarım'a gidin , Uygulamalar'a tıklayın ve ardından Oyun DVR'ı seçin, kaydı seçin ve Düzenle menüsüne basın. Ardından, Xbox'ınızda uygulama varsa, Upload Studio uygulamasında açılır. OneDrive'a yüklemek için Bitir'e tıklayın.
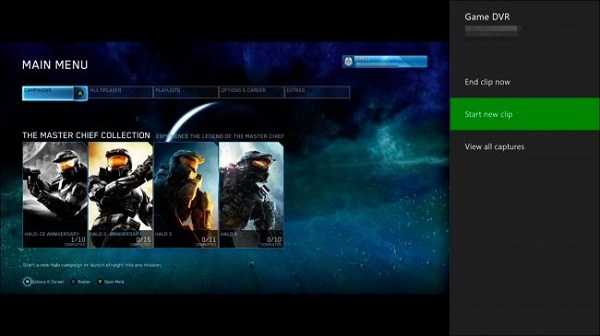
Bölüm 4. Oyun DVR ile Xbox One'da Nasıl Video Kaydedilir
Xbox One, oyununuzu yakalamanızı sağlayan bir oyun DVR özelliğine sahiptir. Xbox oyununuzu kaydetmeye başlamak için şu adımları izleyin:
Aşama 1. Oyununuzu oynarken, oyun kumandasındaki Xbox düğmesine basın.
Adım 2. Kenar çubuğundan, Bir Uygulama Yap seçeneğini seçin, ardından Oyun DVR'ı seçin.
Aşama 3. Kinect'iniz varsa, sadece "Xbox, oyun DVR'sı" demeniz yeterlidir. Akıllı cihazınız yakında doğru işlemi gerçekleştirecektir.
4. adım. İstediğiniz kayıt bittiğinde, oyun videonuzu almak için ekrandan Klibi Şimdi Sonlandır seçeneğini seçin. Bundan sonra, yakalanan herhangi bir klibi çevrimiçi platformlarda paylaşabilirsiniz.
Bu kılavuz, Xbox one oyunlarınızı yakalama yollarını gösterir. Yüksek çözünürlüklü çevrimiçi oyunlar kaydetmeniz gerekiyorsa, Vidmore Ekran Kaydedici kullanışlı ve kullanımı kolay bir oyun kaydedici ve video düzenleyicidir. Minecraft, Roblox, World of Warcraft, The Witcher, Fortnite, League of Legends ve 60 FPS'ye kadar herhangi bir PC/çevrimiçi oyunu yakalamak için en iyi oyun ekran kaydedicidir. Ve ekranınızın herhangi bir bölümünü yakalamanıza, HD video ve ses kaydetmenize ve istediğiniz zaman ekran görüntüsü almanıza olanak tanır. Dahası, ek açıklamalar/metin/açıklamalar ve daha fazlasını ekleyerek oyununuzu kolayca düzenlemenizi sağlayan kullanışlı bir video düzenleyicidir. Aşağıdaki ücretsiz deneme sürümünü indirin.
Özellikleri:
- Herhangi bir oyun ekranını çevrimiçi ve masaüstünden kaydedin.
- 4K UHD 60 FPS'de oyun videoları ve oyun oynayın.
- Oyun oynarken resim içinde resim kaydı oluşturun.
- Düşük CPU, GPU ve RAM ile harika oyunlar kaydedin.
- Windows 11/10/8.1/8/7 ve Mac OS X 10.10 veya sonraki sürümleri destekler.


