League of Legends Oyunları Nasıl Kaydedilir
Çizgi film videoları ve müzik videolarının yanı sıra, oyun videoları en çok olacaktır. Ve oyun videolarının çoğu League of Legends hakkındadır.
League of Legends, tüm dünyada en popüler oyundur. Ve oyuncuları 18'den 40'a kadar çeşitlidir. Her gün farklı platformlarda yayınlanan milyonlarca LOL videosu vardır. S1'den S9'a kadar, Faker'in solosu ve The Shy's The Little Fairy gibi insanların gözlemlediği birçok klasik klip var. Ve bazı oyuncular için, becerilerini ve yeteneklerini geliştirmek için kayıtlara da ihtiyaçları vardır.
Ancak bildiğimiz gibi, kayıt yoksa bazı klipler yalnızca bir kez görünebilir. O halde nasıl kayıt yapılacağı büyük bir sorun haline geliyor. Merak etmeyin! İşte bu sorunu çözmek için üç yararlı çözüm.

- Bölüm 1: Varsayılan Özellik ile League of Legends'ı Kaydedin
- Bölüm 2: Bilgisayarınızda Yerleşik Game Capturer ile LOL Oynanışını Kaydedin
- Bölüm 3: Güçlü Ekran Kaydedici ile League of Legends'ı Kaydedin
Bölüm 1: Varsayılan Özellik ile League of Legends'ı Kaydedin
Blizzard Entertainment, kullanıcılara daha iyi oyun deneyimi sunmak için kullanıcıların ihtiyaçlarını da toplar. Onların çabalarıyla, S7'nin Başlangıcından beri LOL'ye kullanışlı kayıt eklendi. Bu özellik sayesinde kullanıcılar League of Legends oyunlarını inceleyebilir, öne çıkarabilir ve kaydedebilir. Ve bu yöntemi kullanarak, kayıt için diğer üçüncü taraf yazılımları indirip yüklemenize gerek kalmaz. LOL oyununuzu yakalamak için en kolay çözümlerden biridir. Nasıl çalıştığını görelim.
Aşama 1: Maçınız bittiğinde, LOL oyununu kaydetmek için bir oyun oturumu oynayın. Mevcut değilse, tekrar oynatma işlevinizi Oyun Sonu ekranından veya Maç Geçmişinden indirmeniz gerekir.
Adım 2: Tekrarları izleyin ve önemli olayları bulun. Ardından, klipleri bilgisayarınıza kaydetmek için ekranın sağ üst kısmındaki İndir seçeneğine tıklayın. Videoyu herhangi bir tarayıcıya sürükleyip bırakabilir veya sosyal platformlarda paylaşabilirsiniz.

Bölüm 2: Bilgisayarınızda Yerleşik Game Capturer ile LOL Oynanışını Kaydedin
Cep telefonunda olduğu gibi, ekran kayıt işlevi de bilgisayarınıza yüklenir. LOL oyununu kaydetmek için ayrıca kullanabiliriz Windows'ta Kaydedici/ Mac bize yardım edecek.
Aşama 1: Bilgisayarınızda Ayarlar'ı bulun. Windows menüsünde Dişli simgesine tıklayarak bulabilirsiniz. O halde ayarlarda Oyun'u bulmanız gerekir.
Adım 2: Bundan sonra, Oyun kliplerini, ekran görüntülerini kaydet'i ve Oyun çubuğunu kullanarak yayınlamayı açmanız gerekir. Daha sonra oyununuzu kaydedebilir ve klavye kısayollarını istediğiniz gibi ayarlayabilirsiniz.
Aşama 3: Hazırlık çalışmasını bitirdikten sonra oyunu başlatıp Win ve G tuşlarına aynı anda basabilirsiniz. Evet, bu bir oyundur'un yanındaki kutuyu işaretleyin. Son olarak, kayda başlamak için Win + Alt + R tuşlarına basın.
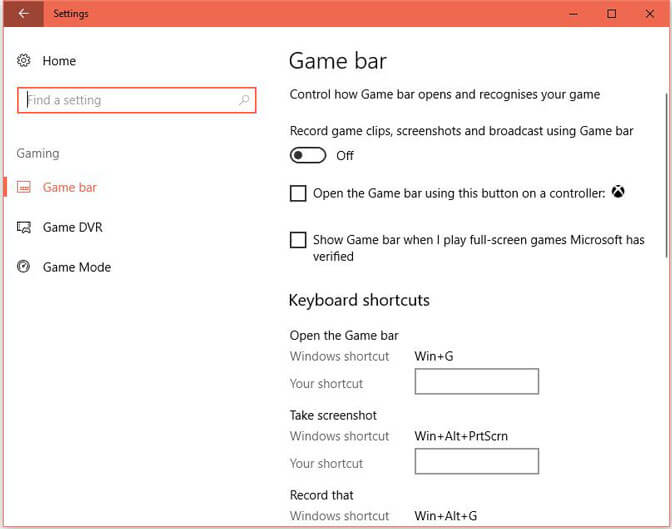
Mac kullanıcıları için
Aşama 1: Oyunu başlatın ve kayıt araç çubuğunu etkinleştirmek için Command + Shift + 5 tuşlarına basın.
Adım 2: Daha sonra kaydetmek istediğiniz yeri seçebilir ve Yakala'yı tıklayabilirsiniz.
Aşama 3: kayıttan sonra, kayıt videosunu kaydetmek için Durdur'u tıklayabilirsiniz.
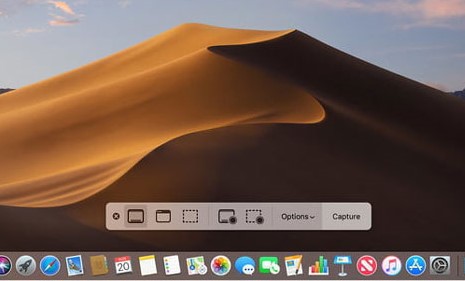
Bölüm 3: Güçlü Ekran Kaydedici ile League of Legends'ı Kaydedin
Yukarıda bahsettiğimiz iki yöntem gibi, sadece videoları basitçe kaydetmenize yardımcı olabilirler. Ancak giderek daha fazla insan daha renkli ve harika bir video istiyor. Bu nedenle, yararlı olan iki yöntem olmasına rağmen, çok az kişi bunları kullanır.
Oyun videolarını yüksek kalitede kaydetmeye çalışıyorsanız ve buna efektler eklemek istiyorsanız, size Vidmore Screen Recorder'ı öneririz.
Vidmore Ekran Kaydedici yüksek kalitede video kaydetmek için özel olarak tasarlanmıştır. Klasik klipleri kaydetmenin yanı sıra, tüm ekranın veya tek bir pencerenin ekran görüntüsünü de alabilir. Efekt eklemek için, iç düzenleme işlevi size yardımcı olabilir. Araç çubuğunda bir dikdörtgen, elips, ok, çizgi vb. Ekleyebilir ve diğer renk seçeneklerini belirleyebilirsiniz. Ve Görev Takvimi, fazladan tıklama yapmadan otomatik olarak kayıt yapmanıza yardımcı olabilir.
Özellikleri
- League of Legends oyun videolarını kolay ve sorunsuz bir şekilde kaydedin.
- Mikrofon sesini yüksek kalitede yakalayın.
- Kullanıcıların renkli efektler eklemesine izin veren güçlü düzenleme özellikleri.
- Kaydedilen videoyu MP4, WMV ve daha fazlası gibi çeşitli video formatlarında kaydedin.
Aşama 1: PC'nize Vidmore Screen Recorder'ı indirin ve kurun. Bu yazılımı çalıştırın ve ana arayüzde Video Kaydediciyi seçin.

Adım 2: Bundan sonra, kayıt alanının boyutunu oyun ekranınıza sığacak şekilde ayarlamanız gerekir.
Özelleştirilmiş alanı kaydetmek için, “Sabit bölge” veya “Bölge / pencere seç” seçeneğini seçmek için “Özel” seçeneğine tıklamanız yeterlidir.
Oyun kaydı için anlatım eklemek önemlidir. Ses ayarlarına gelince, “Sistem Sesi” ve “Mikrofon” dan ses seçenekleri arasında geçiş yapmak kolaydır.

Aşama 3: Tüm ayarların doğru olduğundan emin olduktan sonra, kaydı başlatmak için “REC” düğmesine tıklayın. Kayıt işlemi sırasında, kayıt sırasında ekranı düzenlemek için düzenle düğmesini kullanabilirsiniz.

4. adım: Kaydı bitirmek için Durdur düğmesine tıklayın. Ardından dosyayı dışa aktarmak ve bilgisayarınıza kaydetmek için "Kaydet" düğmesine tıklayın.
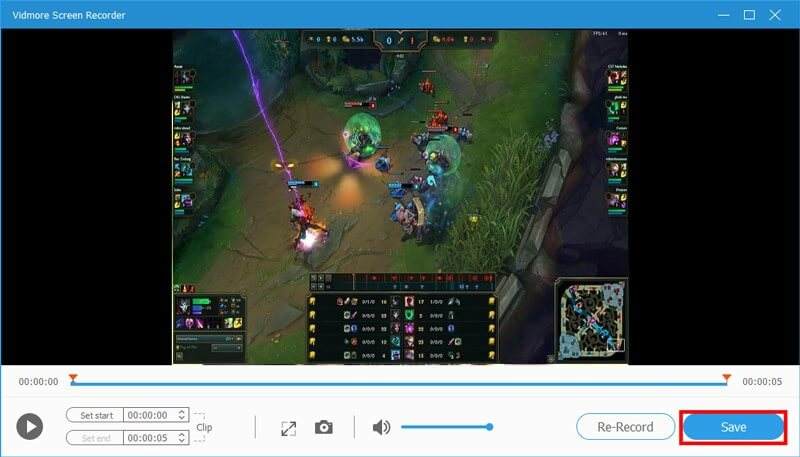
Sonuç
Bu yazıda, size esas olarak efsanelerin ligini nasıl kaydedeceğinizi tanıtacağız. Daha harika videolar elde etmek için Vidmore Screen Recorder'ı denemelisiniz. Size gerçekten yardımcı olabilir. Bu harika LOL oyun kaydediciyi kullanarak ünlü oyuncuların oyunlarındaki şaşırtıcı becerileri ve püf noktalarını koruyabileceğinizi umuyoruz.
Kaydet ve Düzenle
-
Oyun kaydı
-
Videoyu Kırp
-
Videoyu Çevir


