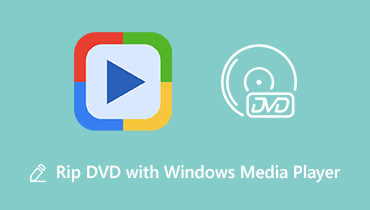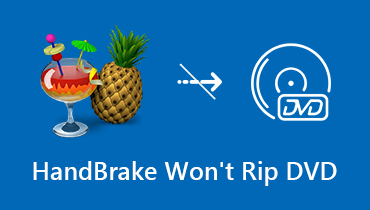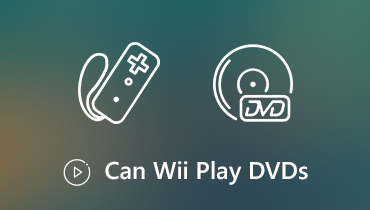Windows Media Player'ın DVD Oynatmamasını Düzeltmek İçin 7 Uygulanabilir Yöntem
"DVD'im neden Windows Media Player'da oynatılmıyor?" sık sorulan bir sorudur. Ayrıca Microsoft forumunda, aptallarda ve başka yerlerde birçok benzer soru görebilirsiniz. Windows Media Player, tüm Windows kullanıcıları için varsayılan medya oynatıcıdır. Windows Media Player ile video ve ses dosyalarını ücretsiz olarak oynatabilirsiniz. O halde DVD disklerin nesi var? Windows Media Player neden DVD'yi tanımıyor? Sorun gidermek için herhangi bir çözüm var mı DVD, Windows Media Player'da oynatılmıyor? Daha fazla ayrıntı almak için okumaya devam edin.
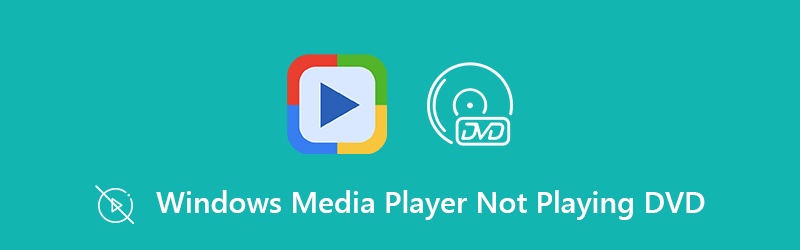
SAYFA İÇERİĞİ
Bölüm 1: Windows Media Player'ın DVD Oynatmamasını Düzeltmek İçin 6 Genel Çözümler
Windows Media Player 12, 22 Ekim 2019'da piyasaya sürüldü. Windows Media Player'ın en son sürümüdür. Sorun şu ki, Windows Media Player 12 artık ücretsiz sürümünde DVD oynatmayı desteklemiyor. Windows Media Player 11 ve önceki sürümlere geçebilirsiniz. Veya Windows Media Player'ın DVD oynatmasını sağlamak için aşağıdaki önlemleri alabilirsiniz.
1.Çözüm: Optik Sürücüyü Kontrol Edin
Bilgisayarınızdaki optik sürücünün normal şekilde çalışabileceğinden emin olun. Takılan DVD diski algılandığında, sürücüyü "Benim bilgisayarım" Olarak listelenmiş DVD-ROM, DVD R / RW ve dahası.

2.Çözüm: Şüpheli Çakışan Programları Kaldırın
Daha önce Windows Media Player ile DVD oynatabiliyorsanız, son yüklenen araçlara dikkat etmeniz gerekir.
Aşama 1: Yönetici hesabınızda oturum açın.
Adım 2: Seç Kontrol Paneli -den Başlat Menü. Windows 10 kullanıcıları için açabilirsiniz Ayarlar dişli simgesini tıklayarak.
Aşama 3: Tıklayın Programı kaldır altında Programlar. İçinde Ayarlar uygulama, geçiş yapabilirsiniz Uygulamalar programları doğrudan kaldırmak için.
4. adım: Video, ses veya DVD içeriği ile ilgili olabilecek programı kontrol edin. Tıklayın Kaldır Windows Media Player'ı PC'den kaldırmak için DVD oynatmaz.
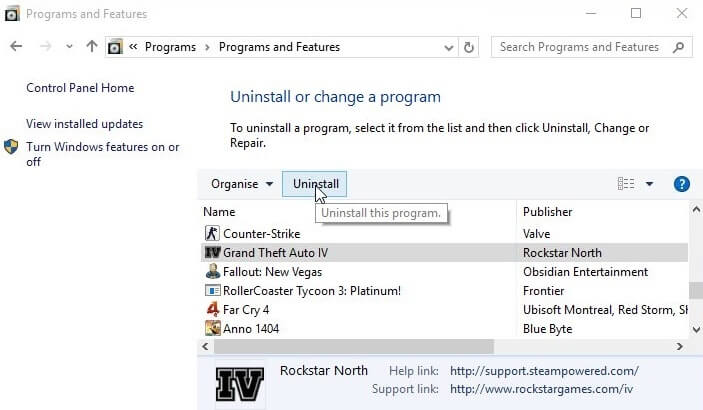
3. Çözüm: Windows Media Encoder ile Onarım
Windows 7 veya daha eski sürümleri kullanıyorsanız, Windows Media Player'ın Windows Media Encoder aracılığıyla Windows 7'de DVD oynatmamasını da çözebilirsiniz.
Aşama 1: Yönetici hesabına giriş yapın.
Adım 2: Açın Başlat Menü. Seç Kontrol Paneli. Sen olacaksın Kategori varsayılan olarak görüntüleyin.
Aşama 3: Bul Programlar ve tıkla Programı kaldır altında.
4. adım: Tıklayın Windows Media Kodlayıcı listeden.
Adım 5: Tıklayın Tamir etmek ve onaylayın. Onarımın ardından bilgisayarınız yeniden başlatılacaktır. Daha sonra, Windows Media Player'ın Windows 7'de DVD oynatıp oynatamadığını görebilirsiniz.
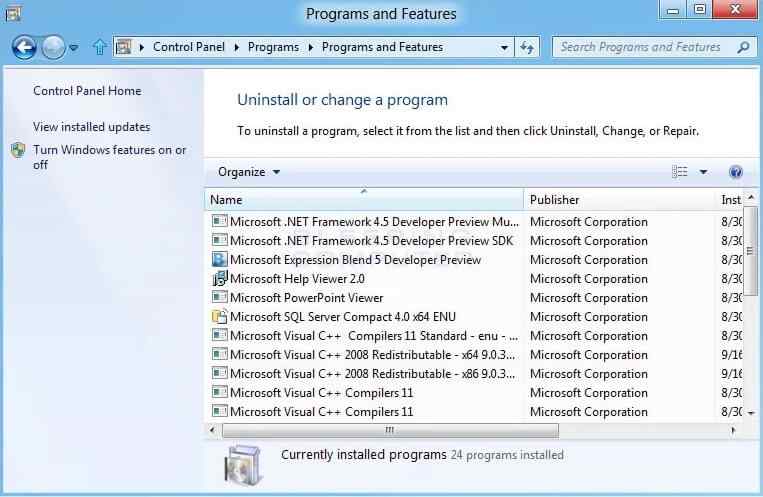
4.Çözüm: Sürücüyü Güncelleyin
Windows Media Player DVD sesini veya filmleri oynatmadığında ses ve video sürücülerini güncelleyebilirsiniz.
Aşama 1: Basın pencereler ve R aynı anda anahtarlar.
Adım 2: Tür devmgmt.msc kutuda. Ardından Giriş anahtar.
Aşama 3: Ses veya video kategorisini genişletin.
4. adım: Seç Sürücüyü güncelle sağ tıklama menüsünden.
Windows Media Player'ın Windows 10'da DVD oynatmamasını düzeltmek için, Ayarlar, Güncelleme ve Güvenlik, Windows güncelleme ve Güncellemeleri kontrol et seçenekler.
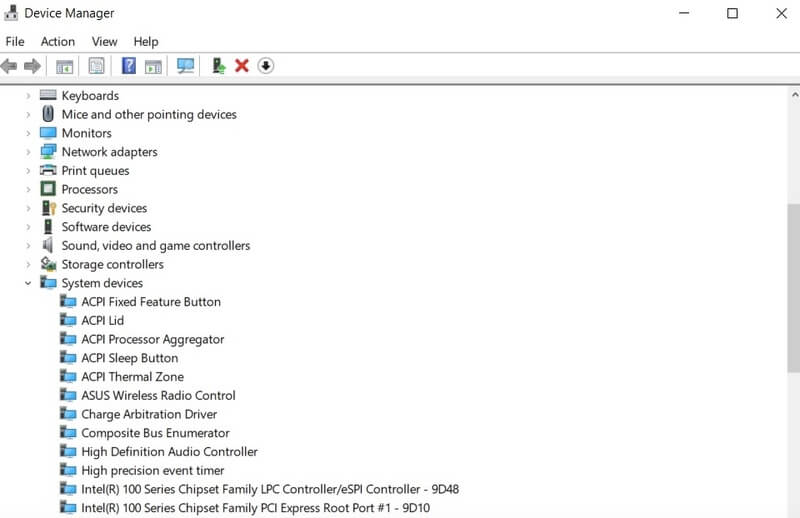
Çözüm 5: Windows Media Player'ı yeniden yükleyin
Ayrıca, DVD'nin oynatılmaması sorunlarını gidermek için Windows Media Player'ı kaldırıp yeniden yüklemenin iyi bir yoludur. Ancak Windows Media Player ile DVD algılaması yapmak için aşağıdaki adımları uygulamanız gerekir.
Aşama 1: Çalıştırmak Komut istemi. Seç Yönetici olarak çalıştır sağ tıklama menüsünden.
Adım 2: Tür net localgroup "Yöneticiler" "NT AuthorityLocal Service" / add ve bas Giriş.
Aşama 3: Çalıştırmak Kontrol Paneli. İçinde Kategori görüntüle, tıkla Programı kaldır altında Programlar.
4. adım: Tıklayın Windows özelliklerini açın veya kapatın. Gidin Medya Özellikleri Bölüm.
Adım 5: İşareti kaldırın Windows Media Player. Sonra tıklayın tamam değişiklikleri kaydetmek için.
6. Adım: Artık bilgisayarı yeniden başlatabilir ve Program Dosyaları / Program Dosyaları (x86) Windows Media Player'ı silmek için.
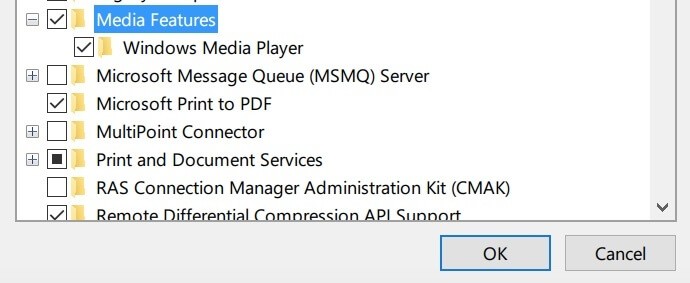
6.Çözüm: MPEG-2 Kod Çözücüyü Kurun
İle bilgilendirilirseniz uyumlu DVD kodlayıcı kurulu değil, Windows Media Player'da DVD oynatmak için MPEG-2 kod çözücüyü yüklemeniz gerekir. Ancak birçok kullanıcı, Windows Media Player'ın son zamanlarda hala çalışmadığından şikayet ediyor.
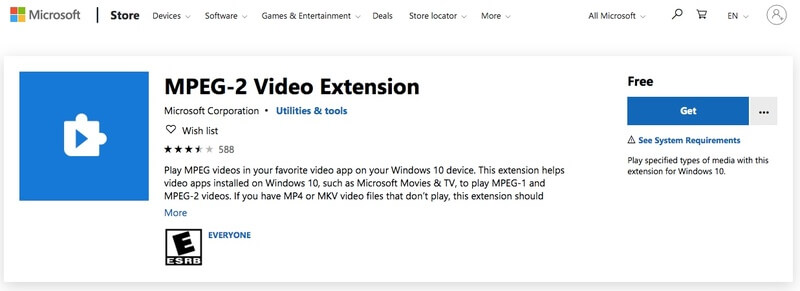
Bölüm 2: Windows Media Player ve Diğer Oyuncularla DVD Oynatmanın En İyi Yolu
Windows Media Player'da DVD'nin oynatılmamasının birçok başka nedeni vardır. Bazı kullanıcılar Windows Media Player'ın yeni DVD'leri oynatamadığını bildiriyor. Korumalı ve ev yapımı DVD'leri PC'de kalıcı olarak oynatmak için Vidmore DVD Canavarı önce DVD'yi dijital video ve ses formatlarına dönüştürmek için. Başka bir deyişle, DVD'yi MP4'e dönüştürebilirsiniz, MKV, WMV ve çevrimdışı oynatma için herhangi bir format. Telefonunuzda da yüksek görsel-işitsel kalite ile DVD filmleri izleyebilirsiniz.
- Eski ve yeni DVD'leri kopyalama projeksiyonları ile kopyalayın.
- DVD'yi Windows Media Player uyumlu formatlara kopyalayın.
- 6 kat daha hızlı DVD kopyalama hızı.
- DVD'yi 1: 1 kalitede MPG, ISO ve klasöre kopyalayın.
- DVD filmlerini hızla düzenleyin ve rötuşlayın.
- Windows 10/8/7 / Vista / XP ile çalışın.
Aşama 1: Vidmore DVD Monster'ı başlatın. DVD diskinizi yerleştirin. Tıklayın DVD yükleyin üst araç çubuğunda.
Adım 2: Seç DVD Disk DVD içeriğini yüklemek için. Tıklayabilirsiniz Başlığı Görüntüle / Seç Dijitalleştirmek istediğiniz DVD videosunu seçmek için.

Aşama 3: Çıkış formatını veya cihazı Tümünü Kopyala Sağ üst köşedeki liste.
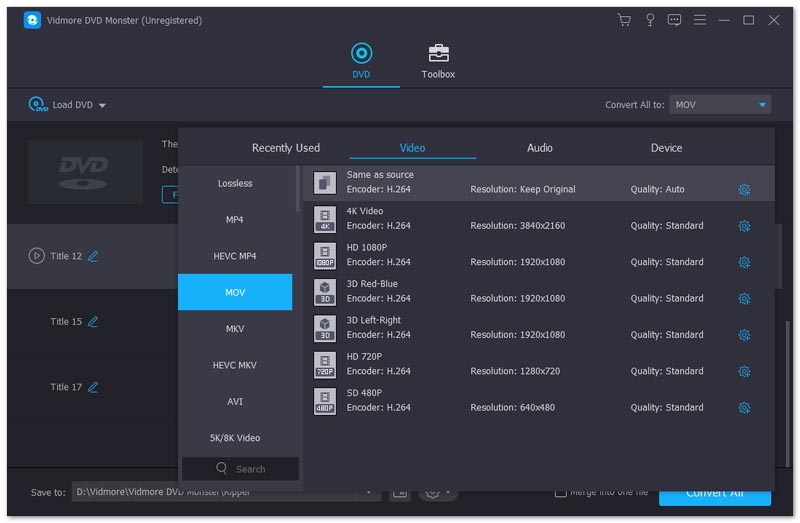
4. adım: Açın Şuraya kaydet Hedef klasörü değiştirmek için liste. Sonunda, tıklayın Tümünü Kopyala DVD'yi kalite kaybı olmadan kopyalamak.

İhtiyacın olabilir: VLC DVD oynatmıyorsa ne yapmalı
Vidmore DVD Monster ile DVD kopyalayarak endişelenmenize gerek yok Windows Media Player DVD oynatmıyor Windows 10 ve diğer işletim sistemi hatalarında. Yapabilirsin Windows Media Player ile DVD filmleri oynatın 12 ve diğer herhangi bir medya oynatıcı. Ayrıca bir yedek kopya oluşturmanın iyi bir yoludur. DVD ve benzeri sorunları yürütmeyen / algılamayan / göstermeyen / okumayan / bulmayan Windows Media Player'dan kurtulmak mı istiyorsunuz? Vidmore DVD Monster ilk tercihinizdir.