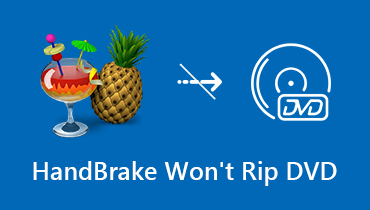Windows 10 ve Mac'te VLC'nin DVD Oynatmamasını Düzeltmek İçin Tam Eğitim
VLC Media Player, popüler bir çapraz platform medya oynatıcıdır. VLC ile DVD'leri, CD'leri, videoları ve sesleri ücretsiz olarak oynatabilirsiniz. Ancak, birçok kullanıcı şikayet ediyor VLC DVD oynatmıyor birçok forumdaki sorunlar. VLC, DVD oynatmayı durdurur veya VLC, DVD'yi oynatamaz. İşte, DVD oynatılırken VLC'nin çökmesinin en olası nedenleri. Sadece okuyun ve kontrol edin.
- DVD diski çıkarılmış veya okunamıyor. DVD ve VIDEO_TS klasörünü açamazsınız.
- DVD'de bulunan video ve ses dosyaları dalgalı. Sarı uyarı bildirimini görebilirsiniz.
- VLC, başladıktan birkaç saniye sonra oynamayı durduracaktır.
- VLC Media Player, Windows 10 veya Mac OS X güncellemesinden sonra DVD oynatmaz.

SAYFA İÇERİĞİ
Bölüm 1: DVD, VLC'de Oynatılmadığında DVD'yi VLC Uyumlu Formatlara Kopyalayın
VLC, özellikle yeni çıkarılan DVD diskler için DVD oynatmada sorun yaşayabilir. DVD'yi videolara kopyalayabilirsiniz. Vidmore DVD Canavarı VLC ile oynamadan önce. VLC, AVI, FLV, MP4, WAV, VOB, AIFF, vb. Gibi birçok formatı okuyabilir. VLC uygulamasıyla Android ve iPhone'da DVD oynatmak istiyorsanız, oldukça iyi görsel-işitsel kalite ve küçük elde etmek için DVD'yi MP4'e dönüştürebilirsiniz. Dosya boyutu. Tabii ki, ihtiyacınıza göre DVD'yi diğer sıkıştırılmamış biçimlere de dönüştürebilirsiniz.
Vidmore DVD Monster'dan ne elde edebilirsiniz? Windows PC için en iyi DVD kopyalama yazılımlarından biri olan DVD'yi 6 kat daha hızlı ve 100% orijinal kalitesiyle herhangi bir formata veya cihaza dönüştürebilirsiniz. Önde gelen DVD şifre çözme algoritması sayesinde hem eski hem de yeni DVD'ler dönüştürülebilir. Yapabilirsin DVD koleksiyonunuzun dijital bir kopyasını oluşturun kısa bir zaman içinde. Dahası, yerleşik düzenleme filtreleri DVD filmleri kolaylıkla düzenlemenize ve rötuşlamanıza yardımcı olabilir.
Aslında, VLC kullanarak DVD filmleri oynatmaya gerek yoktur. Kopyalanan DVD filmlerini herhangi bir dijital cihazda izlemek için herhangi bir medya oynatıcıyı kullanabilirsiniz. VLC'nin DVD oynatmaması, VLC'nin DVD dalgalı oynatması ve daha fazlası önemli değil.
- Kalite kaybı olmadan DVD'yi VLC uyumlu formatlara kopyalayın.
- 6 kat daha hızlı DVD kopyalama hızı.
- Tüm DVD'yi bilgisayarınıza kopyalamak için 1: 1 DVD kopyalayın.
- İPhone, iPad, Samsung, Apple TV gibi tüm yaygın cihazlar için çeşitli optimize edilmiş ön ayarlar arasından seçim yapın.
- DVD filmlerini şununla düzenleyin: kırpma, birleştirme, filigranlama, döndürme vb.
Aşama 1: Vidmore DVD Monster'ı ücretsiz indirin, kurun ve başlatın. Desteklenen işletim sistemleri Windows 10/8/7 / Vista / XP'yi içerir.
Adım 2: Bilgisayarınıza bir DVD diski yerleştirin. DVD videolarını içe aktarmak için 'DVD Yükle'yi ve ardından' DVD Diski 've' Başlığı Görüntüle / Seç'i tıklayın.

Aşama 3: Arayüzün sağ tarafında 'Tümünü kopyala' seçeneği vardır. 'MP4' veya diğer VLC destekli formatları ayarlamak için tıklayın. Gerekirse DVD'yi farklı biçimlere dönüştürebilirsiniz.

4. adım: DVD'yi VLC formatına kopyalamak için 'Tümünü Kopyala' seçeneğini tıklayın. Eh, VLC'nin Windows 10'da DVD oynatmaması sorunu çözülebilir. Eğer istersen, iyi filigran ekle videoya.

Bölüm 2: VLC'nin DVD Oynatmamasını Düzeltmenin 5 Genel Yolu
Windows 10 ve diğer işletim sistemlerinde VLC'nin DVD oynatmamasını düzeltmenin bazı kanıtlanmış yolları da vardır. VLC DVD'nin oynatmayı durdurmasının gerçek nedenini öğrenmek için aşağıdaki yöntemleri deneyebilirsiniz.
Yol 1: En Son VLC Media Player'ı Yeniden Yükleyin
VLC'yi en son sürüme güncelleyerek, piyasaya sürülen tüm yeni DVD kodeklerine erişebilirsiniz. Bazı VLC hataları ve hataları da güncellemeden sonra otomatik olarak düzeltilebilir. Böylece, VLC'yi yeniden yükleyebilir ve sorunu gidermek için en son geyik etine yükseltebilirsiniz VLC DVD hatası oynatmaz.
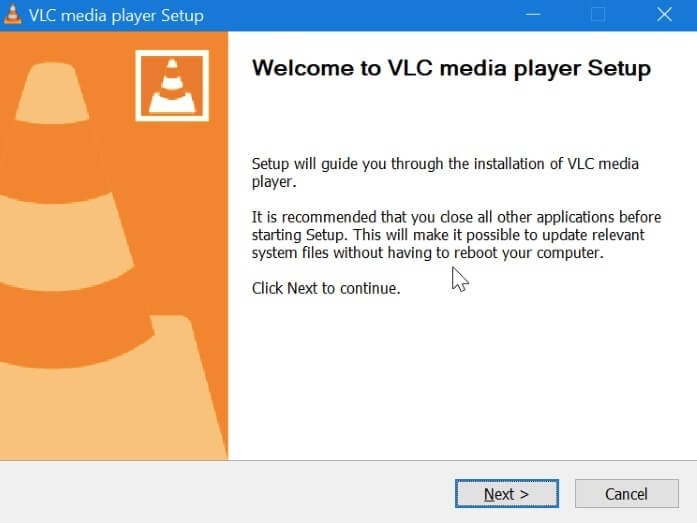
Yol 2: VLC Tercihlerini Sıfırla
Aşama 1: VLC'yi açın. "Araçlar" listesinden "Tercihler" i seçin.
Adım 2: Pencerenin sol alt köşesindeki "Ayarları Göster" seçeneğine "Tümü" seçeneğine geçin.
Aşama 3: 'Video'yu' Filtreler'i 'Taramasız Hale Getir' için tıklayın. 'Görüntü Ayrıştırma Video Filtresi' altında 'Yayın Görüntü Ayrıştırma Modu'nu açın.
4. adım: "Yadif Modu" nu seçin ve ardından VLC tercihlerini sıfırlamak için "Kaydet" i tıklayın.
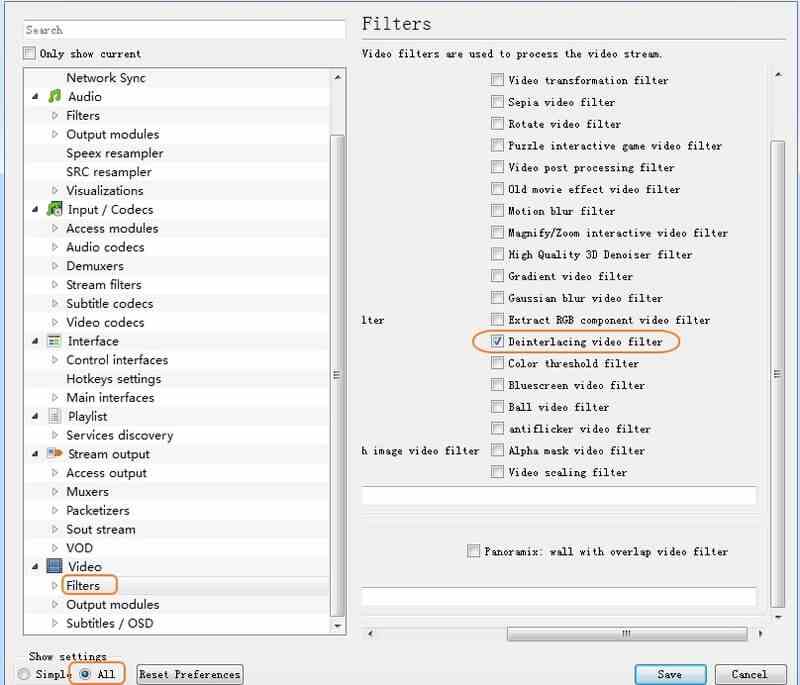
Yol 3: VLC'yi yeniden başlatın
Küçük hataları düzeltmek için çıkmaya zorlayabilir ve VLC'yi yeniden başlatabilirsiniz. Veya aşağıdaki adımlarla VLC'nin DVD oynatamadığını düzeltebilirsiniz.
Aşama 1: VLC Media Player'ı çalıştırın. "Medya" menüsünden "Diski Aç" ı seçin.
Adım 2: Ardından "Disk Seçimleri" bölümünden "DVD" yi seçin.
Aşama 3: Kontrol etmek için DVD'yi VLC ile yeniden oynatın.
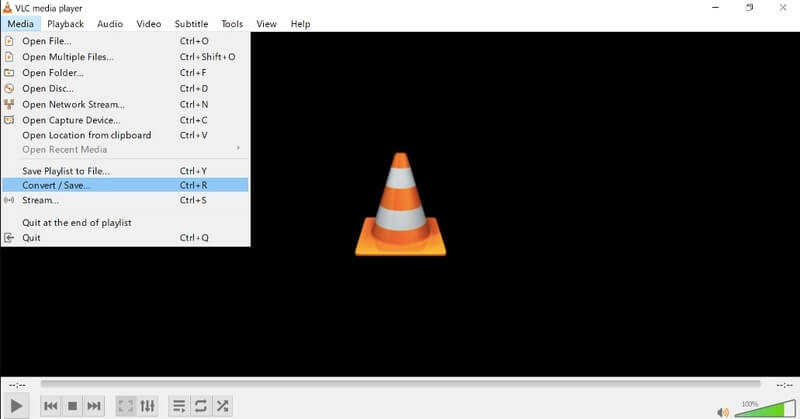
Yol 4: Libdvdcss, Libdvdnav ve Libdvdread'i yükleyin
VLC kullanarak ticari DVD oynatmak istiyorsanız, önce DVD'lerin şifresini çözmek ve okumak için Libdvdcss, Libdvdnav ve Libdvdread'i yüklemeniz gerekir. Bu paketleri doğrudan VLC Developer bölümünden bulabilirsiniz.
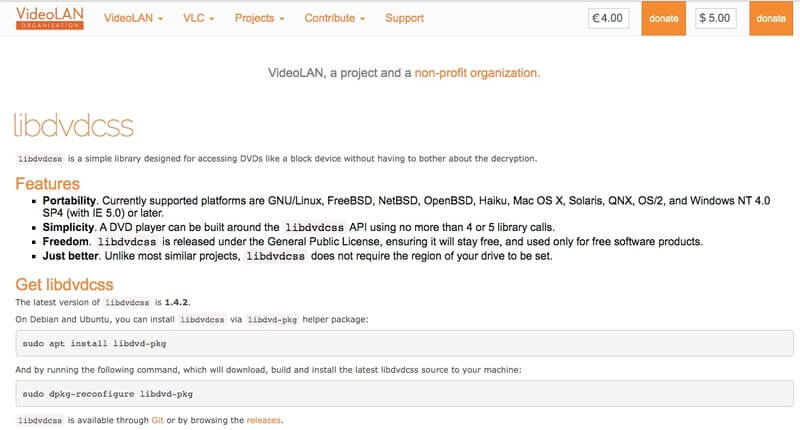
Way 5: DVD Sürücüsünü Yeniden Yükleyin ve Güncelleyin
DVD sürücünüzde bir sorun varsa, kesinlikle Windows 10'da VLC ile DVD oynatamazsınız. Bu nedenle, DVD sürücünüzü manuel olarak kontrol etmeniz gerekir.
Aşama 1: "Aygıt Yöneticisi" ni açmak için "Windows" ve "X" tuşlarına basın.
Adım 2: “DVD / CD-ROM sürücüleri” üzerine tıklayın. Her şey yolundaysa DVD sürücünüzü görebilirsiniz.
Aşama 3: Ancak sarı bir "!" Gördüğünüzde veya kırmızı bir "x" simgesi, DVD sürücünüzü güncellemeniz veya yeniden yüklemeniz gerekir.
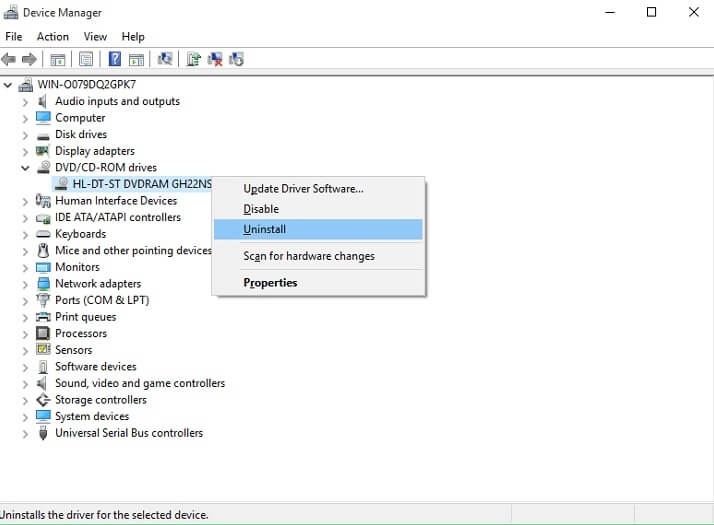
Ayrıca, 'Güvenlik ve Bakım', 'Bilgisayar Sorunlarını Giderme', 'Programlar', 'Windows için özel olarak hazırlanmış programları çalıştır', 'VLC', 'Önerilen Ayarları Dene' ve 'Programı Test Et', VLC'yi düzeltmek için tıklayabilirsiniz. güncellemeden sonra Windows 10'da DVD oynatın. Genel VLC sorun giderme yöntemleri işe yaramazsa, bu sorunları geçici olarak atlamak için Vidmore DVD Monster'ı kullanabilirsiniz. En azından dakikalar içinde DVD filmlerinin keyfini çıkarabilirsiniz.
DVD İpuçları