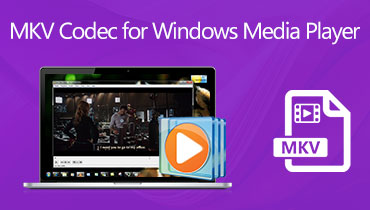Windows Media Player'ınızda Herhangi Bir DVD'yi Sorunsuz Bir Şekilde Oynatma
Windows 10'uma bir DVD koydum ama Windows Media Player onu hiç okumadı, Windows Media Player'da DVD nasıl oynanır?
İster inanın ister inanmayın, Microsoft Windows 10'daki yerleşik medya oynatıcısından DVD oynatma özelliğini kaldırdı. Uzmanların beyanına göre, artık birçok bilgisayar herhangi bir disk sürücüsü olmadan geliyor ve akış hizmetleri giderek daha popüler hale geliyor. Hala bir DVD koleksiyonunuz varsa, bu kılavuz size onu Windows'ta sorunsuz bir şekilde nasıl oynatacağınızı gösterecektir.
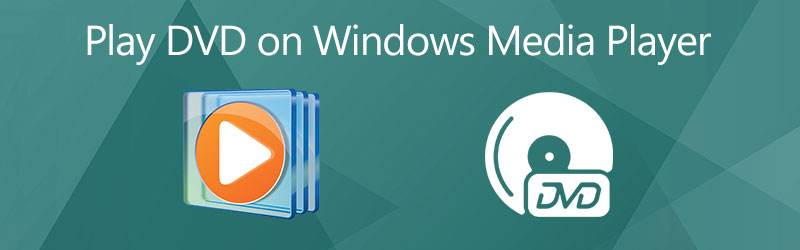
SAYFA İÇERİĞİ
Bölüm 1: Windows Media Player'da DVD Nasıl Oynanır
Genel olarak konuşursak, Windows Media Player DVD'lerde ses CD'lerini ve video dosyalarını oynatabilir. Bilgisayarınızda bir DVD sürücüsü ve uyumlu bir DVD kod çözücü varsa, Windows Media Player'da DVD oynatmak için aşağıdaki adımları takip edebilirsiniz.
Adım 1: Optik diskinizi bilgisayarınızdaki DVD sürücüsüne yerleştirin.
Adım 2: Ardından Windows Media Player açılır ve otomatik olarak oynamaya başlamalıdır.
Değilse, şuraya gidin: Başlat sol alt taraftaki menüde WMP'yi bulun ve açın.
3. Adım: Şuraya gidin: Kütüphane sol taraftaki panel ve diski seçin. Ardından tüm başlıkları veya bölümleri göreceksiniz. Bir bölüme çift tıklayın ve DVD videosu Windows Media Player'da oynatılmalıdır.
Not: DVD oynatma Windows 8 ve sonraki sürümlerden kaldırılmıştır, ancak yine de Windows 7 ve önceki sürümlerde disklerinizin keyfini çıkarabilirsiniz.
Bölüm 2: WMP'de Oynatılmayan DVD Nasıl Çözülür?
DVD'im neden Windows Media Player'da oynatılmıyor? Sebepler karmaşık. Araştırmamıza göre, birincil nedenler arasında DVD oynatma, hasarlı DVD ve uyumlu olmayan DVD formatı için eksiklik yer alıyor. Ardından, bu sorunu hızlı bir şekilde çözmenize yardımcı olacağız.
1.Çözüm: DVD Kod Çözücüyü Kurun
Windows Media Player, kısmen bilgisayarınızda DVD kod çözücüsü olmadığı için Windows 10 / 8'de DVD oynatmaz. Uygun bir kod çözme yüklediğiniz sürece sorun ortadan kalkacaktır.

Adım 1: Şuraya gidin: Başlat sol alt köşedeki menüyü arayın ve açın Kontrol Paneli.
2. Adım: Ardından, arama kutusuna sorun giderici yazın ve tıklayın Sorun giderme sonuç listesinden. Tıklayın hepsini gör ve Seç Windows Media Player.
Adım 3: Ardından açılır iletişim kutusu sunulacak ve Windows Media Player DVD kod çözücüsünü kurmanız istenecektir. Yüklemek için talimatları izleyin. Şimdi WMP, DVD'nizi okumalı ve oynatmalıdır.
Not: İnternette çok sayıda DVD kod çözücü de var. Bunların bir kısmı ücretli veya virüs içeriyor, bu nedenle arama motorunda DVD kod çözücüyü aramanızı önermiyoruz.
2.Çözüm: DVD'nizi Kontrol Edin

Windows Media Player'da DVD oynatmadan önce optik diskinizi kontrol etmelisiniz. Çizikler veya hasar, dosyanın bozulmasına ve DVD sürücüsünün okumamasına neden olabilir.
3. Çözüm: DVD Videoyu Kopyalayın
Windows Media Player'da DVD izlemenin en etkili yolu videoları kopyalamaktır. Vidmore DVD Canavarı işi yapmak için en iyi seçenektir.
Windows Media Player için En İyi DVD Ripper'ın Temel Özellikleri
Windows Media Player için DVD Nasıl Kopyalanır
Adım 1: Bir DVD yükleyin
En iyi DVD kopyalayıcıyı çalıştırın ve Windows 10/8/7 ve Mac OS X ile uyumludur. Video DVD'yi bilgisayarınıza yerleştirin ve tıklayın DVD yükleyin. Yalnızca belirli bölümleri kopyalamak istiyorsanız, Başlığı Görüntüle / Seç, istediğiniz başlıkları kontrol edin ve tıklayın tamam.

Adım 2: Çıktı formatını seçin
Basın Tümünü Kopyala listeye girin ve uygun bir video formatı seçin. Windows Media Player'da kopyalanmış DVD'yi oynatmak için şunları seçebilirsiniz: WMV ve bir ön ayar seçin.

3. Adım: DVD'yi Kopyalayın
Hedef klasörü içinde ayarlayın Şuraya kaydet sol alt taraftaki alan. Son olarak, Tümünü Kopyala WMP'de oynatmak için DVD'yi kopyalamaya başlamak için düğmesine basın.

Bölüm 3: PC'de DVD Oynatmanın En İyi Alternatif Yolu
Windows Media Player'ın DVD, Blu-ray disk ve dijital videoları PC'de oynatmanın tek yolu olmadığını anlamalısınız. Vidmore Oynatıcı, örneğin, WMP'ye güçlü bir alternatiftir. DVD dahil büyük bir codec paketi içerir.
Windows Media Player'a En İyi Alternatifin Ana Özellikleri
- Herhangi bir DVD, CD, Blu-ray diskini ekstra kod çözücü olmadan oynatın.
- Gelişmiş teknolojiyi kullanarak video ve ses kalitesini koruyun.
- Görüntü rengini ve ses kalitesini otomatik olarak iyileştirin.
Windows Media Player olmadan DVD Nasıl Oynanır
Adım 1: DVD'yi yükleyin
Bilgisayarınıza bir video DVD yerleştirin. Windows Media Player'ın alternatifi, biri Windows 10/8/7 ve diğeri Mac OS X için olmak üzere iki sürüm sunar. Makinenize doğru sürümü yükleyin ve başlatın. Bilgisayarınıza bir video DVD yerleştirin. Tıkla Açık Disk Ana arayüzdeki düğmesine tıklayın, diski seçin ve tıklayın tamam yüklemek için.

Adım 2: DVD oynatmayı kontrol edin
DVD yüklendikten sonra, ana arayüz karşınıza çıkacaktır. Alttaki düğmeler videoyu hızlı ileri sarmanıza, geri sarmanıza, duraklatmanıza, durdurmanıza ve oynatmanıza yardımcı olur. Kamera simgesi önemli bir anda anlık görüntü almak için kullanılır. Üst menü çubuğunda daha gelişmiş kontroller bulunabilir.

Windows Media Player için daha fazla alternatif öğrenmek istiyorsanız, okumaya devam edin Windows Media Player Alternatifleri.
Bölüm 4: Windows Media Player'da DVD Oynatma hakkında SSS
Windows 10 DVD oynatıyor mu?
Kullanıcıların Windows 10'da DVD izlemelerine yardımcı olmak için Windows DVD Player adında ücretli bir program var. Microsoft Store'dan indirebilirsiniz.
Bir DVD'yi otomatik olarak nasıl başlatırım?
Bir DVD'yi otomatik olarak oynatmak için üç şeye ihtiyacınız vardır:
1. Bir DVD oynatıcı programı.
2. Otomatik Oynatmayı etkinleştirin.
3. DVD oynatıcı programını varsayılan olarak ayarlayın.
Harici bir sürücüde DVD nasıl oynatılır?
Harici sürücüyü USB kablosu veya Wi-Fi kullanarak bilgisayarınıza bağlayın, içine bir DVD yerleştirin ve izlemeye başlamak için DVD oynatıcı programınızı açın.
Sonuç
Bu kılavuz, Windows 10/8/7 / XP / Vista'da Windows Media Player'da DVD'lerin nasıl oynatılacağını paylaşmıştır. WMP'niz bir DVD'yi açamasa bile, çözümlerimizi izleyerek sorunu çözebilirsiniz. En iyi çözümler DVD'lerinizi WMP'de oynatmak için dijital videolara dönüştürmek veya Vidmore Player gibi alternatif bir DVD oynatıcı kullanmaktır. Şüphesiz yapabilirsin MP4 oynat, AVI, MP3 veya Windows Media Player'daki diğer popüler video ve ses biçimleri. Daha çok soru? Lütfen mesajınızı bu yazının altına bırakın.