Eksik Codec 0xc004f011 Windows 10/11'i Çözmenin 4 Kolay Yolu
Ekranınızda görünen hata kodları, video izlememizin düzgün çalışmasını gerçekten bozabilir. Kullanıcıların sıklıkla kafalarını kaşımasına neden olan kodlardan biri de Hata Kodu 0xc004f011'dir. Genellikle Windows işletim sisteminde oluşan bir hatadır. Eğer bunu deneyimleyenlerden biriyseniz hata 0xc004f011 Windows Media Player'da panik yapmayın. Bu sorunu çözmek için deneyebileceğiniz tonlarca geçici çözüm var. Ancak bundan önce, öncelikle bu hatanın nedenini ele alacağız. Daha fazlasını öğrenmek için burayı okumaya devam edin!
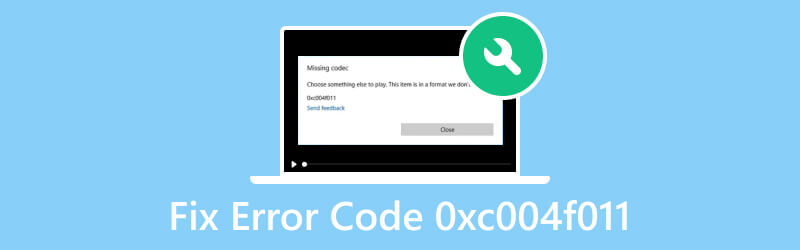
SAYFA İÇERİĞİ
Bölüm 1. Neden 0xc004f011 Hata Kodu Oluştu?
Eksik codec bileşeni 0xc004f011 hatasının ortaya çıkmasına neden olan şey nedir? Bu bölümde bunları sizin için listeledik. Sorunun nasıl çözüleceğini bilebilmeniz için nedenlerin ne olduğunu bilmenin önemli olduğunu unutmayın.
Sebep 1. Bozuk Video Dosyaları
Video dosyaları bozulmaya yatkın olduğundan, hatanın bozulma nedeniyle ortaya çıkması da mümkündür. Bozulduğunda, onu bilgisayarınızın medya oynatıcısıyla düzgün şekilde yükleyemez veya oynatamazsınız.
Sebep 2. Gerekli Codec'lerin Eksikliği
Bir medya oynatıcısının videonuzu oynatabilmesi için codec bileşeninin eksik olmaması gerekir. Ayrıca, farklı video dosyası formatlarının farklı codec bileşenlerine ihtiyaç duyduğunu unutmayın. Videonuzda gerekli codec bileşenleri yoksa 0xc004f011 hata kodu görünebilir.
Sebep 3. Eski Ekran Bağdaştırıcıları
Hatanın ortaya çıkmasının bir başka nedeni de ekran bağdaştırıcısından kaynaklanmaktadır. Ekran bağdaştırıcısı, görüntülerin oluşturulmasında ve video oynatımının kolaylaştırılmasında çok önemli bir rol oynar. Çözünürlük ve kare hızı gibi parametreleri yapılandırmanıza olanak tanır. Eski ekran bağdaştırıcıları video oynatımında kesintilere yol açabilir.
Sebep 4. Küçük Güncellemeler Yüklenmedi
Microsoft genellikle Windows için küçük güncellemeler yayınlar. Bu güncellemeler video sorunlarına yönelik düzeltmeler veya sürücüler için güncellemeler içerebilir. Bu güncellemeleri yüklemezseniz 0xc004f011 hatasını alabilirsiniz.
Bölüm 2. Hata Kodu 0xc004f011 Nasıl Onarılır
Yol 1. Bozuk Video Dosyasını Onarın
Bilgisayarınızda bir hata göründüğünde, bunun yolsuzluktan kaynaklanma olasılığı yüksektir. 0xc004f011 Windows Media Player hata koduyla karşılaşıyorsanız artık endişelenmeyin. Vidmore Video Düzeltme sorununuzu çözmenize yardımcı olacaktır. Bilgisayarınızdaki herhangi bir video sorununu çözmek için güçlü ve güvenilir bir araçtır. Bununla birlikte bozuk, hasarlı, grenli, dalgalı, kekemelik ve daha birçok dosyayı onarabilirsiniz. Ayrıca bozuk videolarınızı normale döndürmenizi sağlar. Bunun dışında herhangi bir cihazdan alınan videoları düzeltebilir. Akıllı telefonlar ve video kameralar gibi cihazları içerir. Ayrıca USB, SD kartlar, sabit sürücüler ve daha fazlası gibi herhangi bir sürücüdeki bozuk videoları onarabilir. Bozuk video dosyanızdaki sorunları çözmek için bunu şu şekilde yapabilirsiniz:
Aşama 1. Aşağıdaki Ücretsiz İndirme düğmesini seçerek başlayın Vidmore Video Düzeltme. Bundan sonra kurulum işlemini başlatmak için Install seçeneğine tıklayın. Ardından araç başlatılana kadar bekleyin.
Adım 2. Bozuk bir video dosyası eklemek için aracın ana arayüzünün sol tarafındaki artı düğmesine basın. Daha sonra, araç için referans görevi görecek örnek bir dosyayı yüklemek için sağ kısımdaki artı düğmesine basın. Bittiğinde, tıklayın Tamir etmek düğmede.
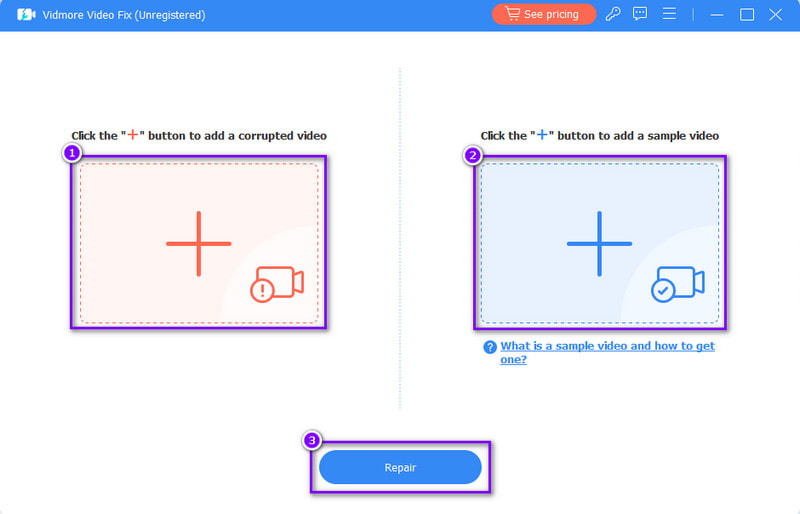
Aşama 3. Onarım işlemi bittiğinde bir sonraki pencereye geçeceksiniz. Buradan Önizleme seçeneğine tıklayabilir veya hemen bilgisayarınıza kaydedebilirsiniz.
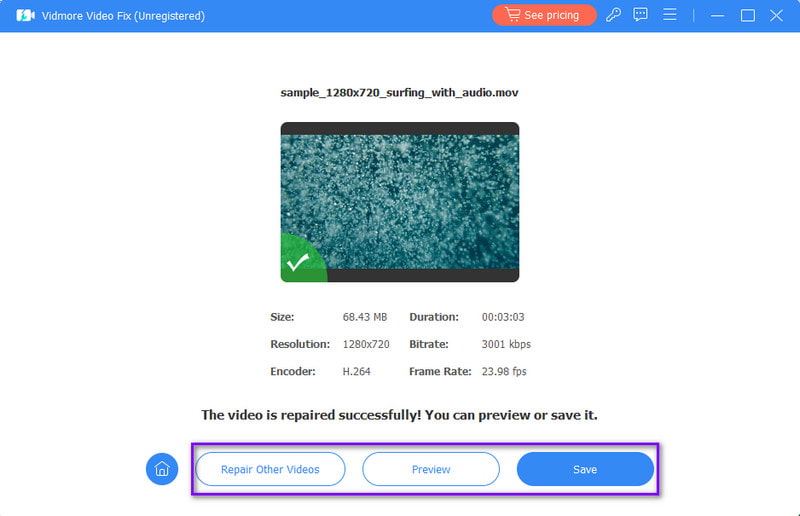
2. Yol: Eksik Codec'i Yükleyin
Bilgisayarınızda eksik bir codec varsa kolayca kurabilirsiniz. Bunu yapmak için Windows Media Player'ınızın hazır olduğundan emin olun. Oradan eksik codec bileşenlerini yükleyebilirsiniz. Bunu yapmak için aşağıdaki kılavuzu izleyin:
Aşama 1. Öncelikle Windows Media Player'ı açın ve farenizin sağ tuşuna tıklayın. Sorulan açılır menüden Araçlar seçeneğini seçin.
Adım 2. Daha sonra Seçenekler'e tıkladığınızda Seçenekler bölümüne yönlendirileceksiniz. Ardından Otomatik Güncelleştirmeler'den Günde Bir Kez seçeneğinin yanındaki kutuyu işaretleyin.
Aşama 3. Şimdi codec bileşenini yüklemeniz istendiğinde Yükle düğmesini tıklamanız yeterlidir. Ardından eksik codec bileşenini hemen yükleyecektir.
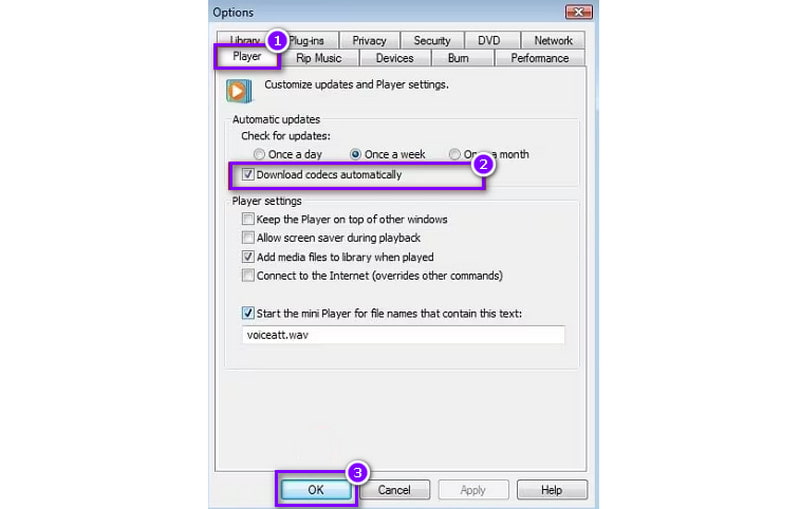
3. Yol: Ekran Bağdaştırıcılarını Güncelleyin
Eksik codec bileşeni 0xc004f011 Windows 10/11'i düzeltmek için ekran bağdaştırıcılarınızı güncellemeyi deneyin. Belirtildiği gibi, görüntü bağdaştırıcılarınız resim oluşturma ve video oynatma açısından hayati öneme sahiptir. Güncellemek ve sorunu çözmek için bu kılavuzu izleyin:
Aşama 1. Bilgisayarınızın ekranının sol alt köşesindeki Windows düğmesine sağ tıklayın. Veya klavyenizdeki Win + X tuşlarına basabilirsiniz.
Adım 2. Açılan pencereden Aygıt Yöneticisi seçeneğine tıklayın. Daha sonra genişletmek için seçenekler arasından Ekran bağdaştırıcılarına çift tıklayın.
Aşama 3. Ardından kullandığınız grafik sürücüsünü seçin ve sağ tıklayın. Açılır menüden Sürücüyü Güncelle seçeneğine basın. Son olarak, bir sonraki pencerede Sürücüleri otomatik olarak ara seçeneğini seçin.
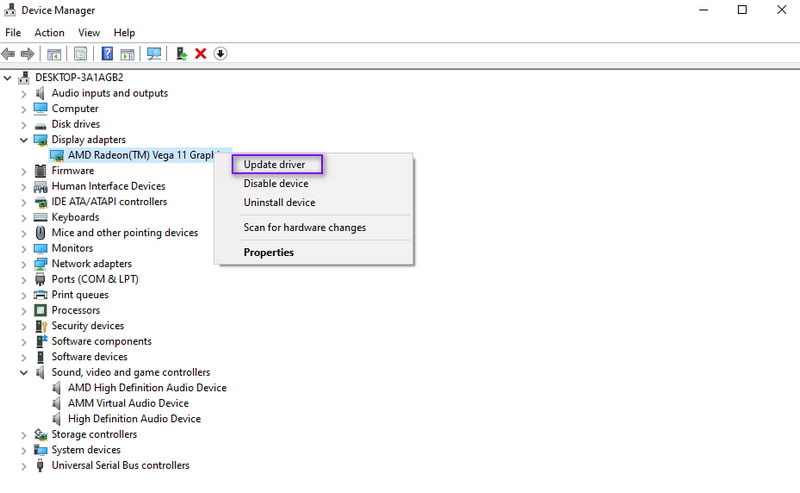
4. Yol: Windows işletim sisteminizi güncelleyin
Son olarak, 0xc004f011 hatasıyla ilgili sorunu çözmek için Windows işletim sisteminizi güncelledik. Bilgisayarınızı güncellemenin bilgisayarınızdaki bazı hataları ve hata düzeltmelerini düzeltebileceğini unutmayın. Bu nedenle mümkün olduğunca en son sürüme güncellemeniz hayati önem taşımaktadır. Windows işletim sistemini güncellemek için aşağıdaki kılavuzu kullanın:
Aşama 1. Windows'unuzun Ayarlar menüsüne gidin. Hemen erişmek için Windows + I tuşlarına basın.
Adım 2. Daha sonra Güncelleme ve Güvenlik seçeneğine gidin. Ardından, mevcut güncelleme olup olmadığını kontrol etmek için Güncellemeleri kontrol et düğmesini seçin. Bir güncelleme bulunursa indirin.
Aşama 3. Windows işletim sisteminizi güncelledikten sonra bilgisayarınızı yeniden başlatın. Son olarak video dosyanızın şimdi oynatılıp oynatılamayacağını onaylayın.
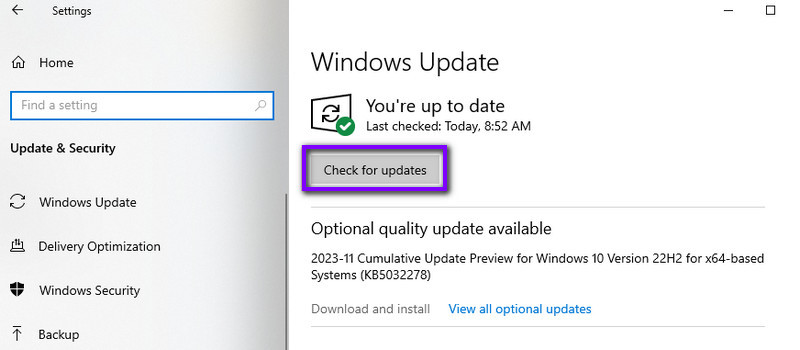
Bölüm 3. 0xc004f011 Hata Kodunu Düzeltme Hakkında SSS
Windows Media'nın dosya codec bileşenini oynatmaması ne anlama geliyor?
Bu hata, Windows Media Player'da belirli bir dosyayı oynatmak için gereken codec bileşeninin eksik olduğunu gösterir. Codec'ler multimedya dosyalarının kodunu çözmek ve kodlamak için gerekli bileşenlerdir.
Eksik codec 0xc00d5212 VLC nedir?
VLC'deki 0xc00d5212 hata kodu, belirli bir medya dosyasını oynatmak için gerekli codec bileşeninin mevcut olmadığını gösterir. Bu hata genellikle VLC'nin gerekli codec desteğine sahip olmadığı durumlarda ortaya çıkar.
Eksik bir codec bileşenini nasıl düzeltirim?
Eksik bir codec bileşenini düzeltmek istiyorsanız deneyebileceğiniz birçok yol vardır. İlk şey, gerekli codec bileşenlerini içeren bir codec paketi kurabilmenizdir. Daha geniş bir codec yelpazesini destekleyen bir multimedya oynatıcı kullanın. Vidmore Oynatıcı. Ayrıca dosya türü için gereken özel codec bileşenini güvenilir bir kaynaktan indirip yükleyebilirsiniz.
Sonuç
Her şey göz önüne alındığında, artık sabit hata 0xc004f011 Windows Medya Oynatıcısı. Ayrıca bu sorunun nedenlerini de bilmelisiniz. Şimdi, video dosyanızda bozulmayla karşılaşırsanız, Vidmore Video Düzeltme bunun için mükemmel bir çözümdür. Bununla birlikte, video dosyalarını yalnızca birkaç tıklamayla ve daha etkili bir şekilde onarabilirsiniz.


