Windows Media Player'ın Videosunu Nasıl Hızlandırdığını Öğrenin
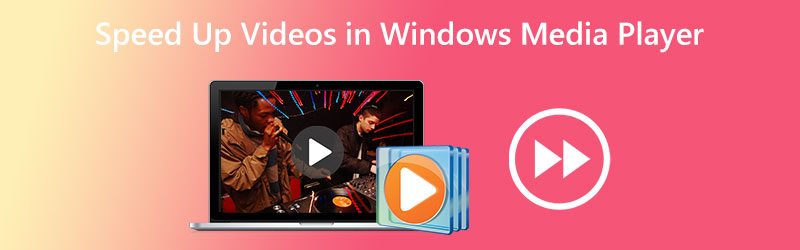
Windows Media Player'da video klipler nasıl hızlandırılır? Windows Media Player kullanırken, bu endişe önemli sayıda kişinin aklından geçer. Bunun nedeni, uygulamanın, oynadığınız zaman ekrandaki öğelerinden emin olma seçeneğine sahip olmasıdır. Bu nedenle, teknoloji hakkında çok bilgili değilseniz, bu seçeneği Windows Media Player'da bulamayacaksınız. Ancak, bu makale size Windows Media Player'da oynatma hızını değiştirme konusunda adım adım bir kılavuz sağlayacağından endişelenecek bir şey yoktur. Okumaya devam edin, işin içinde sadece üç kolay eylem olduğunu göreceksiniz.

Bölüm 1: Windows Media Player Videoları Hızlandırır mı?
Microsoft Windows Media Player, tamamen işlevsel olan ve tüm Windows sürümleriyle önceden yüklenmiş olarak gelen bir medya oynatıcıdır. Bu oynatıcı her türlü dosyayı oynatabilir ve tam olarak çalışır. Bu program, kullanıcıların fotoğrafları keşfetmesine, bir CD'den veya bir müzik dosyasından müzik çalmasına ve video ortamını görüntülemesine olanak tanır. Kullanıcılar ayrıca bir müzik dosyasından müzik çalabilir. Windows Media Player, bilgisayarlarda bulabileceğiniz birçok medya dosyasının neredeyse tamamını okuyabilir ve oynatabilir. Yalnızca ses ve video klipleri oynatmakla kalmaz, aynı zamanda kullanıcının dosyaların tekrar tekrar oynatılma hızını değiştirmesine izin veren bir yeteneğe de sahiptir. Windows Media Play'de istediğiniz efekti elde etmenin tek yolunun videoyu doğrudan uygulamak yerine hızlandırmak olduğunu öne sürüyor. Amaçlanan sonucu elde etmenin tek yolu bu olduğundan, aşağıda daha ayrıntılı olarak tartışacağımız yazılımla filmlerin ve DVD'lerin oynatılmasını nasıl hızlandıracağınızın inceliklerini öğrenin.
Aşama 1: Windows cihazınızda Windows Media Player'ı edinin ve Video sekmesini pencerenin sol tarafındaki seçenekler listesinden seçin. Bilgisayarınıza kaydettiğiniz tüm video dosyalarını gözden geçirecek ve her birini bulacaktır. Önce ana kullanıcı arayüzünde bir video listesi göreceksiniz. Bu listeden izlemek istediğiniz filmi seçebilirsiniz.
Adım 2: Filmi sağ tıklayarak açabilir veya filme tıklayabilirsiniz. Oyna kullanıcı arayüzünün alt ortasındaki düğme. Ek olarak, bir oynatma listesi kullanarak Windows Media Player'da çok sayıda videoyu aynı anda hızlandırmanıza olanak tanır.
Aşama 3: Geliştirmek istediğiniz videoyu sağ tıklayın, ardından Geliştirmeler Oynatma penceresine gittiğinizde görünen menüden seçeneği.
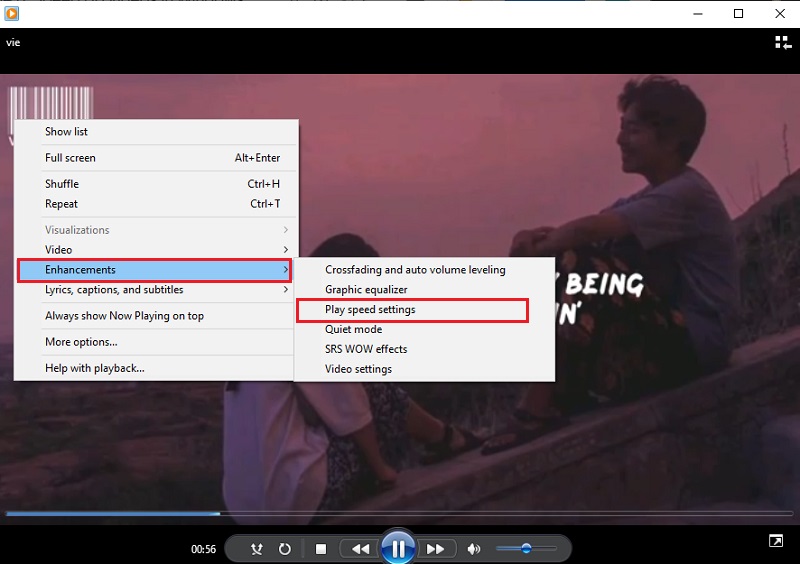
Filmin oynatılma hızını değiştirmek için, Oyna hız ayarları seçeneği. Filmin hızını Windows Media Player'da hızlandırmak için kaydırma çubuğunu sağa hareket ettirin. Ayrıca, aşağıdakiler gibi çeşitli ayarlar sunar: Yavaş, Normal, ve Hızlıher biri artar
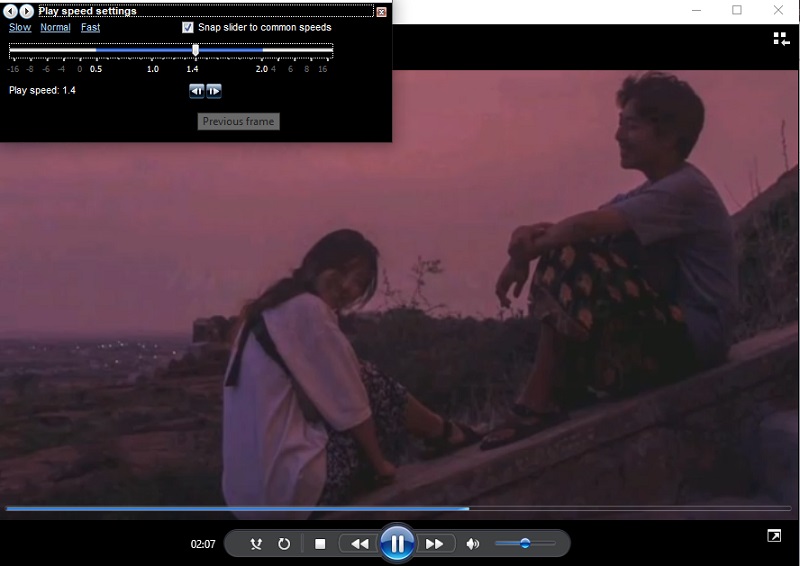
Bölüm 2. Videoların Hızı Kalıcı Olarak Nasıl Değiştirilir
Vidmore Video Dönüştürücü filmleri hızlandırmanız gerektiğinde kullanmanız gereken eksiksiz bir video hız düzenleyicisidir. Filmleri tekrar yüksek hızda oynatmak yerine hızlandırma efekti uygulayarak yapabilirsiniz. Orijinal hızın 0.25% ile 8% arasında değişen hız oranları sunar. Windows Media Player'da video ve ses ayarlarını kalıcı olarak değiştirmek, o programdaki videoları hızlandırmaktan farklı bir seçenektir. Bu nedenle, videonuzu sıfırdan yeniden kurmak zorunda kalmadan farklı bir hızda oynatmak istiyorsanız bu program size önemli ölçüde yardımcı olacaktır.
Ayrıca videonun kare hızını, düzenliliğinde veya kalitesinde herhangi bir kesintiye neden olmadan değiştirebilirsiniz. Filmleri dışa aktarmadan önce, videoların biçimini değiştirmek, düzenlemek, kesmek veya kırpmak için bu video hız kontrol cihazını da kullanabilirsiniz. Bu düzenleme ve kırpma seçeneklerinin tümü, videoları dışa aktarmadan önce kullanılabilir. Nasıl kullanılacağını anlamanıza yardımcı olacak bir kılavuz sağlayacaktır.
Aşama 1: Vidmore Video Converter'ı Mac'inize veya PC'nize indirdiğinizde, kurabilir ve hemen kullanmaya başlayabilirsiniz. Bir sonraki aşama, yazılımın doğru şekilde çalışmasına izin vermeyi gerektirir.
erişmek istiyorsanız, Araç Kutusu, ana menüden seçin. Filmlerinizi yavaşlatmaya hazır olduğunuzda, Video Hız Denetleyicisi ve + düğmesine basın.

Adım 2: Bundan sonra, gitmek istediğiniz hızı seçebileceksiniz. Söz konusu efektin canlı bir gösterimi, dışa aktarma seçeneği sunulmadan hemen önce birincil ekranda gösterilecektir. İhtiyaçlarınızı karşıladığından emin olmak için bunları istediğiniz zaman hız oranına ayarlayabilirsiniz.
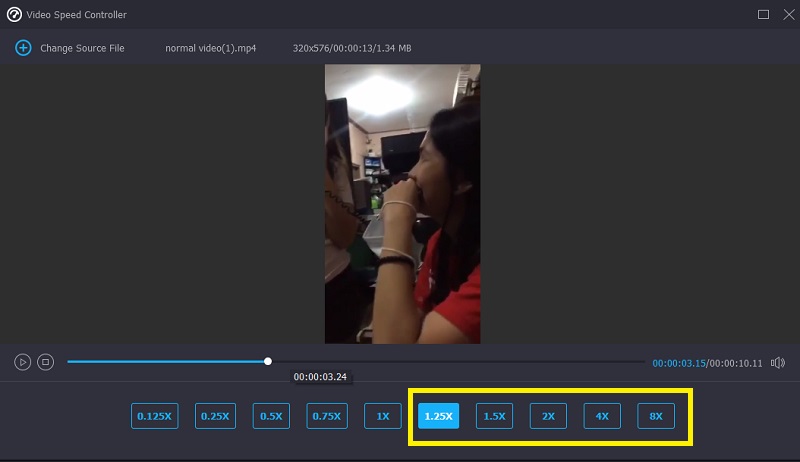
Aşama 3: Filmlerin oluşturulmasını tamamladıktan sonra, videolar için kullanmak istediğiniz çıktı seçeneklerini seçmeniz istenecektir. Bundan sonra, depolama konumu olarak kullanmak istediğiniz dizini seçin. Seçiminizi yaptıktan sonra, tıklayabilirsiniz. tamam Tercihlerdeki değişiklikleri kaydetmek için sembol.
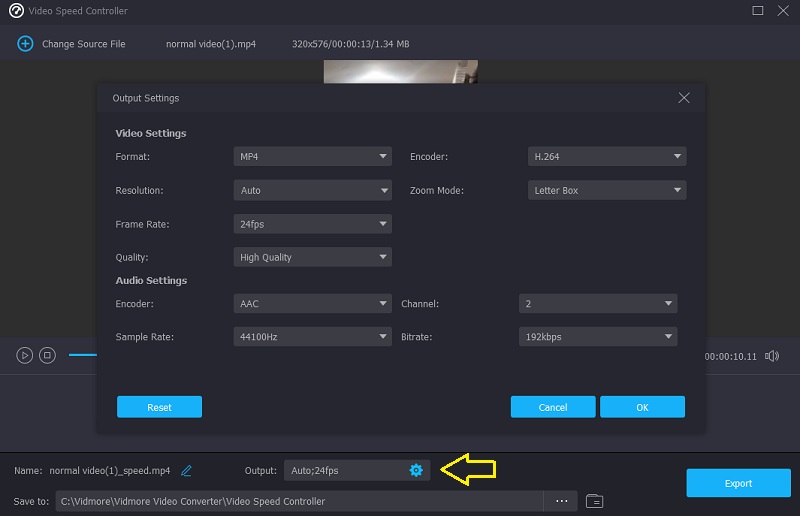
Saklamak istediğiniz videoyu seçin ve ardından İhracat açılır menüden seçeneği.
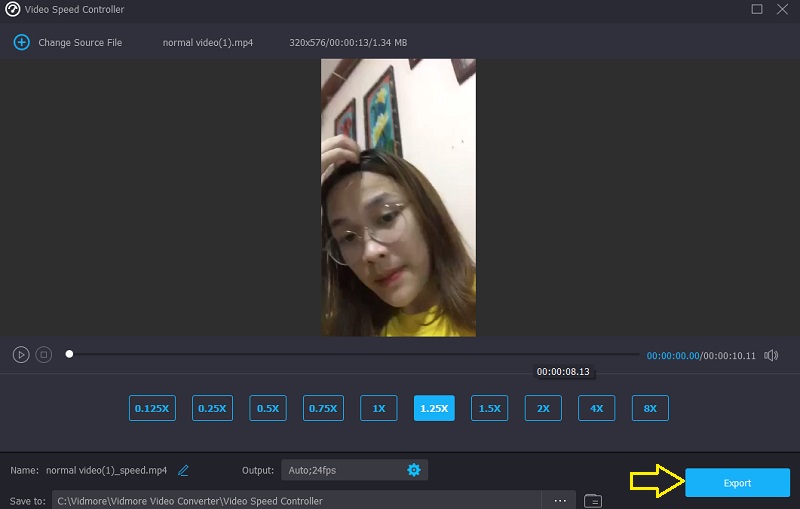
Bölüm 3. Windows Media Player'da Videoyu Hızlandırma Hakkında SSS
Oynatma hızını değiştirmek için Windows Media Player'ı nasıl düzeltirim?
Kontrol panelini başlatın, Görüntüleme Ölçütü açılır menüsünü seçin ve mevcut tüm özellikleri görüntülemek için Büyük Simgeler seçeneğini belirleyin. Windows Media Player Kitaplığına girmek için, Sorun Gider yazan seçeneğe tıkladıktan sonra Sorun Giderme menüsünden Tümünü görüntüle'yi seçin. Bundan sonra, WMP'deki filmlerin daha hızlı çalışmasını sağlamak için Bu Düzeltmeyi Uygula seçeneğini belirleyin.
Hangi Mac medya oynatıcı bir videonun oynatılma hızını ayarlamanıza izin verir?
Mac'iniz için oynatma hızını artırmanıza olanak tanıyan bir medya oynatıcıya ihtiyacınız varsa QuickTime Player en iyi seçenektir.
Windows Media Player, video düzenleme ile uyumlu mu?
Windows Media Player, yalnızca Windows işletim sistemi cihazlarında çalışacak şekilde geliştirilmiştir. Bir medya dosyasının bir bölümünü doğrudan Windows Media Player içinde kırpmak veya değiştirmek mümkündür. Bunun dışında herhangi bir ek düzenleme aracı ile birlikte gelmez.
Sonuçlar
Windows Media Player videoyu hızlandırabilir ve ses klipleri yalnızca gizli ayarı nasıl çalıştıracağınızı biliyorsanız. Bu da bizi, Windows Media Player'da videoların oynatma hızını nasıl değiştireceğiniz konusunda size talimat vermek olan bu parçanın temel amacına getiriyor. Vidmore Video Converter, kullanımı daha kolay bir düzenleme aracı arıyorsanız, önemli bir yazılım parçasıdır.


