VLC'nin Videoyu Nasıl Hızlandırdığını veya Yavaşlattığını Öğrenin
VLC'nin en yaygın kullanılan multimedya oynatıcı olduğunu söylemek güvenlidir. Dünya çapında birçok kişi tarafından her türden videoyu izlemek için kullanılır. Ancak bazen, hızlandırmak veya yavaşlatmak için oynatma hızını değiştirmek istersiniz. Örneğin, uzun bir filme hızlı bir genel bakış elde etmek veya hızlı hareket eden bir filmin inceliklerini analiz etmek gibi birkaç nedenden dolayı olabilir. Bir VLC oynatıcı kullanıyorsanız ancak VLC'de oynatma hızını nasıl değiştireceğinizden emin değilseniz, artık okumanıza gerek yoktur. Bu gönderi, nasıl değiştirileceğini gösterecek VLC oynatma hızı hem Windows hem de Mac işletim sistemlerinde. Hemen işe başlayalım!
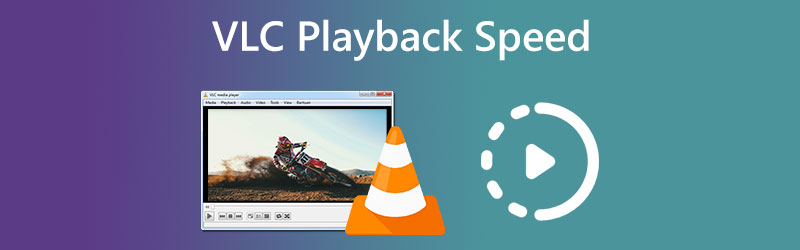
- Bölüm 1. VLC Oynatma Hızı Nasıl Değiştirilir
- Bölüm 2. Video Hızını Kalıcı Olarak Değiştirmek için Tek Durak Çözüm
- Bölüm 3. VLC'nin Oynatma Hızı Hakkında SSS
Bölüm 1. VLC Oynatma Hızı Nasıl Değiştirilir
Oynatma hızını, tümü VLC Media Player'da bulunan birçok farklı yöntemle değiştirebilirsiniz. Aşağıda üç farklı yaklaşımı özetledik.
1. Bağlam Menüsü aracılığıyla
Uzun bir film oynatırken VLC'yi nasıl hızlandıracağınızı merak ediyorsanız, daha fazlasını aramanıza gerek yok. VLC'nin oynatma hızını artırmak veya azaltmak için aşağıda belirtilen prosedürleri uygulamanız yeterlidir:
Aşama 1: Cihazınızda VLC Media Player'ı başlatın. Videoyu yüklemek için şuraya gidin: Dosya sekmesine basın ve Açık dosya buton.
Adım 2: Videonun oynatılma hızını değiştirmek için şuraya gidin: Geri çalma sekme ve seç Hız mevcut seçenekler listesinden. Bundan sonra, mevcut seçeneklerden istediğiniz hızı seçin.
Aşama 3: Bu eylemi yalnızca bir videoyu oynatmak için VLC Media Player'ı her kullandığınızda yapmanız gerekir.
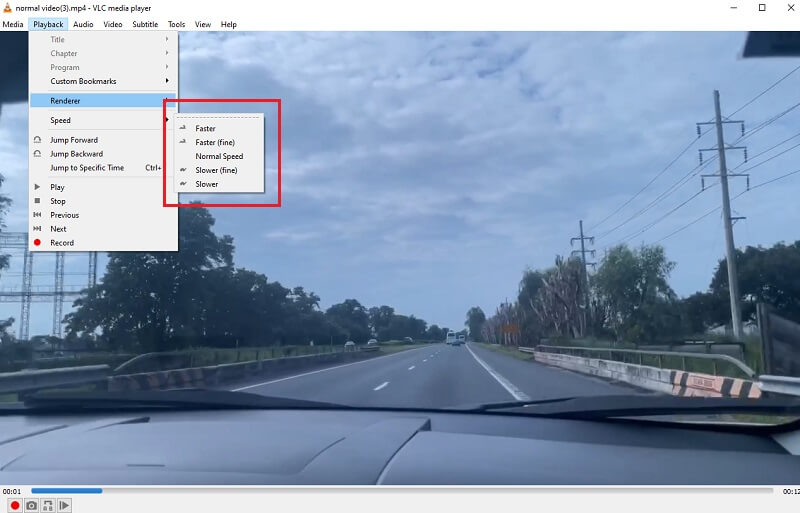
2. Kısayol Tuşu ile
VLC'de oynatma hızını hızla değiştirmek için başka bir basit tekniktir. İşlemi yapmak için sadece birkaç tıklama yapmanız yeterlidir. Bunu yapmak için lütfen aşağıdaki şekilde ilerleyin:
Aşama 1: Windows kullanıcıları için VLC'yi çalıştırın. Videoyu yüklemek için Dosya menüsünü seçin, ardından Açık dosya.
Adım 2: Daha hızlı veya daha yavaş, oynatma hızını beğeninize göre ayarlamak için aşağıdaki kısayol tuşlarını kullanın. karakterlerinden birini seçerek videonun hızını artırabilirsiniz. ] ya da + imza.
Aşama 3: Öte yandan, filminize ağır çekim efekti eklemek istiyorsanız, karakteri kullanarak yapabilirsiniz. [ ve -. Öte yandan, tıklayabilirsiniz = Filmin kaydedildiği hızda oynatılmasını istiyorsanız işaretleyin.
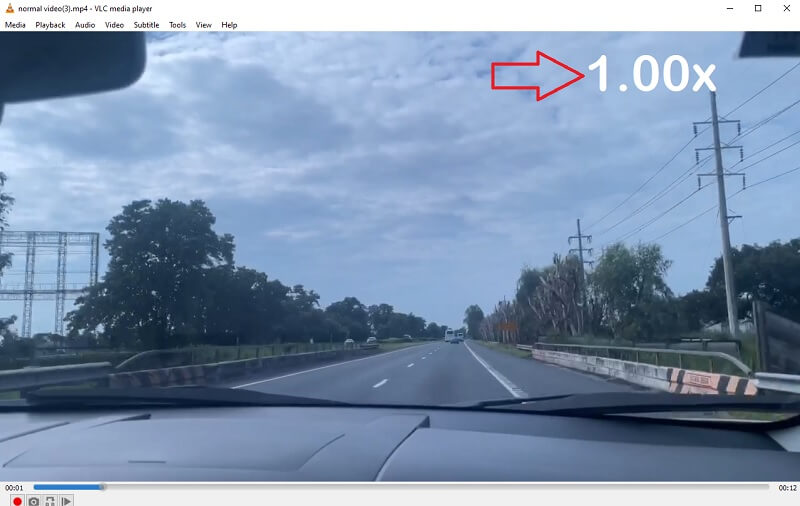
3. İnce Ayar Yoluyla
Durum çubuğunu kullanmak, VLC'de oynatma hızını ayarlamak için son tavsiyedir. Bu yöntem, bu durumda olduğu kadar basittir. VLC'de bir videonun hızını değiştirmek şu şekilde yapılabilir:
Aşama 1: Windows cihazınızda VLC Media Player uygulamasını başlatın. Videoyu yüklemek için Dosya sekmesini seçin ve Açık dosya buton.
Adım 2: Şimdi, üst çubukta seçin Görünümve ardından etkinleştirme seçeneğini belirleyin. Durum çubuğu. Hacmi temsil eden sembolün hemen altında küçük bir kaydırıcı belirecektir.
Aşama 3: Oyunun hızını değiştirmek için tek yapmanız gereken kaydırıcıya tıklayıp sola veya sağa sürüklemektir.

Bölüm 2. Video Hızını Kalıcı Olarak Değiştirmek için Tek Durak Çözüm
VLC mükemmel olsa da, bir videonun hızını kalıcı olarak değiştiremez. Her video izlediğinizde VLC oynatma hızını manuel olarak ayarlamaktan bıktınız mı? sadece indir Vidmore Video Dönüştürücü. Bu aracı kullanarak, filmin kalitesinden ödün vermeden herhangi bir videonun oynatma hızını mümkün olan en hızlı şekilde değiştirebilirsiniz. Kaydırıcısını kullanarak gerektiği gibi hızda ince ayar yapabilirsiniz. Çok sayıda araç içeren bir araç kutusu ile birlikte gelir ve bunların tümü, sağlanan araç kutusunun yardımıyla müşterilerin kendi seçtikleri özelleştirmeleri uygulamada kullanmalarına açıktır. Videonun oynatma hızı, Vidmore Video Converter tarafından sağlanan seçenek kullanılarak yavaşlatılabilir. Bu seçenek, videoyu hızlandırmanın yanı sıra kullanılabilir.
Bu web sitesinde bulunan Vidmore Video Converter'ı kullanarak video kliplerinizin oynatılma hızını değiştirmek mümkündür. Ayrıca, programı kullanarak dosyalarınızı kabul edilebilir olduğunu düşündüğünüz herhangi bir şekilde kesebilir veya kırpabilirsiniz. Kullanıcılar, seçenekler menüsüne göz atarak video kalitesi ve dosya boyutunda ayarlamalar yapabilir. Her iki şekilde de gitmeniz önemli değil. Windows veya Mac çalıştıran bilgisayarlar tarafından kullanılabilecek değerli bir yazılım parçasıdır. Bu program, aynı zamanda yüksek standartta filmler yaparken kullanımı kolay düzenleme yetenekleri sağlama yeteneğine sahiptir.
Aşama 1: Cihazınız başarıyla açıldıktan sonra Vidmore Video Converter'ı yükleyebilirsiniz. Kurulum iyi giderse uygulamayı hemen kullanmaya başlayabilirsiniz.
Şuraya git Video Hız Denetleyicisi ve tıklayın Artı Videonun daha hızlı oynatılmasını sağlamak için ekranın ortasında oturum açın. adresine giderek bunu yapabilirsiniz. Video Hız Denetleyicisi.
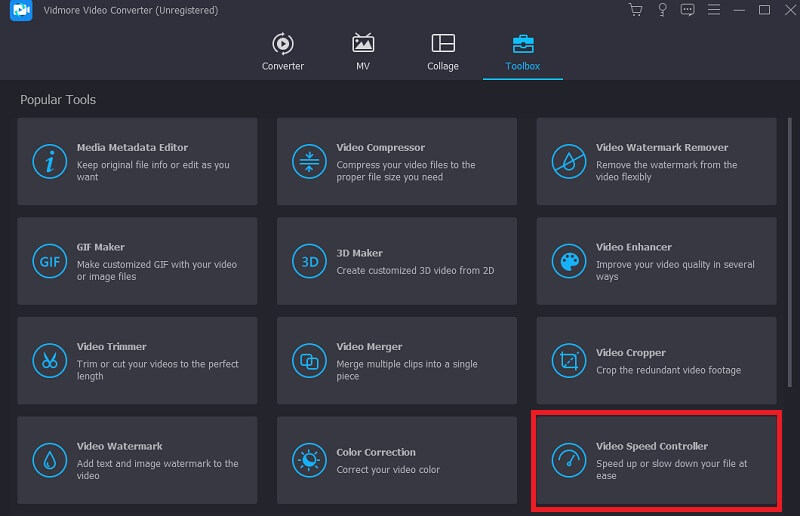
Adım 2: Bundan sonra, hızın yavaşlatılmasını veya hızlandırılmasını istediğiniz ses bölümünü seçin ve düğmeye tıklayın. Bundan sonra, belirtilen ihtiyaçlarınıza uygun bir hız seviyesi seçmek için açılır seçeneği kullanın. Lütfen aşağıdaki listeden herhangi bir şey seçin.
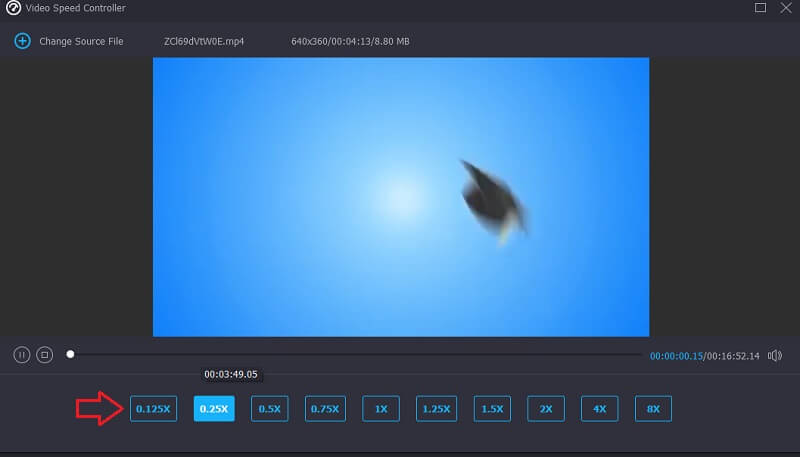
Aşama 3: Tıkla İhracat Çalışmanızı kaydetmeye hazır olduğunuzda düğmesine basın.
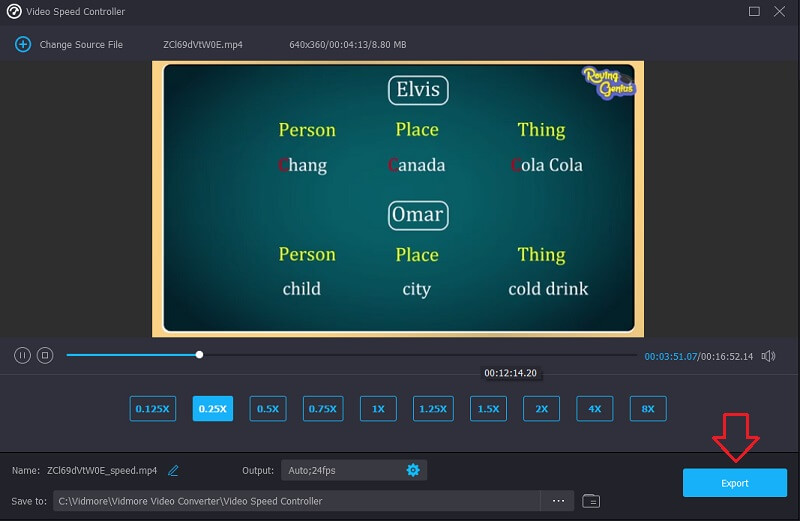
Bölüm 3. VLC'nin Oynatma Hızı Hakkında SSS
2x hız ile yarım hız aynı şey mi?
Bir videoyu 2 kat hızda oynattıysanız, iki kat daha hızlı oynatarak zamandan tasarruf etmenizi sağlar.
VLC'de bir videoyu kalıcı olarak yavaşlatabilir miyim?
VLC'de videonun hızını değiştirmek kalıcı bir değişikliğe neden olmaz. Prosedürü arka arkaya iki kez kullanmanız gerekecektir. Kalıcı bir videonun hızını değiştirmek istiyorsanız Vidmore Movie Converter'ı kullanın.
VLC'de hangi hız daha hızlı oynuyor?
Mümkün olan en hızlı oynatma hızının uygulanmasını istiyorsanız, VLC'deki Daha Hızlı seçeneğini kullanabilirsiniz.
Sonuçlar
Bu makale, VLC'de oynatma hızını ayarlamanın yüksek düzeyde teknik uzmanlık gerektirmediğini göstermektedir. Kullanıcı, tercihlerine göre bir videonun oynatma hızını kolayca değiştirebilir. Filmleri yap VLC hızlandırma yukarıda tartışılan stratejilerin yardımıyla daha hızlı ve daha sorunsuz. Bir videonun hızında geri dönüşü olmayan bir değişiklik yapmak istiyorsanız, Vidmore Video Converter'a güvenmelisiniz. Kullanıcılar, yalnızca birkaç fare tıklamasıyla video hızını ayarlayabilir ve videoya inanılmaz filtreler ve efektler uygulayabilir.


