FFmpeg Kırpma Videosu Tanıtımı ve Eğitimi: Ayrıntılı İzlenecek Yol
Video veya ses dosyalarını değiştirmek söz konusu olduğunda FFmpeg hafife alınır. Videoları dönüştürmenize, kırpmanıza, kesmenize veya düzenlemenize olanak tanıyan güçlü ve kullanışlı araçlarla dolu olduğunu çok az biliyorduk. Bugünlerde kullandığımız çoğu program gibi GUI'ye sahip olmasa da, işlevsellikler ve değiştirme becerisi açısından geride kalmıyor. Başka bir deyişle, bir yönü eksiktir, ancak bu, video düzenleme görevlerini yerine getiremeyeceği anlamına gelmez.
Birçok kullanıcının bu aracın hayranı olmasının nedeni budur. Komut yazma becerilerini uygulamalarının yanı sıra, diğer araçları bile aşan birçok işlevi gerçekleştirebilir. Bu yazıda size bir FFmpeg videoyu yeniden boyutlandırma Bu aracın kırpma yöntemini kullanarak öğretici. Daha fazla bilgi edinmek için gönderiyi okuyun.
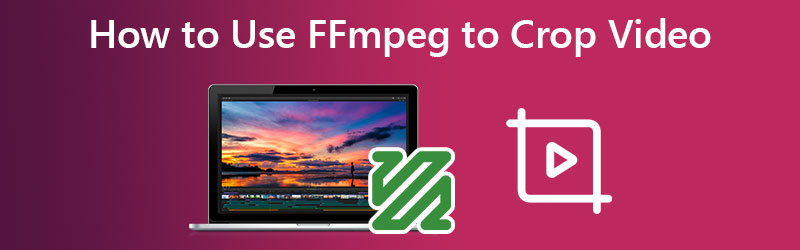
SAYFA İÇERİĞİ
Bölüm 1. FFmpeg Nedir Hakkında Giriş
Videoları istediğiniz boyutta kırpmak veya yeniden boyutlandırmak, filigran olmadan siyah kenarlıkları hiçbir ücret ödemeden kaldırmanıza yardımcı olur. FFmpeg, ses ve videoyu kaydetmek, dönüştürmek ve yayınlamak için platformlar arası bir çözümdür. Hemen hemen her tür medya dosyasının kodunu çözebilir, kodlayabilir, kodunu dönüştürebilir, mux, demux, akış, filtre uygulayabilir ve oynatabilir. Ayrıca çok çeşitli yapı ortamları, makine mimarileri ve konfigürasyonları oluşturup çalıştırdığından çok taşınabilirdir. Buna Mac, Microsoft Windows ve Linux gibi işletim sistemleri dahildir.
Kısım 2. Videoları Kırpmak İçin FFmpeg Kullanma
FFmpeg, son kullanıcıların medya dosyalarını dönüştürmesi, oynatması ve analiz etmesi için çeşitli araçların yanı sıra geliştiricilerin çeşitli uygulamalarda kullanması için kitaplıklar içerir. Öte yandan, FFmpeg'in videoları kırpma tekniğini kullanarak nasıl yeniden boyutlandırdığı konusunda size rehberlik edeceğiz. Aşağıdaki adımlara göz atın.
Aşama 1. İlk olarak, programı resmi web sitesinden indirin. Bu eylem, aracı kullanmak için bir ön koşuldur. Ancak, bilgisayarınızda zaten yüklüyse, bir sonraki adıma geçin.
Adım 2. Önce değiştirmeye çalıştığınız videonun boyutunu kontrol edin. Bu FFmpeg komutunu kullanarak videonuzun boyutunu kontrol edebilirsiniz: ffprobe -v hatası -select_streams v:0 -show_entries akış=genişlik, yükseklik -of csv=s=x:p=0 sample.mp4. Daha kolay bir alternatif için video dosyanızın Özelliklerini kontrol edin.
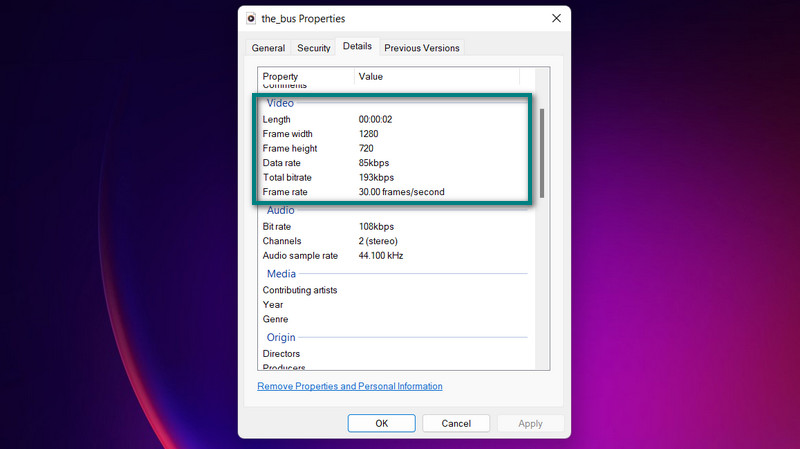
Aşama 3. Giriş videosunu merkezden kırpmak istiyorsanız, şimdi bu komutu FFmpeg'e girin: ffmpeg -i örnek.mp4 -vf "kırpma=640:480" örnek.mp4. Burada, vf bir video filtresinin kullanılmasını gerektirir. Bu filtre, kırpma filtresidir. Dolayısıyla komutta da tanımlanır. G:s çıktı videonun genişliğini ve yüksekliğini ifade ederken, x:y videonun hangi bölümünün kırpılacağının koordinatını temsil eder. Araç hemen hemen her dosya biçimiyle çalışır. Böylece, MP4, FLV, WMV, MOV vb. yeniden boyutlandırmak için FFmpeg'i kullanabilirsiniz.
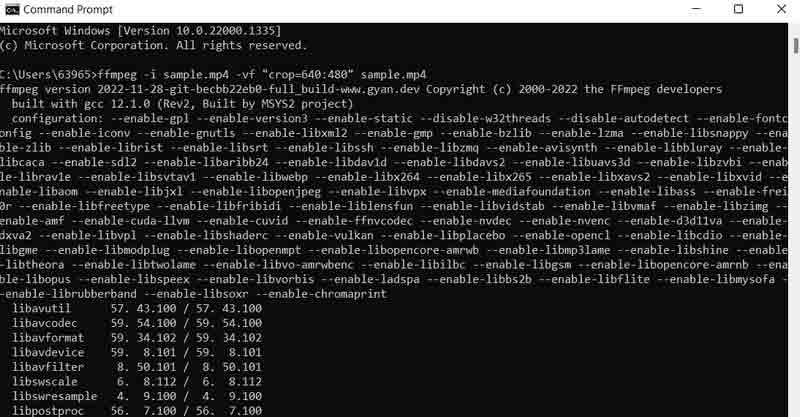
Bölüm 3. Videoları Kırpmak İçin FFmpeg'e Kolay Alternatif
Kabul edin ya da etmeyin, FFmpeg herkese göre değil. Komut yazma konusunda yetenekli olduğunuzda onu kullanmaktan zevk alacaksınız. Ancak herkes komutları bir gecede öğrenemez. Başka bir deyişle, FFmpeg'in potansiyelini en üst düzeye çıkarabilmek sabır ve özen gerektirir. Yine de, videoyu aynı kalitede yeniden boyutlandırmak için FFmpeg için alternatif bir aracımız var. Bu programın adı Vidmore Video Dönüştürücü.
Bu, birçok ayarı değiştirmek zorunda kalmadan videoları yeniden boyutlandırmanıza ve kırpmanıza yardımcı olur. Tüm işlevler ve gezinme, gezinmesi kolay bir kullanıcı arayüzünde toplanmıştır. En iyi yanı, bir en boy oranı seçebilmeniz veya videoları yalnızca birkaç basit tıklamayla kırpabilmenizdir. Komutları okumak ve anlamak için zaman ayırmanıza gerek yok. Ayrıca, videoları kırpmanın daha kolay ve kullanışlı bir yoludur. İşte FFmpeg kırpma videosunu Vidmore yöntemiyle öğrenme adımları.
Adım 1. Programı alın ve kurun
Başlamak için, aracı kullanarak edinmeniz gerekir. Ücretsiz indirin aşağıdaki düğmeler. Ardından, uygulamayı bilgisayarınıza yükleyin ve başlatın. Daha sonra araca aşina olmak için etrafını dolaşmaya başlayabilirsiniz.
2. Adım. Kırpılacak bir video dosyası yükleyin
olduğuna dikkat edin + ana arayüzdeki simgeyi imzalayın. Tıklayın ve dosya gezgininizden kırpmak istediğiniz video dosyasını seçin. Ardından, videonun mevcut boyutu da dahil olmak üzere özellikleri gösterilen programa yüklenecektir.

3. Adım. Video düzenleyiciye erişin
Videonun küçük resminde değnek programın video düzenleme stüdyosunu temsil eden simge. Bu butona tıkladığınızda sizi video düzenleme paneline götürecektir.
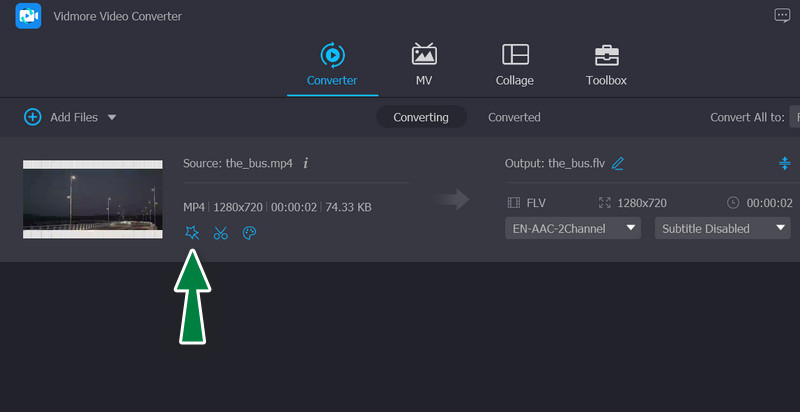
4. Adım. Videoyu kırpın
Ana süreçte, şunu görmelisiniz: Kırpma Alanı Arayüzün altındaki menü. Genişlik ve yükseklik için istediğiniz değeri girerek boyutu değiştirebilirsiniz. Alternatif olarak, sarı çerçeve olan düzenleme panelinde kırpma kaydırıcılarını manuel olarak ayarlayabilirsiniz. Ayrıca videoyu döndürebilir, sıkıştırabilir ve yakınlaştırabilirsiniz. Memnun kaldıktan sonra, tamam Yaptığınız değişiklikleri kaydetmek için düğmesine basın.
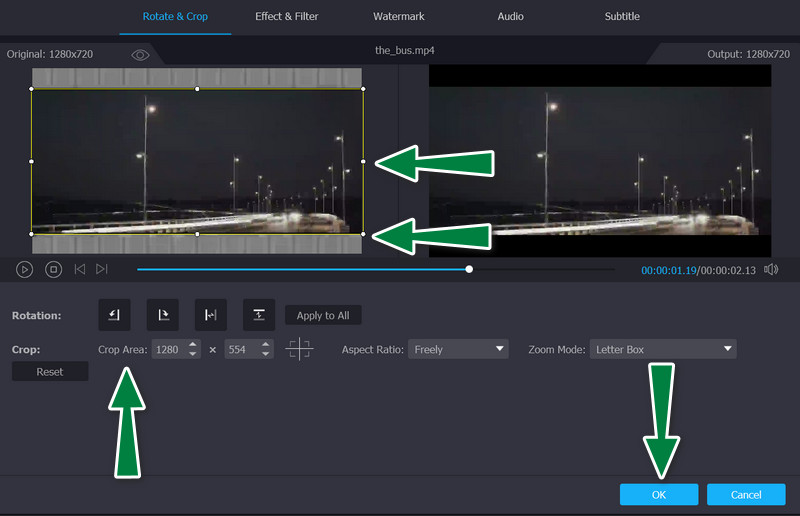
Bölüm 4. FFmpeg ile Video Kırpma hakkında SSS
Videoları yeniden boyutlandırmak için PHP-FFmpeg nasıl kullanılır?
Videoları yeniden boyutlandırmak için PHP ile FFmpeg'i kullanmak için bazı komutlara veya kodlara aşina olmanız gerekir. Kodlara ve komutlara alıştıktan sonra, PHP ile birlikte FFmpeg'de kolayca gezinebilirsiniz.
FFmpeg yeniden boyutlandırmasını 720P'ye nasıl yapabilirim?
Videoyu 720P'ye ölçeklemek için bu komutu kullanabilirsiniz: ffmpeg -i sample.mp4 -vf scale=1280:720 -preset slow -crf 18 sample.mp4Ask: FFmpeg video süresini nasıl kırpar?
FFmpeg video süresini nasıl kırpar?
Ayrıca FFmpeg kullanarak video süresini kesmek veya kırpmak için bir komut da vardır. Genellikle, video kesme süresini nerede başlatacağınızı ve durduracağınızı belirlemeniz gerekir. Komut şöyle görünür: ffmpeg -ss 00:05:20 -i input.mp4 -to 00:10:00 -c:v kopyala -c:a kopya çıktı4.mp4
Sonuç
Kullanma Videoları kırpmak için FFmpeg inkar edilemez bir şekilde kaçırmayacağınız sağlam bir tekniktir. Bununla birlikte, kullanılabilirlik açısından, sizin için olup olmadığını merak edebilirsiniz. Bu nedenle, kodlamayı öğrenmek size göre değilse, kırpma, düzenleme, yakınlaştırma ve diğer önemli video değiştirme görevlerinde yardımcı olması için ikinci çözüm olan Vidmore'u düşünebilirsiniz.



