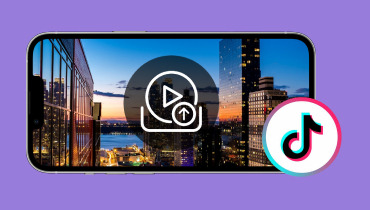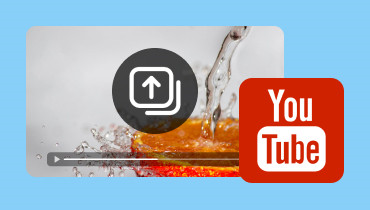Steam'e Video Yükleyebilir misiniz? İşte Bunu Doğru Yapmanın Yolu
Steam sadece oyun satın almak için bir platform değil; aynı zamanda video paylaşabileceğiniz bir yer. Steam'de ekran görüntüleri ve çizimler paylaşmak oldukça kolaydır, ancak video yüklemek zordur. Steam profilinizde bir video paylaşmak istiyorsanız ve tam olarak nasıl yapacağınızı bilmiyorsanız, strese girmeyin. Size yardımcı olmak için buradayız! Bu gönderide, size nasıl yapacağınızı öğreteceğiz videoları Steam'e yükle. Steam'de video yüklemeyi mümkün kılmak için gereken tüm süreci size göstereceğiz. Bu şekilde, destansı oyununuzu diğer oyuncularla ve toplulukla paylaşabilirsiniz.
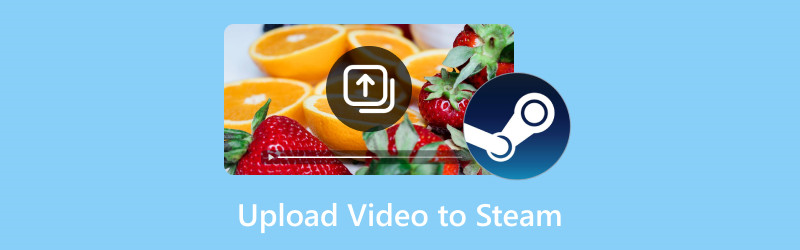
SAYFA İÇERİĞİ
Bölüm 1. Steam'e Video Nasıl Yüklenir
Valved tarafından geliştirildi, Buhar geniş oyun koleksiyonu nedeniyle oyuncular arasında popüler bir platform haline geldi. Oyunların ötesinde, kullanıcılarının profillerine video eklemelerine olanak tanıyan ek işlevler de içeriyor. Bu, birçok içerik oluşturucunun oyun özetlerini ve incelemelerini daha geniş bir kitleyle paylaşmak istemesine yol açtı.
Steam'e video yükleme işlemi şu şekilde:
Aşama 1. İlk önce, resmi web sitesine giderek Steam'e ulaşın. Hesap adınızla oturum açın, parolanızı girin ve Kayıt olmak buton.
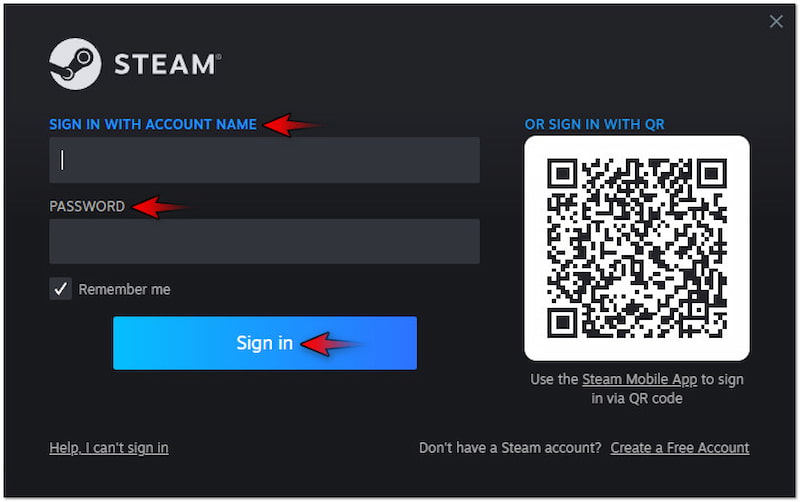
Adım 2. Bunu yaptıktan sonra kullanıcı adınıza tıklayın ve İçerik Açılır menüden seçeneği seçin. Bu eylem sizi aktivitelerinizi gösteren bir sayfaya götürecektir.
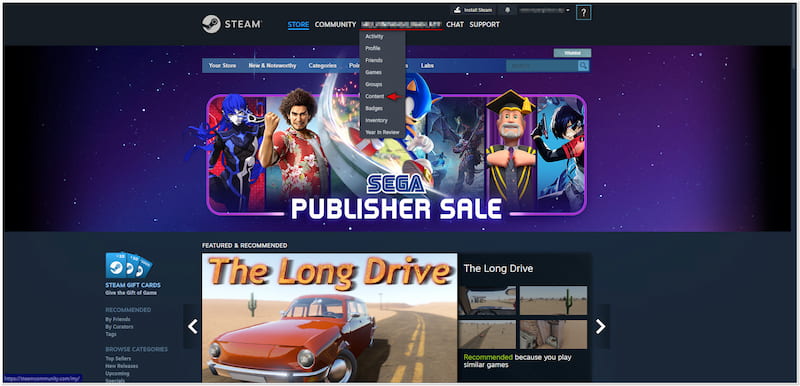
Aşama 3İçerik sayfasında, Videolar Mevcut seçimlerden sekmesi. Ardından, videolarınızı platforma aktarmak için YouTube'dan video ekle düğmesine tıklamanız gerekecektir.

4. adımBu aşamada Steam'e yüklemek istediğiniz videoyu seçin ve tıklayın Ekle. Steam profilinize geri dönün, Videolar sekmesine gidin ve başarıyla yüklenip yüklenmediğini kontrol edin.
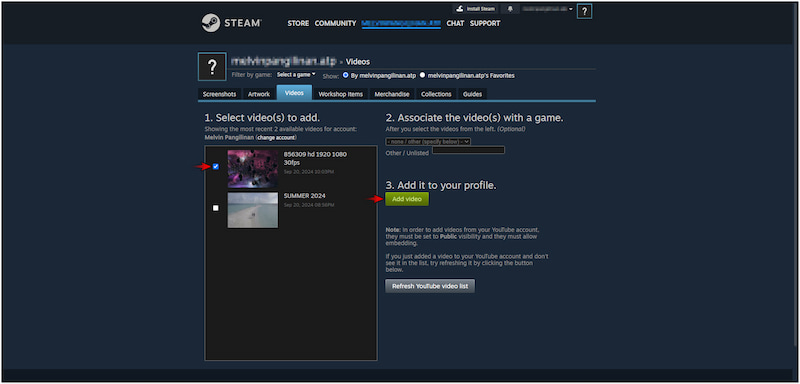
Not: Eğer bu ilk defa bir video yükleyecekseniz, YouTube hesabınızı bağlamanız gerekir. Hesabınızı başarıyla bağladıktan sonra, mevcut videoyu seçebilir ve Steam profilinize yükleyebilirsiniz.
YouTube kanalınızda paylaşmak istediğiniz epik bir oyununuz mu var? Öğrenmek için bunu inceleyin Steam'de nasıl kayıt yapılır.
Bölüm 2. Video Steam'e Yüklenemeyecek Kadar Büyük Olduğunda Ne Yapılmalı
Bir video dosyasının boyutu YouTube aracılığıyla Steam'e yüklenemeyecek kadar büyük olduğunda, boyutunu sıkıştırmak önemlidir. Bunu söyledikten sonra, şunu kullanabilirsiniz: Vidmore Video Dönüştürücü bu amaçla. Adı sizi şaşırtabilir, ancak aslında çok işlevli bir yazılımdır. Video Sıkıştırıcı da dahil olmak üzere 20'den fazla temel araç içeren bir Araç Kutusu ile birlikte gelir. Bu özellik, özellikle büyük video dosyalarının boyutunu optimize etmek için tasarlanmıştır. Belirli bir değer girerek veya kaydırıcıyı ayarlayarak gereken boyutu ayarlamanıza olanak tanır. Bunu yaparak, çok fazla ayrıntı ve çözünürlükten ödün vermeden Steam'in gereksinimlerini karşılayabilirsiniz.
Aşama 1. Vidmore Video Converter'ın ücretsiz indirmesini alarak başlayın. Çok işlevli yazılımı yükleyin ve yükleme işleminin bitmesini bekleyin.
Adım 2. Kurulumu tamamladıktan sonra, Vidmore Video Converter'ı hemen bilgisayarınızda başlatın. Araç Kutusu sekmesine geçin ve Video Sıkıştırıcı aracı.
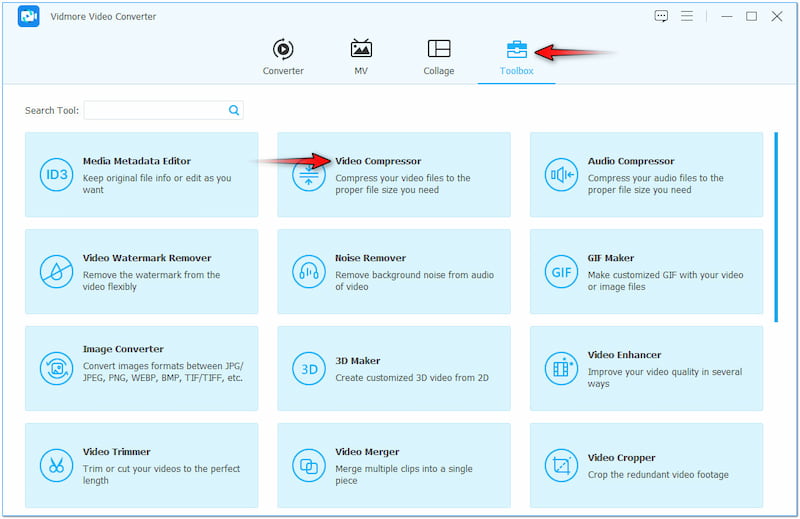
Aşama 3Video Sıkıştırıcı penceresinde, tıklayın + Sıkıştırmak istediğiniz büyük videoyu içe aktarmak için. Ekran görüntünüzde görünecek bir dosya gezgininden seçin.

4. adım. Bunu yaptıktan sonra, büyük videonuzun dosya boyutunu yapılandırarak devam edin. Boyut alanına hedef dosya boyutunuzu girin veya yanındaki kaydırıcıyı kullanın.
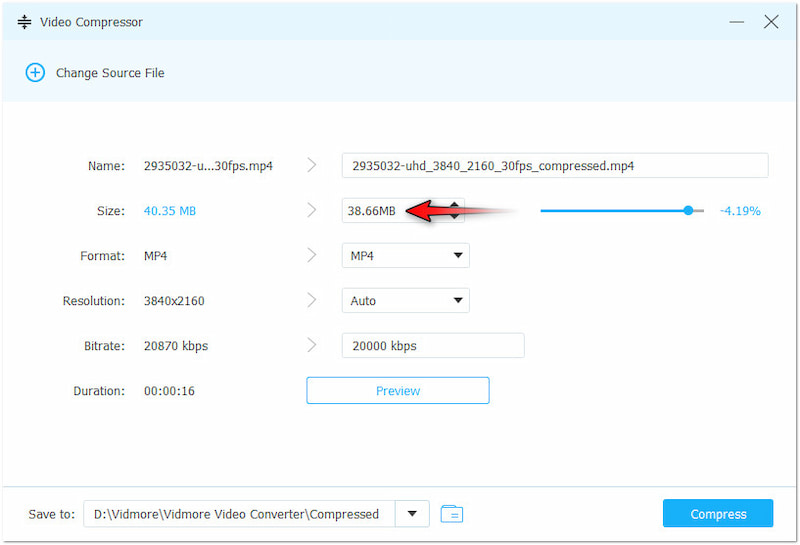
Adım 5. Önceki adımı tamamladıktan sonra, gerekirse diğer video parametrelerini değiştirin. Yüksek kaliteli çıktı sağlamak için video çözünürlüğünü 4096×2160 olarak ayarlayabilirsiniz.
6. Adım. Kaydet alanına gidin ve sıkıştırılmış videoyu kaydetmek istediğiniz hedef yolu seçin. Son olarak, tıklayın Kompres büyük videonuzun sıkıştırılmasını başlatmak için.
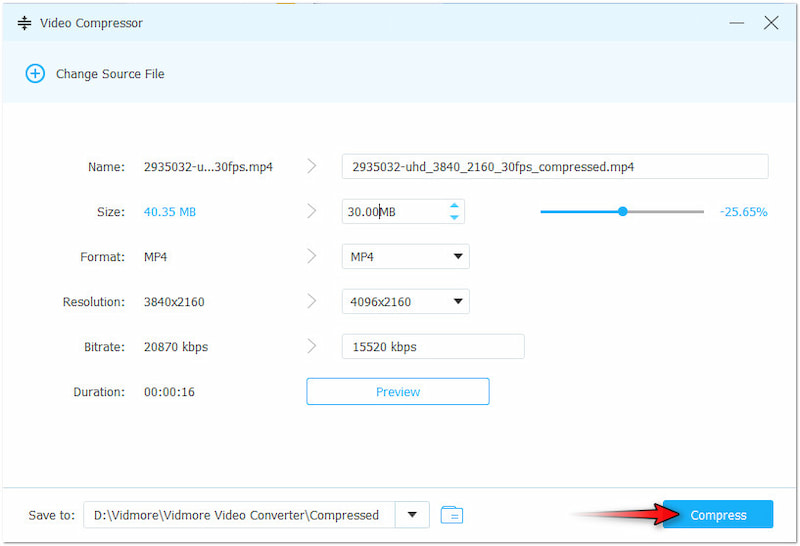
Vidmore Video Converter, büyük video boyutlarını sıkıştırmak için zahmetsiz bir çözüm sunar. Video dosyalarınızın boyutunu zahmetsizce küçültmenize olanak tanır ve bunları Steam'e yüklemeyi kolaylaştırır. Videoları sıkıştırmanın yanı sıra, şunları da yapabilirsiniz: MP4'ü kırp dosya boyutunu küçültmek için.
Bölüm 3. Video Steam ile Uyumlu Olmadığında Ne Yapılmalı
Videonuz Steam ile uyumlu değilse, muhtemelen desteklenmeyen bir format yüklüyorsunuzdur. Steam, videoların YouTube'a yüklenmesini gerektirdiğinden, videonuzun YouTube'un gereksinimlerini karşıladığından emin olmalısınız. Bu gibi durumlarda, video daha az yaygın bir formattadır; kullanabilirsiniz Vidmore Video DönüştürücüAdından da anlaşılacağı gibi, tüm dönüştürme ihtiyaçlarınız için özel bir çok formatlı yazılımdır. Video dosyalarını MP4, MOV, AVI, WMV, ProRes ve daha fazlası dahil olmak üzere 200'den fazla formata dönüştürebilir. Dahası, 120 kata kadar ultra hızlı kayıpsız dönüştürme hızıyla birden fazla dosyayı aynı anda işleyebilir.
Aşama 1Bu sefer Dönüştürücü sekmesine geçin ve tıklayın +Dosya Ekle uyumsuz videoyu eklemek için. Toplu dönüştürmeyi desteklediği için istediğiniz kadar video seçebilirsiniz.
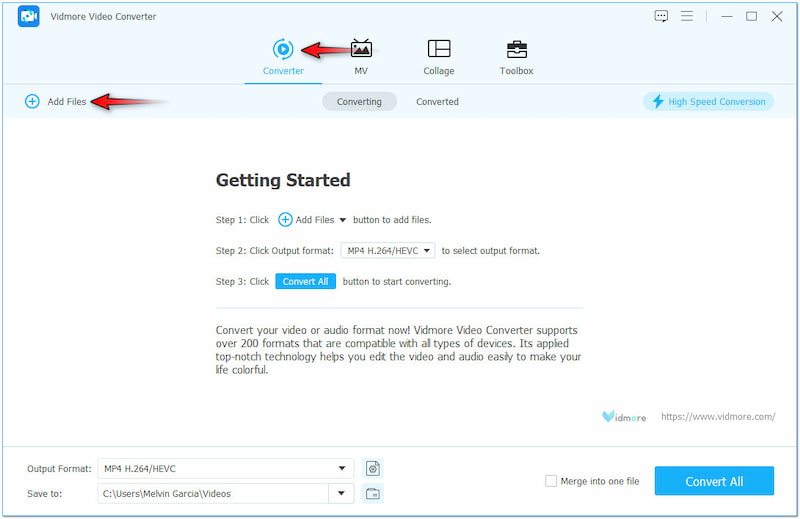
Adım 2Videoları başarıyla ekledikten sonra, Çıkış biçimi alan. Sol gezinme bölmesinde uyumlu bir format seçin ve Video kategorisi altında kalitenizi seçin.
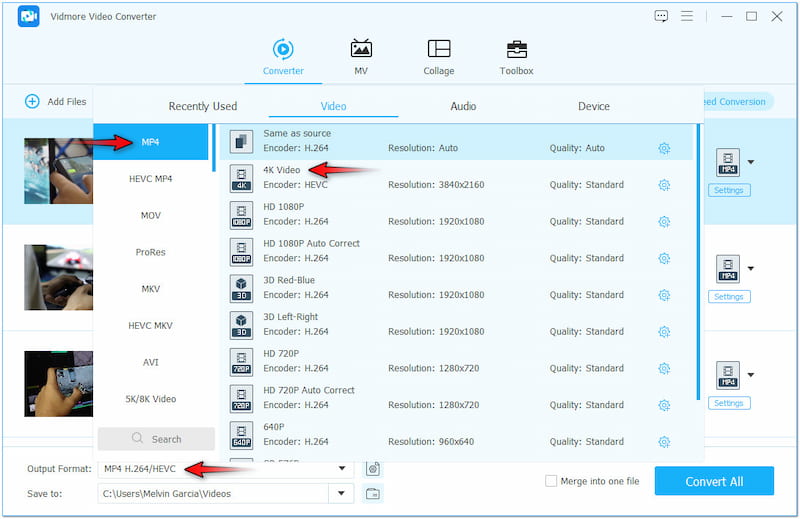
Aşama 3Gerekirse, videonuzu seçerek düzenleyin Sihirli değnekBu bölümde döndürme, kırpma, efekti ayarlama, filtre ekleme, metin ekleme veya özel bir resim ekleme işlemlerini gerçekleştirebilirsiniz.
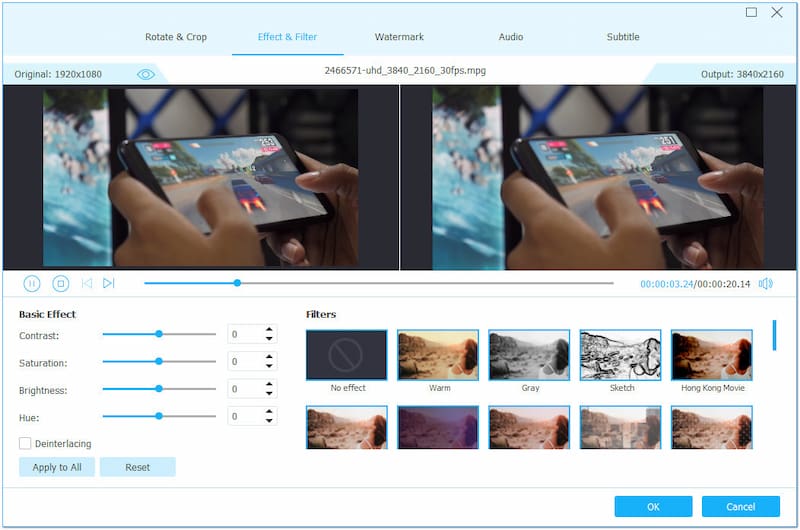
4. adımVideonuzun süresi çok uzunsa, şunu kullanın: Kesmek gereksiz kısımları kesmek için araç. Bu bölümde, her iki taraftaki tutamakları ayarlayarak videoyu kırpabilirsiniz.
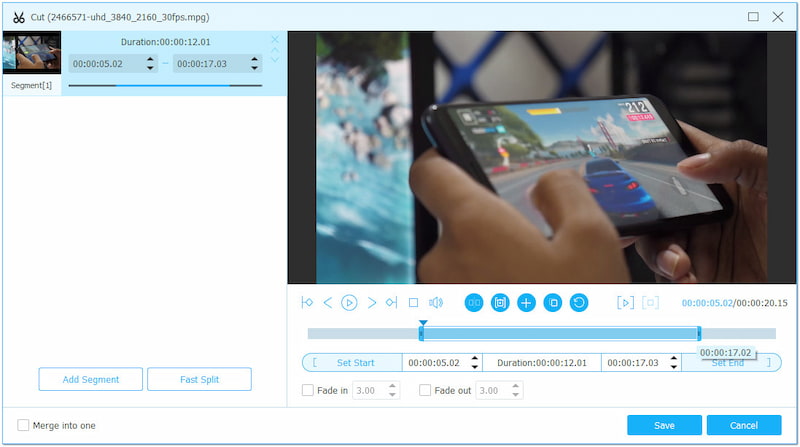
Adım 5Videonuzun kalitesi düşükse, şunu kullanın: Videoyu Geliştir araç. Bu bölümde, video yükselticiye, efekt iyileştiriciye, gürültü gidericiye ve dengeleyiciye erişebilirsiniz.
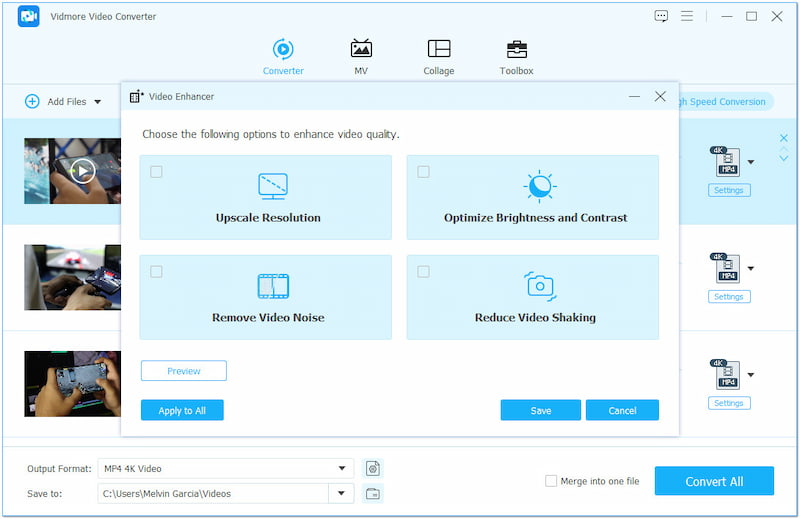
6. Adım. Her şey ayarlandıktan sonra, Kaydet alanına gidin ve bir hedef yolu seçin. En önemlisi, tıklayın Hepsini dönüştür uyumsuz videonuzun dönüştürülmesine başlamak için.
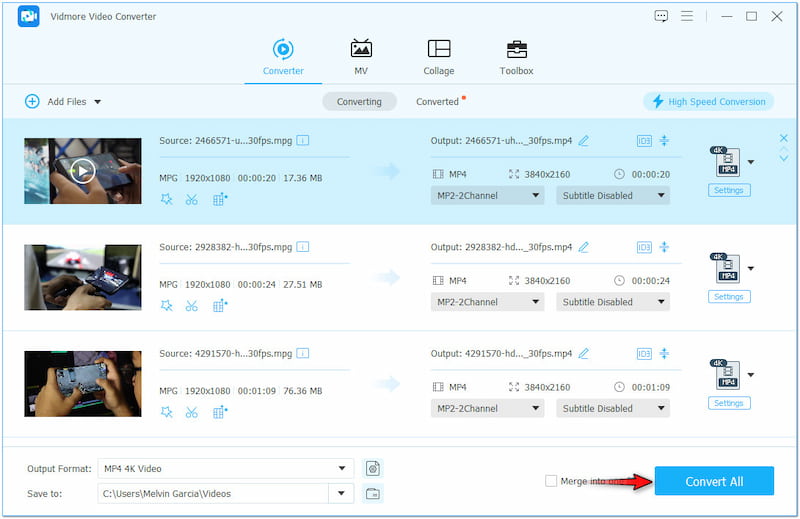
Vidmore Video Converter, video dosyalarını dönüştürmek için kolay bir çözüm sunar. Bu uyumsuz videoları anında dönüştürmenize olanak tanır ve bunları Steam'e yüklenebilir hale getirir. Ancak onu gerçekten dikkat çekici kılan şey, videonuzu en fazla 1000 MB'a kadar kaydedebilmesidir. 4K çözünürlük.
Bölüm 4. Steam'e Video Yükleme Hakkında SSS
Steam'e özel bir videoyu nasıl yüklerim?
Öncelikle YouTube hesabınızı Steam profilinize bağlamanız gerekir. Esasen, videoyu Steam'e yüklemeden önce YouTube'a yüklemeniz gerekir.
Steam videoları oynatabilir mi?
Evet, Steam videoları oynatabilir. Ancak, bu videolar yalnızca YouTube hesabınıza bağlı olanlar veya Steam Store'daki oyun/film fragmanlarıdır.
YouTube'dan Steam'e nasıl video gönderilir?
YouTube'dan Steam'e video göndermek biraz karmaşıktır. Ayrıntılı kılavuzlar için daha önce verilen talimatlara başvurabilirsiniz.
Sonuç
Uygun bilgiye sahip olmadan, Steam'e video yükleyemezsiniz. Neyse ki, bu gönderi Steam'e video yüklemenin ayrıntılı sürecine odaklanıyor. Bu arada, yalnızca eksiksiz adımlar size başarılı bir yükleme garantisi veremez. Platform tarafından dayatılan gerekli video formatını ve dosya boyutunu takip etmek önemlidir. Bunu mümkün kılmak için, size tanıttığımız esnek yazılımı kullanabilirsiniz. Vidmore Video Converter, video dosyalarınızı zahmetsizce sıkıştırmak ve dönüştürmek için kapsamlı bir çözüm sunar.