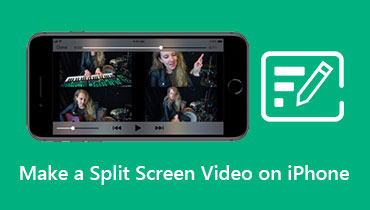iPhone'da Video Nasıl Hızlandırılır: Kullanılabilir 3 Dostu Uygulama
iPhone ile çekilen fotoğraf ve videoların çok kaliteli olduğunu biliyoruz. Hızlandırılmış ve ağır çekim efekti gibi kamera üzerinde düzenleme yeteneklerine ve yerleşik düzenleyicilere sahiptir. Ancak, zaten ortalama hızda oynatılan bir videoyu hızlandırmanız gerektiğini varsayalım. Bu durumda, hızlandırılmış etkiyi kullanamazsınız. Bu nedenle, izlediğiniz filmi hızlandırmak için iPhone'unuzda bir uygulamaya ihtiyacınız olacak. Lafı daha fazla uzatmadan, işte size yardımcı olacak uygulamaların bir listesi: iPhone'da bir videoyu hızlandırın.


Bölüm 1. iPhone'da Video Klip Nasıl Hızlandırılır
1. iMovie
iMovie, kullanıcıların ücretsiz olarak indirebilecekleri güçlü bir video düzenleyicidir. Birçok özellik ve basit düzenleme araçları içerir. Kullanıcılara filmleri çeşitli şekillerde düzenleme olanağı verir. Bu uygulamayı istediğiniz zaman edinebilirsiniz. Bu programı kullanarak, normale yakın bir hızda oynatılan veya çok daha hızlı oynatılan bir video oluşturma seçeneğine sahipsiniz. Filminiz için arzu ettiğiniz tempoyu seçin. Klavyenizdeki uygun tuşlara birkaç kez dokunmanız gerekir.
Aşama 1: iMovie olarak bilinen programı başlatın. Uygulama iPhone'unuzda yoksa, henüz yoksa App Store'dan ücretsiz olarak indirebilirsiniz. Bir projeyi başlatmak için tıklayın Film simgesini seçin ve Yeni Proje Oluşturun seçeneği.
Adım 2: Mobil cihazınızdaki Fotoğraflar uygulamasında bulunan ürün yelpazesinden bir veya daha fazla video klip seçin. Ardından, düzenlemek için kullandığınız ekranda, kelime ile etiketlenmiş simgeyi seçin. Hız. Bir iPhone'da video izlerken, ekrandaki küçük noktayı sağa kaydırarak oynatmanın daha hızlı olmasını sağlayabilirsiniz.
Aşama 3: Basitçe Bitti düğmesine basmak, prosedürü sizin için sonuca götürecektir. Bundan sonra, videoyu seçerek kaydetme seçeneğini bulabilirsiniz. Paylaş buton. Filmi akıllı telefonunuza kaydetmek için hafifçe vurun.
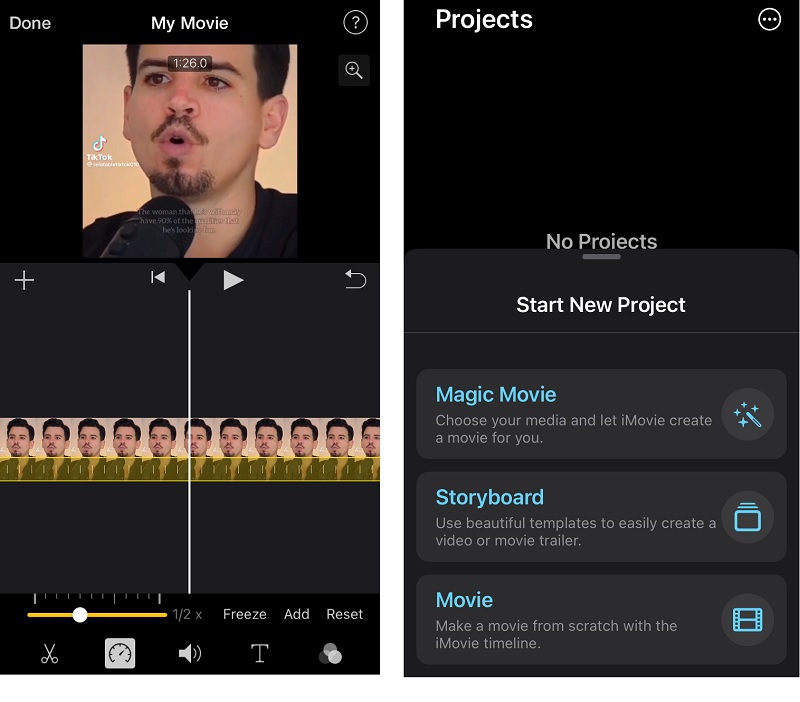
2. Yavaş Hızlı Yavaş
iPhone uygulaması Slow Fast Slow, videoları yavaşlatmak ve hızlandırmak için kullanılabilir. iOS tabanlı mobil cihazlarda kaydedilen filmlerin oynatma hızını değiştirmek için bir uygulamadır. Ağır çekim filmlerde özellikle iyi çalışır. Ancak, iPhone'un otomatik etkileşimli zaman çizelgesi kullanılarak herhangi bir video yavaşlatılabilir veya hızlandırılabilir. Bu uygulama iPad'de de mevcuttur. Ayrıca filmi birçok parçaya bölme ve her bölümün hızını bağımsız olarak ayarlama seçeneğine de sahipsiniz. Ek olarak, doğrudan değiştirilen videoların sosyal ağ platformlarında yüklenmesine ve paylaşılmasına izin verir. Belirli adımlar için aşağıdaki listeyi inceleyin:
Aşama 1: App Store'dan Slow Fast Slow uygulamasını edinin ve ardından uygulamayı başlatın. İzlemek istediğiniz videoları seçmek için Artı Ekranın altındaki işareti.
Adım 2: Bundan sonra, ekrana uzun süre basarak zaman noktası ekleyebilir veya silebilirsiniz. Konumlar arasındaki çizgileri çekerek ilgili bölümün hızını değiştirebilirsiniz.
Aşama 3: Sonunda, simgesine dokunarak videoları kaydetmeniz gerekecek. İhracat buton.
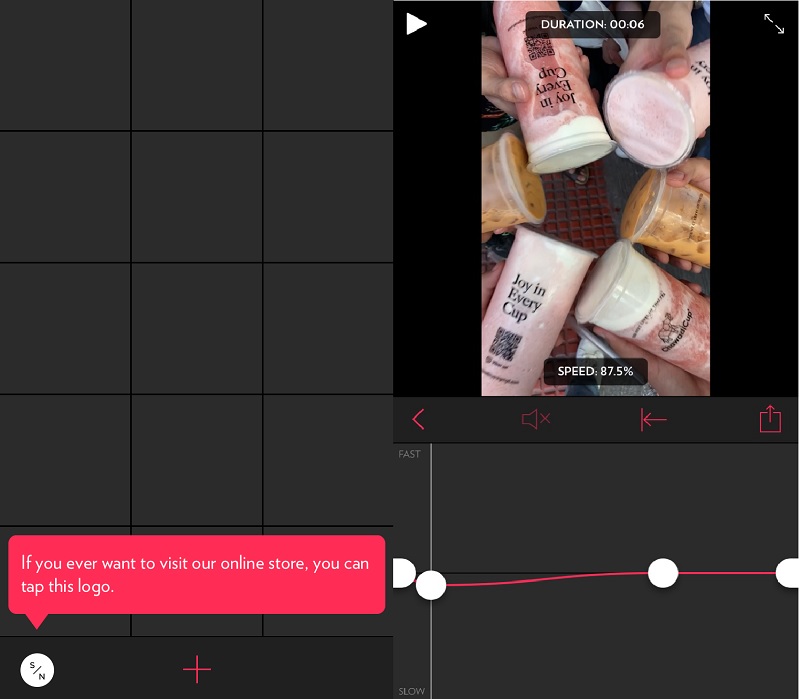
Bölüm 2. Mac ve Windows için En İyi Video Hız Değiştirici
iPhone depolama alanınız tehlikeli derecede düşük olduğunda, filmleri eşzamanlayabilir ve Windows veya Mac bilgisayarınızda iPhone videolarını hızlandırabilirsiniz. Bu senaryoda Vidmore Video Converter çok işinize yarayacaktır. iPhone videolarını hızlandırabilen, video formatlarını dönüştürebilen, video efektlerini değiştirebilen ve çok daha fazlasını yapabilen esnek bir video dönüştürücü ve düzenleyicidir. Daha zorlu seçeneklerden birini seçmek yerine videoyu hızlandırabilirsiniz. Program iki yüzden fazla farklı video ve ses dosyası türünü destekler.
Vidmore Movie Converter çeşitli dosya türlerini kaydedip desteklediğinden, videonuzu birkaç farklı biçimde hızlandırma olanağına sahip olacaksınız. Vidmore Video Converter, deneyimsiz kullanıcılar için bile kullanımı basit bir video düzenleyicidir ve çok yardımcı olur.
Aşama 1: Vidmore Video Converter, deneme süresi sona ermeden önce ücretsiz olarak indirilebilir. Kurulduktan sonra Windows ve Mac OS X bilgisayarlarla uyumludur.
The Araç Kutusu menü, ayarlama seçeneğini bulacağınız yerdir. Video Hız Denetleyicisi. Bundan sonra, simgesine dokunarak bu hız kontrol cihazına videolar ekleyebilirsiniz. Artı düğmesine basın ve bilgisayarınızdan filmleri seçin.
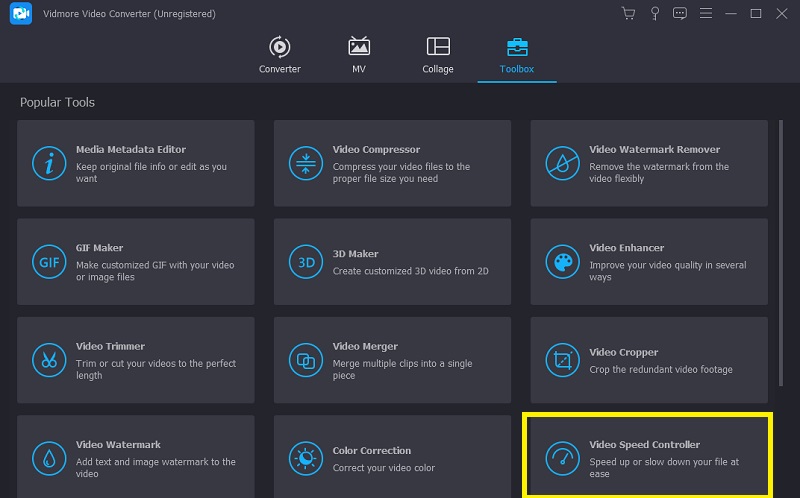
Adım 2: Her ne sebeple olursa olsun yavaş gitmeleri gerekiyorsa ve arasında kalan bir tempo kullanın. Bir hız seçtiğiniz anda, üst ekran, onu kullanacaksanız sonucu size göstermek için otomatik olarak değişecektir. Farklı sürelere sahip birçok farklı filminiz varsa, her film için en uygun hızı seçebilirsiniz.
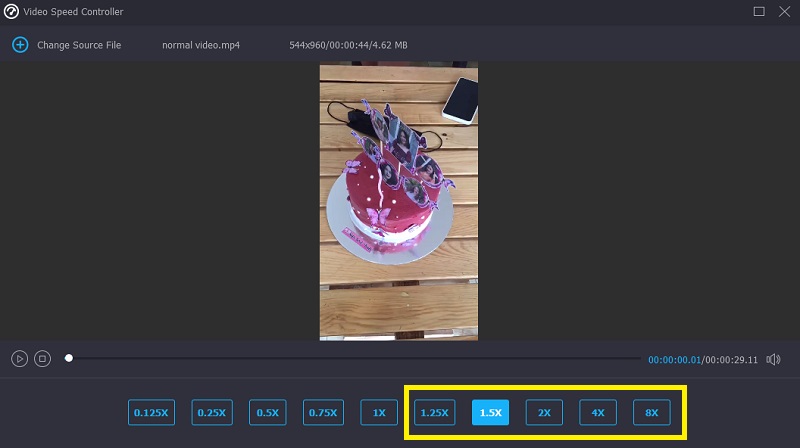
Aşama 3: Videonun çıkışına ilişkin parametreleri değiştirmek için Çıktı aşağı açılan menüden. Bu noktada videonun nihai biçimini de değiştirebilirsiniz. Hangi dosyanın en iyi sonucu vereceğini belirledikten sonra onu seçin ve tamam buton.
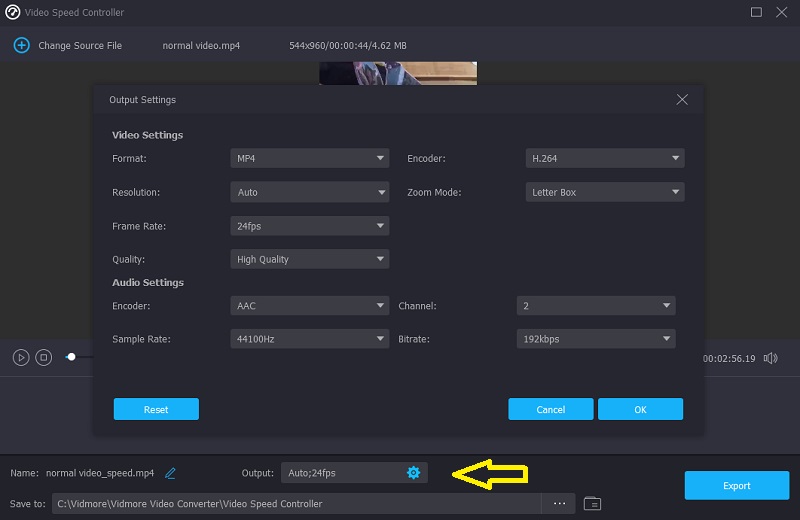
Son adımda, video klibi kaydetmek için bilgisayarınızda bir konum seçin. Bundan sonra, seçin İhracat açılır menüden ve başlamak için düğmeye tıklayın.
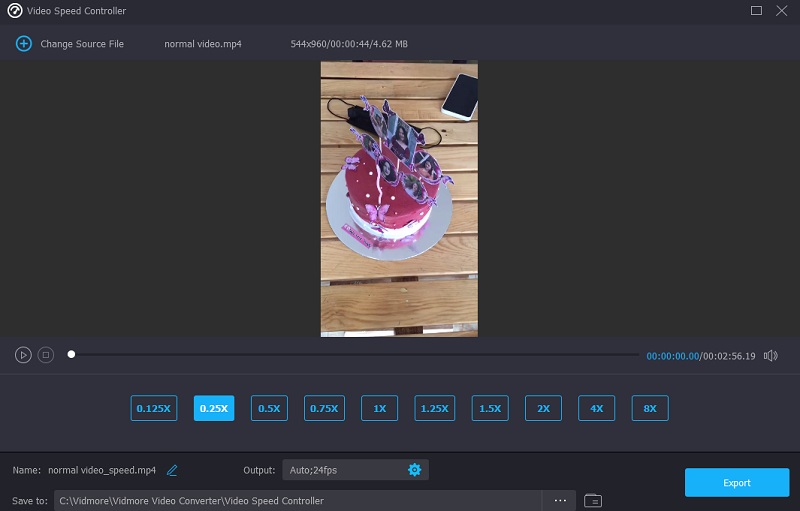
Bölüm 3. iPhone'da Video Hızlandırma Hakkında SSS
İPhone'da bir video klibi 2 kattan fazla nasıl hızlandırabilirim?
iMovie adlı dahili düzenleyiciyi kullanma seçeneğiniz vardır. İPhone videolarını ortalama hızlarının iki katına kadar yavaşlatmaya izin verir. Ayrıca daha önce size yardımcı olması önerilen düzenleme uygulamalarını kullanma seçeneğiniz de vardır.
Slow Fast Slow uygulaması orijinal videonun sesini koruyor mu?
Slow Fast Slow uygulaması, birçok güçlü yönlerinden biri olan bir ses denetleyicisi içerir. Video değiştirildikten sonra, kullanıcılara orijinal videonun perdesini değiştirme ve koruma yeteneği verilir.
Videoyu hızlandırmanın dezavantajı nedir?
Videoyu hızlandırmak, saniyede tek tek karelerin kaybolmasına neden olur.
Sonuçlar
Bunlar yollardan bazıları iPhone'da video nasıl hızlandırılır. Bu gönderi zaten değerli önerilerde bulundu, bu nedenle bunları kullanmak için programları düzenleme konusunda uzman olmanıza gerek yok. Vidmore Video Converter size yardımcı olmak için burada. Yine de, depolama alanınız tükenirse ve masaüstünde çalışan bir düzenleme aracını tercih ederseniz.