Quicktime'da Bir Videonun Hızını Artırmanın Farklı Yöntemleri
Uzun bir film izlerken aynı anda zamanınızın tükendiğini fark ettiniz mi? Bunu biraz sinir bozucu buluyor musunuz? Bir Mac'te Quicktime kullandığınızı varsayalım. Bu durumda, izlediğiniz filmi tamamlamanın bir yöntemi vardır ve bunu, filmi duraklatıp ardından izlemeye devam ederek yapmak mümkündür. Ayarları, size sunulan yerleşik hız kontrol cihazını kullanarak yapabilirsiniz. nasıl yapıldığının basit bir gösterimini göreceksiniz. QuickTime bir videoyu hızlandırır Bu eğitimin sonraki bölümünde.

- Bölüm 1. Quicktime'da Bir Videoyu Hızlandırma
- Bölüm 2. Quicktime'ı Windows'ta Kullanabilir misiniz?
- Bölüm 3. Quicktime'da Video Hızlandırma Hakkında SSS
Bölüm 1. Quicktime'da Bir Videoyu Hızlandırma
Mac bilgisayarlara ve aygıtlara özel uygulamalardan birine QuickTime adı verilir. Bunu, birbiriyle senkronize edilmiş görseller, müzik, video ve metin sağlamak için kullanabilirsiniz. Bu yardımcı program çok çeşitli işlevler yapabilir. İşlevselliği bir film oynatıcı, bir ses oynatıcı, bir resim görüntüleyici ve bir sanal gerçeklik aracı içerir. Bunun yanı sıra, kullanıcıların bir videonun oynatılma hızını ayarlamasına olanak tanır. Aşağıdaki basit talimatı bir referans noktası olarak kullanabilirsiniz.
Aşama 1: A/V kontrollerini görüntülemek için birincil menü çubuğundan Windows'u seçin ve ardından A/V Kontrollerini Göster'i seçin.

Adım 2: Yeni açılır pencerede, yeni oynatma hızından memnun kalana kadar oynatma kaydırıcısını sağa sürükleyerek oynatma hızını ayarlayın. Ses ve video kontrollerini kapatmak, videonun yanlış hızda oynatılmasını durduracaktır.
Aşama 3: Güncellenen videoyu kaydetmek için tuşuna basabilirsiniz. Kontrol + S veya CMD + S klavyenizde. QuickTime Player'ı kullanarak yalnızca birkaç fare tıklamasıyla filminizin oynatımını hızla hızlandırabilirsiniz.
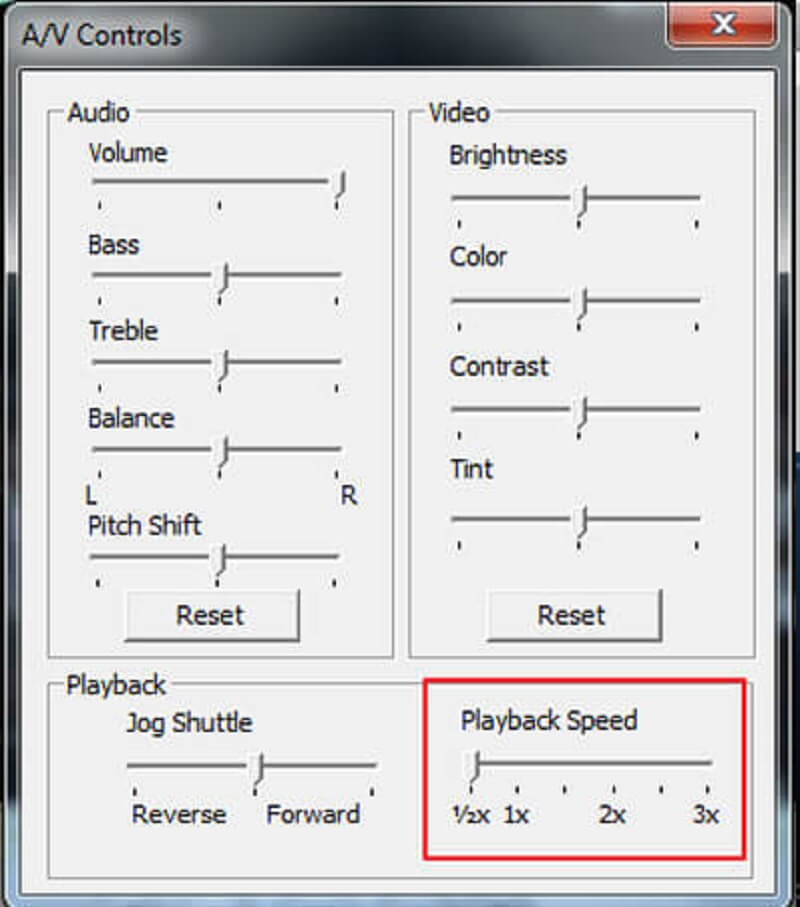
Bölüm 2. Quicktime'ı Windows'ta Kullanabilir misiniz?
QuickTime Player, işletim sistemi Windows 10'a güncellenene kadar Windows çalıştıran hiçbir cihazda kullanılamayacaktır. Quicktime'a veya Mac'e eşdeğer bir cihaza sahip değilseniz, masaüstünüzde alternatif hız kontrol cihazları bulabilirsiniz.
1. Vidmore Video Dönüştürücü
Bu yazılım, Windows veya Mac'te kullanabileceğiniz ilk ve en yararlı hız denetleyicisidir. Klipleri dönüştürmek için de kullanabilirsiniz. Kullanıcıların ses ve videoyu çeşitli şekillerde düzenlemesine olanak tanıyan çok amaçlı bir yazılım parçasıdır. Bir filmi saniyeler içinde yavaşlatabilen veya hızlandırabilen bir hızlı video denetleyicisi ile donatılmıştır.
Videolarınıza daha hızlı oynatılıyormuş gibi bir görünüm vermek istediğinizi hayal edin. Filmleri hızlı bir şekilde izlemek yerine durumun böyle olduğunu varsayalım. Bu durumda, özellikle bu amaç için tasarlanmış hepsi bir arada bir çözüm olan Vidmore Video Converter'ı kullanmak sizin yararınızadır.
Sesi ve grafik ayarlarını değiştirme seçeneğiniz vardır. Sesi açabilir veya kayıtta belirli bir noktaya ilerleyebilirsiniz. Düzenleme süreci, videolarınızın genel kalitesinde hafif bir düşüşe neden olsa bile, hiçbirini kaybetme konusunda endişelenmenize gerek yok.
Aşama 1: Vidmore Video Converter, resmi web sitesinden ücretsiz olarak indirilebilir, cihazınıza yüklenebilir ve üç basit adımda etkinleştirilebilir.
Oynatma hızını ayarlamak için Video Hız Denetleyicisi -den Araç Kutusu Menü. Filminizdeki aksiyonun ne kadar hızlı veya yavaş oynatılacağını seçmenize olanak tanır.
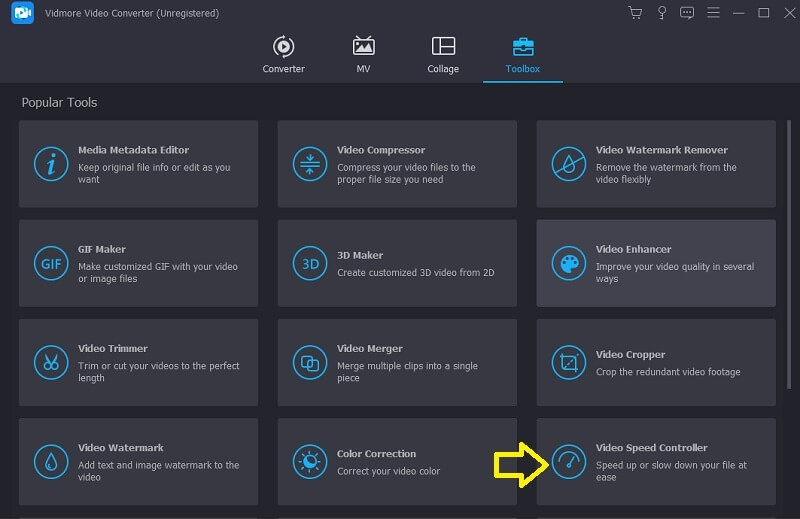
Seç Video Hız Denetleyicisi yandaki menüden ve ardından Artı mevcut değere eklemek için ekranın ortasında oturum açın.
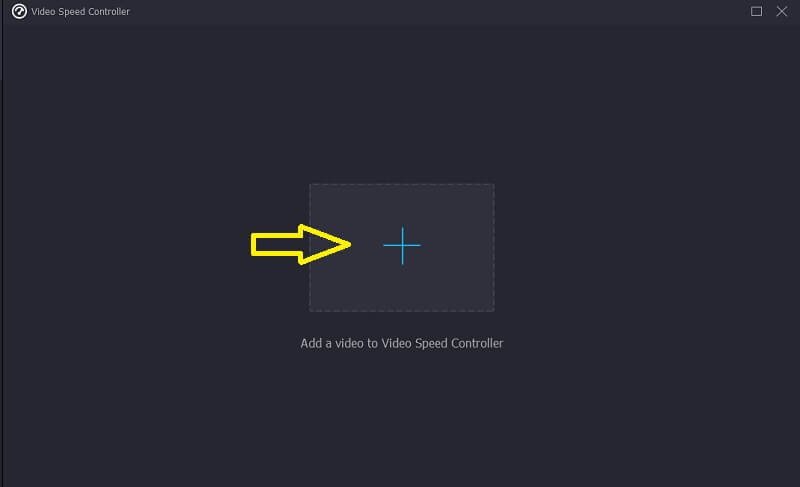
Adım 2: Videonun hızı, filmin oynatılması tamamlandıktan sonra görünen bir açılır menü kullanılarak ayarlanabilir. Bir düğmeye basarak oyunun temposunu ve zorluğunu ayarlayabilirsiniz.
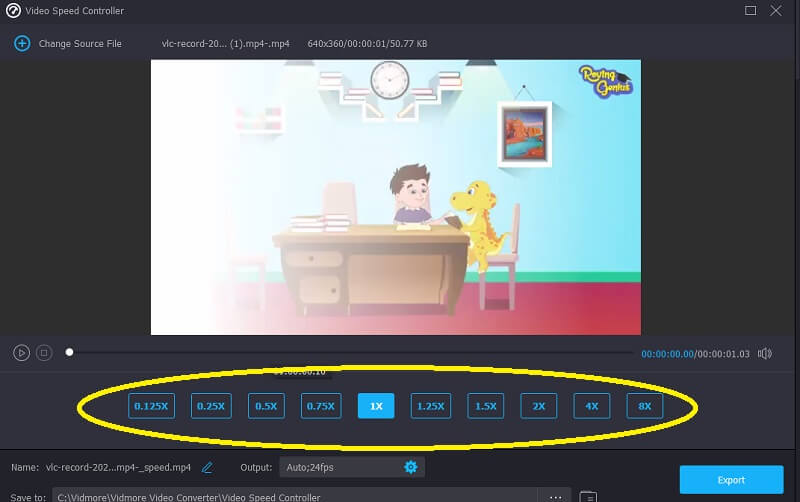
Altında dosyanızın kalitesini ayarlama seçeneği vardır. Ayarlar Menü. Sekmeye dokunarak bunu yapın. Kare hızı, çözünürlük ve diğerleri gibi değişkenlerin tümü hizmetinizdedir. Bu parametreleri değiştirmek için acil bir planınız olmadığını varsayarsak, dönüştürmeye devam edebilirsiniz.
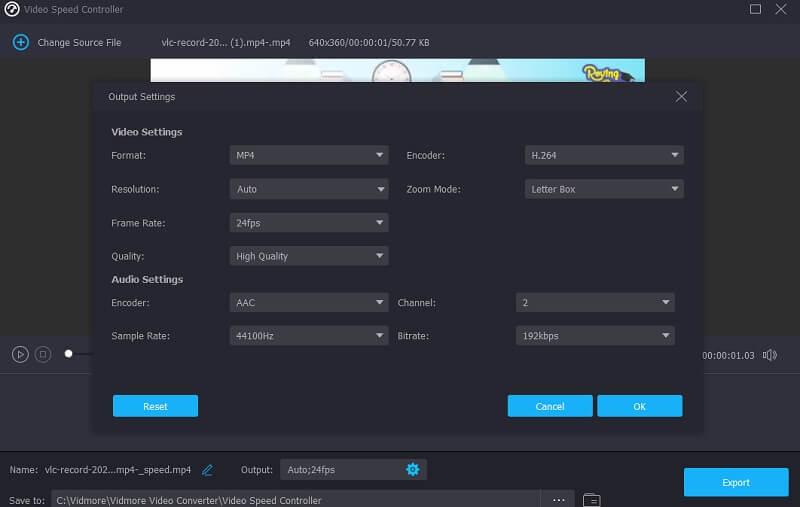
Aşama 3: öğesini seçerek dışa aktarma işlemini başlatabilirsiniz. İhracat seçenek. Ardından, prosedür tamamlanana kadar diğer işlemleri ertelemeniz gerekir.

2. Clideo
Clideo, çevrimiçi olarak görüntülenen videoların hızını değiştirmeye de izin veren gelişmiş bir çevrimiçi video düzenleme aracıdır. Bu özellik nedeniyle, videonun hızını daha hızlı veya daha yavaş çalışacak şekilde ayarlayabilirsiniz. Filminizin hızını değiştirmek zorunda kalmadan kısa sürede değiştirmenizi sağlar. En yüksek hızı elde etmek için kaydırıcıyı değiştirme seçeneğine sahipsiniz veya en sık kullanılan seçenekler olan altı seviyeden birini seçebilirsiniz. Şu anda cihazınızda zaten kayıtlı olan bir video klibi yüklemenize izin verilir.
Aşama 1: Başlamak için tarayıcınızın menüsüne gidin ve Clideo seçeneğini arayın. Videonuzu yüklemek için siteye yönlendirildiğinizde, yazan kutuyu tıklamanız gerekecek. Dosya seçin.
Adım 2: Bundan sonra, sağdaki kaydırıcıya tıklayarak veya açılan seçenekten bir alternatif seçerek videonun hızını değiştirme seçeneğine sahip olacaksınız.
Aşama 3: İşlemi tamamlamak için aşağıdaki Dışa Aktar seçeneğini tıklayın.
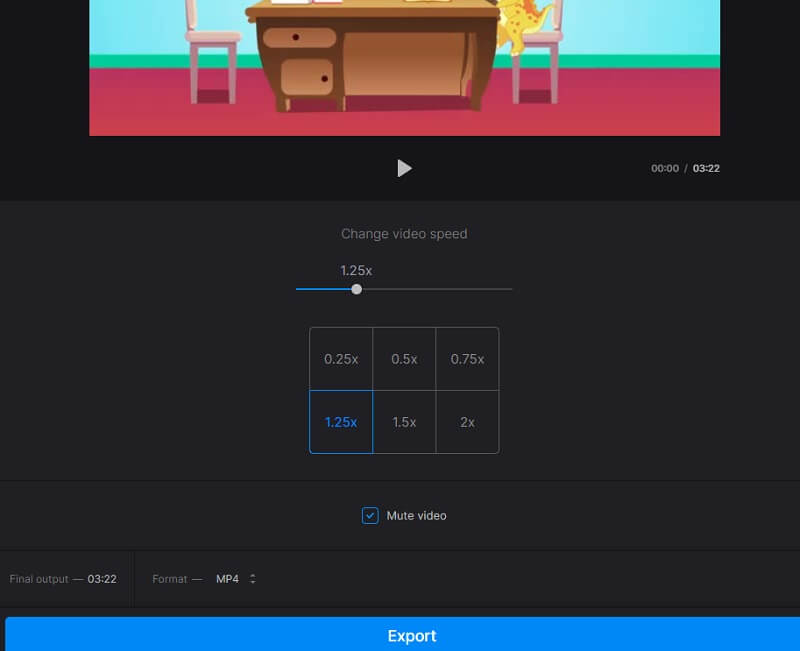
Bölüm 3. Quicktime'da Video Hızlandırma Hakkında SSS
Quicktime, düzenleme için hangi araçlara sahiptir?
QuickTime Player kullanıyorsanız, keserek, ek klipler ekleyerek ve klipleri ayırarak değiştirilen videoları düzenleyebilir ve dışa aktarabilirsiniz.
QuickTime'ın videoları hızlandırmanın hızlı bir yolu var mı?
QuickTime 10'da video oynatmayı hızlandırmak için kullanıcılara sunulan hızlı bir yöntem mevcuttur. Seçenekler kısayolunu kullanarak QuickTime'da filmleri hızlandırabilirsiniz, ancak bunu yalnızca QuickTime'ın en son sürümünü kullanıyorsanız yapabilirsiniz. Şu anda QuickTime 7 ile uyumlu değil.
QuickTime hızlandırılmış videomda neden ses yok?
QuickTime'da filmleri ortalama hızlarının 2 katına çıkardığınızda, ses kalitesi düşer. Videoları hızlandırırken QuickTime'da 1,9X'ten daha düşük bir hız seçmeniz önerilir. Alternatif olarak, mevcut birkaç profesyonel video hız kontrol cihazı kullanarak bu sorunu çözebilirsiniz.
Sonuçlar
için üç kolay yöntem bilmelisiniz. QuickTime'da video hızını artırma Mac için. Videoların hızını önerilen hız denetleyicisiyle ayarladıktan sonra QuickTime kullanarak da videoları oynatabilirsiniz ve bu Vidmore Video Converter'dır.


