Hız Artışı: Videonuzda Hız Artışı Nasıl Yapılacağını Öğrenin
Orijinal formunu değiştirerek video kliplerinizle dalga geçebilirsiniz. Diğerleri, videolarını özel efektler ve filtreler ekleyerek ve hızı değiştirerek düzenler. Segmentleri değişen oranlarda tekrar oynatmak rampayı etkiler. Videolar bir kare hızında çekilir ve diğerinde oynatılır. Rampa etkisini gösteren farklı sunumdur. Bu video etkisi nedeniyle, tamamlanan video performansı daha büyüleyici ve heyecan verici olacaktır. Nasıl yapılacağını öğrenin Premiere'de hız artışı üç adım kullanarak.
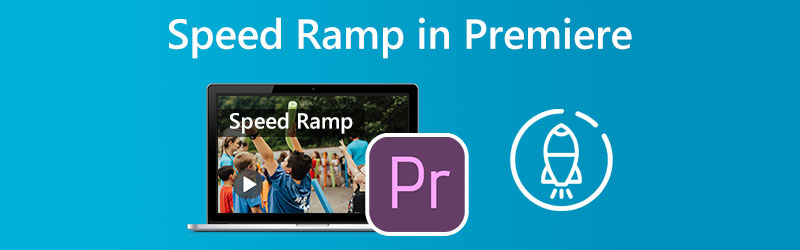
Bölüm 1. Hız Rampası Nedir?
Zamanın yeniden eşlenmesi süreci, hız rampası olarak bilinen film yapım tekniği için başka bir terimdir. Birçok farklı akıllı telefon veya UHD kamera türünden biriyle video çekimini hızlandırarak veya yavaşlatarak çarpıcı bir etki yaratabilirsiniz. Rampa kelimesinin yaptığı gibi çalışır. Bu arada, kurgu teknisyeninin bitmiş klibe birincil katkısı, iki farklı hız arasındaki geçişi işlemek. İpeksi ve nazik olabilir. Alternatif olarak, ani ve dalgalı da olabilir. Bir video klibin hızını kademeli olarak artırma işlemi, hız artışı olarak bilinir. Bir aksiyon sahnesi yavaş, ortalama hız ve hızlı hareket arasında geçiş yaptığında, hız rampası olarak bilinen bir teknik kullanılır. Bu teknik çeşitli aksiyon filmlerinde ve spor filmlerinde görülebilir.
Bölüm 2. Hız Rampası Nasıl Yapılır
Bir video klibin oynatma hızını süresi boyunca kademeli olarak artırma tekniğine hız artışı denir. Bu videodaki adımları izleyerek Adobe Premiere Pro ve başka bir uygulamada muhteşem bir hız rampası yapmayı öğreneceksiniz. Uygun görüntüleri kaydetmekten gelişmiş ipuçları ve teknikleri kullanmaya kadar uzanır.
1. Premier Pro
Premiere Pro'daki Hız Rampası efektinin kullanımı kolaydır. Ne kadar hızlı veya yavaş istediğinizi değiştirerek çeşitli alanlarda filminizin hızını değiştirmenizi sağlar. Gelişmiş olmak için Hız Rampasından yararlanabilirsiniz. Hızınızın nasıl değiştiği konusunda size daha fazla kontrol sağlayan bazı ek karmaşık özelliklere sahiptir. Burada, çarpıcı bir hız rampası efekti oluşturmak için Adobe Premiere Pro'nun nasıl kullanılacağını göstereceğiz. Bir sonraki filminizde sahneler arasında kesintisiz geçişler oluşturmak için hız rampalarını kullanabilir veya bunları prodüksiyonunuza biraz parıltı eklemek için kullanabilirsiniz.
Aşama 1: Klip izinin yüksekliğini zaman çizelgesinde yükseltmek için fareyi tıklayıp o yönde sürükleyin. Tıkla döviz klipteki düğmeyi seçin, Zaman Yeniden Eşleştirme bağlam menüsünden ve hızı ayarlayın.
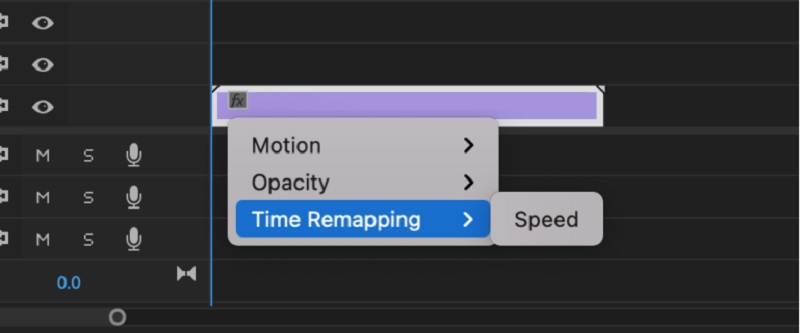
Adım 2: Klibin temposu, bu bant yukarı veya aşağı sürüklenerek ayarlanabilir. Önceden daha yavaş bir hızda çalıyorsa, normal bir zamanda bir klip izlemek için grubu yükseltin. Bir hız rampası oluşturmak için ana karelerin kullanılması gerekir. Bunu başarmak için düğmesine basın. Komut ile anahtar Kontrol tuşuna basın ve ardından lastik bandı tıklayın. Klibe iki ana kare eklerseniz, üç farklı segmente kesilebilir. Hızlı veya yavaş oynatma için orta kısma tıklayın ve yukarı veya aşağı sürükleyin.
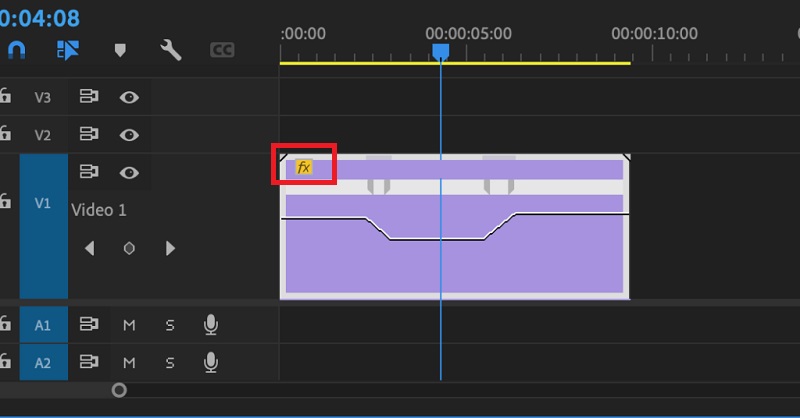
Aşama 3: Basitçe basılı tutarak Seçenek tuşu, animasyon karesini sürüklerken tüm animasyon karesini hareket ettirecektir. Zamanlama açısından sizin için uygun olanı bulana kadar çeşitli hızlanma sürelerini deneyin.
2. Vidmore Video Dönüştürücü
gibi farklı bir yazılıma geçmeyi deneyebilirsiniz. Vidmore Video Dönüştürücü, Premiere Pro'da bir hız rampası yapmakta zorlandıysanız. Bu durumda, bunu yapma seçeneğiniz vardır. Programda gezinmeyi diğer seçeneklerden çok daha az karmaşık hale getiren, basit bir kullanıcı arayüzüne sahip bir video hızı düzenleyicisidir. Bu video düzenleyicinin kullanıcıları, uygulamayı Windows veya Mac işletim sistemlerini çalıştıran bilgisayarlara yükleyebilir.
Araç Kutusu yardımıyla Video Hız Denetleyicisi işlevini elde edebilirsiniz. Bu işlev, bir filmin ortalama hızının sekiz katına kadar olan hızlarda oynatılmasına izin veren çeşitli hız ayarlarından oluşur. Ve giderek daha hızlı bir tempoya geçiş tam olarak bir saniye içinde gerçekleşecek. Bunun dışında, Vidmore Video Converter, videonun kare hızı ve çözünürlük gibi ayarlarını yapabilir. Bu programın bir başka değerli özelliğidir. Bu uygulamanın hız artırma özelliğinin nasıl çalıştığının daha temel bir açıklamasıdır.
Aşama 1: Vidmore Video Converter'ı cihazınıza kurun, ardından çalışmasına izin verdiğinizde programı başlatın.
Seç Video Hız Denetleyicisi Videonun ne kadar hızlı oynatılacağını değiştirmek için Araç Kutusu menüsünden Filminizde aksiyonun ne kadar hızlı veya yavaş gerçekleşeceğini seçmenizi sağlar.
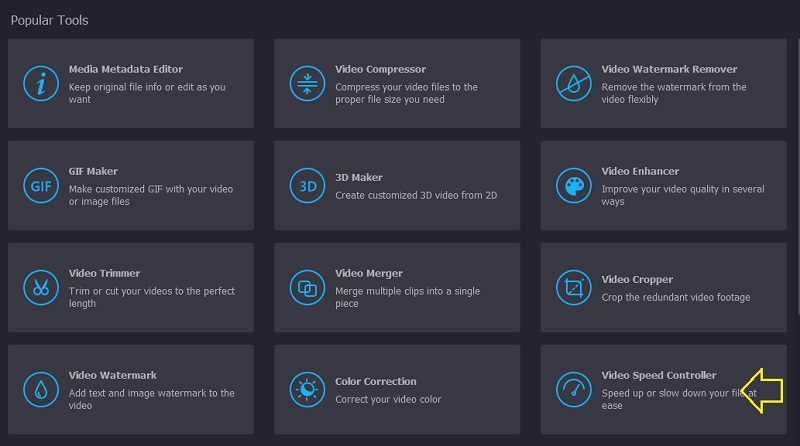
seçtikten sonra Video Hız Denetleyicisi Ekranın yan tarafındaki menüden Artı ekranın ortasında oturum açın.
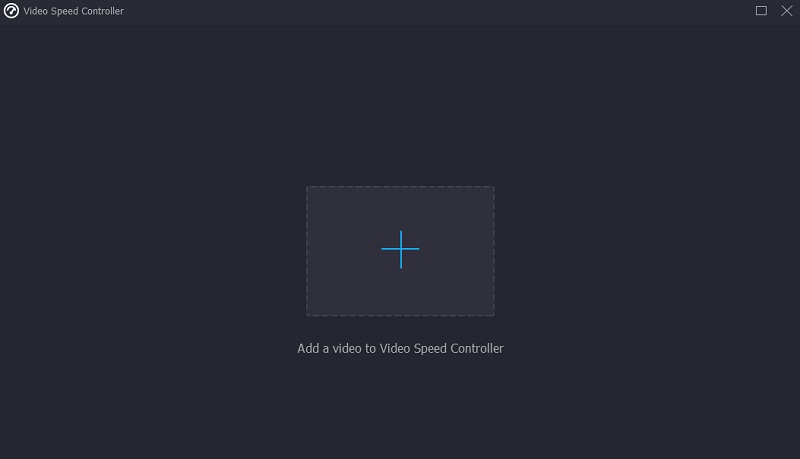
Adım 2: Videonun oynatma hızını değiştirmek, film tamamlandıktan sonra görünen menüdeki bir seçenektir. Bir düğmeye basarak oyunun temposunu ve zorluğunu ayarlayabilirsiniz.

Dosyanızın kalitesini ayarlayabilirsiniz. Ayarlar Menü. Bunu sekmeye basarak gerçekleştirebilirsiniz. Kare hızını, çözünürlüğü ve diğer ayarları değiştirebilirsiniz. Bu değerleri kısa süre içinde değiştirme planınız yoksa dönüştürmeye devam edebilirsiniz.
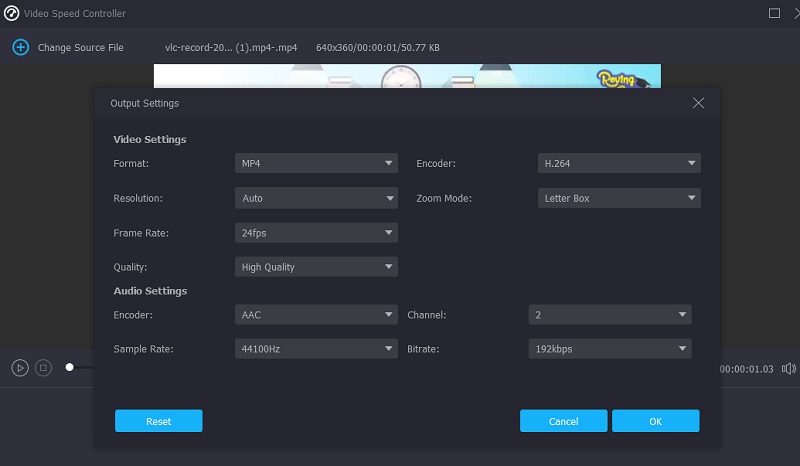
Aşama 3: Seçiniz İhracat Dışa aktarma işlemini başlatmak için görünen menüden. Bu noktadan sonra, devam etmeden önce prosedürün bitmesini beklemelisiniz.

Bölüm 3. Hız Rampası Hakkında SSS
iMovie'de bir videoyu hızlandırabilir miyim?
iMovie, kullanıcıların bir klibin herhangi bir bölümünün hızını ayrı ayrı ayarlamasına olanak tanır. Klibin hız değişimini içeren kısmı ile klibin kalan kısmı arasında kare hızlarında kesintisiz bir geçiş yapıp yapmamayı seçebilirsiniz. Mac'inizdeki iMovie yazılımının zaman çizelgesinde bir klipte, aralığı seçerken R tuşunu basılı tutup klip boyunca sürükleyerek bir aralık seçebilirsiniz.
Hız artışı açısından hangi kare hızı idealdir?
Kullandığınız filmin saniyede en az 60 kare hızında çekildiğinden emin olmalısınız.
Hangisi daha iyi, 30 fps mi 60 fps mi?
Hem hızlı hem de ağır çekimi aynı anda kaydetmek istiyorsanız saniyede 60 kare seçeneğini seçin. Böyle bir durumda saniyede 30 kare hızında çekim yapmalısınız.
Sonuçlar
Hız rampa geçişi Premiere'de sadece üç adımda ulaşılabilir. Ayrıca, bazı programlar bir videonun oynatılma hızını değiştirmek için daha basit ve etkili bir yöntem sağlar. Bu satırlar boyunca Vidmore Video Converter'ı da deneyebilirsiniz.


