Birkaç Adımda Ağır Çekimde Bir Videonun Parçası Nasıl Yapılır?
Özel görsel efektlerin kullanılmasının filminizi tamamen yeni bir düzeye taşıyabileceği durumlar vardır. Oynatma hızını değiştirmek, hızlı ileri sarmak veya videoyu yavaşlatmak gibi en karmaşık efektler bile bir filmi çok daha eğlenceli hale getirebilir. Bir videonun bir bölümünü ağır çekimde izleyerek de heyecan verici efektler elde edebilirsiniz. Video hemen daha yaratıcı hale gelir ve sahip olabileceği monotonluğu kaybeder. Oluşturduğunuz video kliplere bu efektleri uygulamak isterseniz bu gönderi çok işinize yarayacaktır. Öğrenmek videonun bir kısmı nasıl yavaşlatılır sadece birkaç adımda.
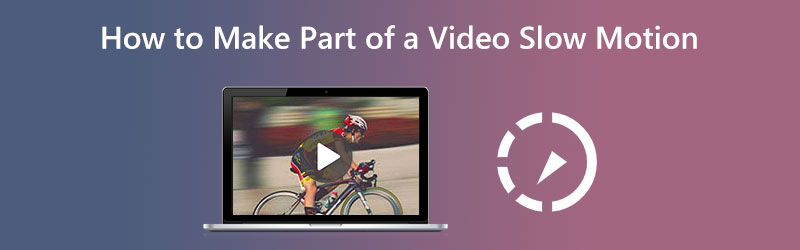
Bölüm 1. Ağır Çekimde Bir Videonun Parçası Nasıl Yapılır
1. Vidmore Video Dönüştürücü
Vidmore Video Dönüştürücü kullanıcıların ses ve video dosyalarını dönüştürme işlemi boyunca aynı anda değiştirmesine olanak tanır. Müşterilerin, birlikte verilen araç kutusunun yardımıyla seçimlerindeki değişiklikleri gerçekleştirmek için kullanabilecekleri çeşitli araçlar içeren bir araç kutusu ile birlikte gelir. Videoyu hızlandırmanın yanı sıra Vidmore Video Converter, videonun oynatma hızını yavaşlatma seçeneği de sunar.
Vidmore Video Converter'ın yardım elleriyle, video kliplerinizin oynatılma hızını yavaşlatabilir. Yazılım ayrıca dosyalarınızı uygun gördüğünüz herhangi bir şekilde kırpmanıza veya kesmenize olanak tanır. Kullanıcılar, ayarlar menüsünde gezinerek video kalitesini ve dosya boyutunu ayarlayabilir. Her iki yönde de yapabilirsiniz. Hem Mac hem de Windows kullanıcıları için değerli bir yazılım parçasıdır. Bu uygulama, kullanıcı dostu düzenleme araçları sağlarken aynı zamanda yüksek kaliteli filmler üretebilir. Bu kadar çok sayıda kişinin bu uygulamayı düzenli olarak kullanmasının nedenlerinden biri de budur.
◆ Video Kırpıcıyı kullanın
Aşama 1: Cihazınız doğru bir şekilde önyüklemeyi tamamladıktan sonra Vidmore Video Converter'ı yüklemelisiniz. Kurulum sorunsuz bir şekilde tamamlandıktan sonra programı kullanmaya başlayın.
Daha sonra şuraya gidin: Araç Kutusu bölümünü seçin, Video Kırpıcı mevcut seçenekler arasından seçim yapın ve ardından Artı menüden simge.
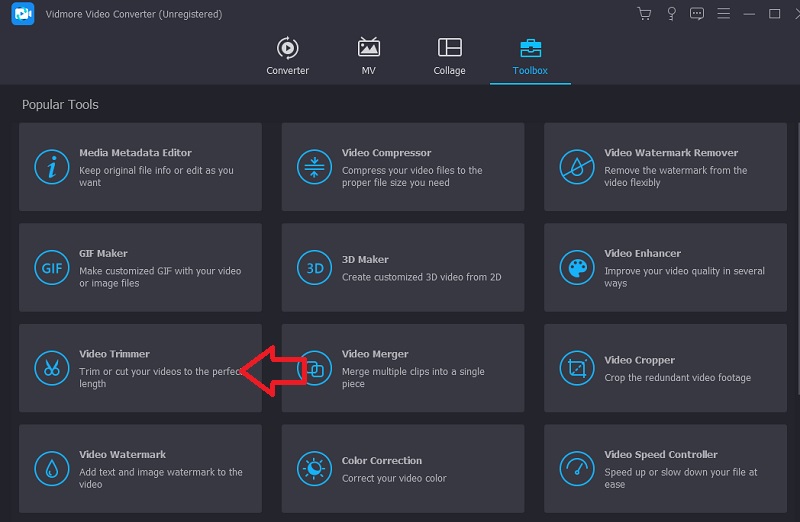
Adım 2: Video arayüze yüklendiğinde, Hızlı Bölme düğmesine basın ve filmin bölünmesini istediğiniz parça sayısını seçin.
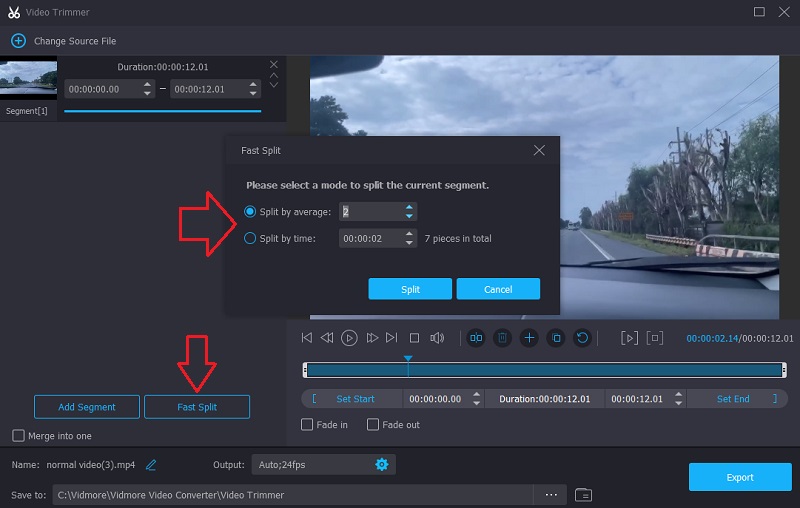
Aşama 3: Sonunda, seçin İhracat sekmesine tıklayın ve butona tıkladıktan sonra filmleri deponuza kaydetmeyi bekleyin.
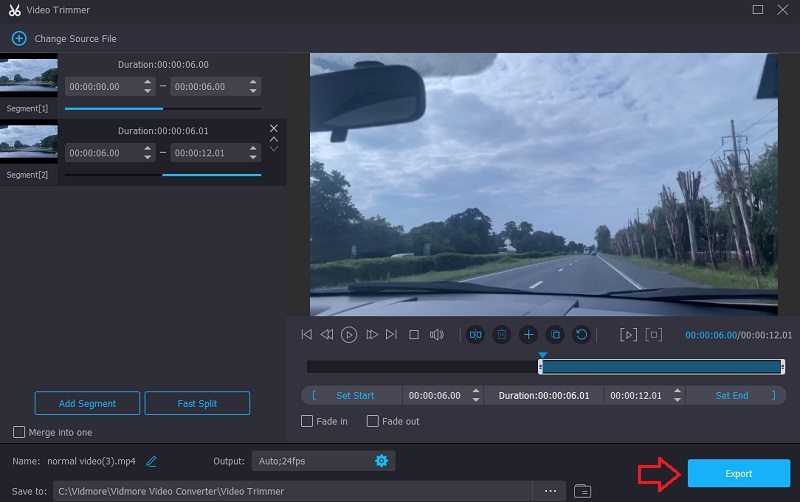
◆ Video Hız Denetleyicisini kullanın
Filmi bölümlerine ayırdıktan sonra, filmin ilginizi çeken kısımlarına vakit ayırmaya başlayabilirsiniz. Bunu gerçekleştirecek bir sonraki aşama, aşağıdaki adımlara ayrılabilir.
Aşama 1: Şuraya gidin: Video Hız Denetleyicisidüğmesine basın ve ardından Artı ekranın ortasında oturum açın.
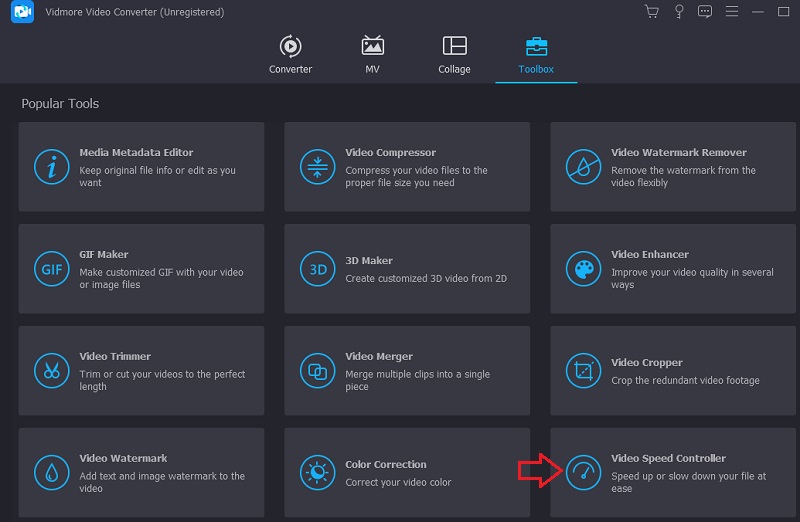
Adım 2: Bundan sonra, sesin daha yavaş olmasını istediğiniz kısmı seçin. Bundan sonra, ihtiyaçlarınıza uygun hız miktarını seçin. Lütfen aşağıdaki listeden bir öğe seçin.

Aşama 3: Her şey yapıldıktan sonra Dışa Aktar'ı seçin ve dosyanız indirilmeye hazır olacaktır.
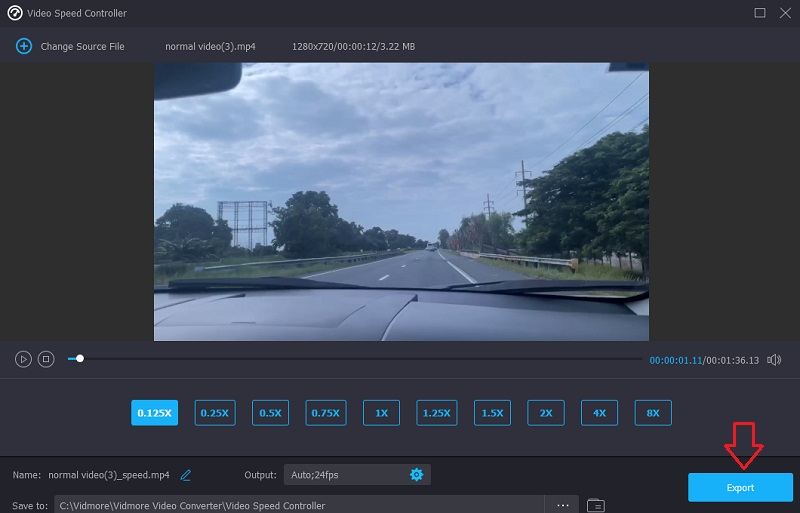
◆ Video Birleşmesini Kullanın
Ve son olarak, son dokunuş olarak daha önce böldüğünüz videoları birleştirin. Bu hedefe ulaşmak için aşağıda listelenen son üç aşamayı uygulamalısınız.
Aşama 1: Şuraya git Araç Kutusu ve seçin Video Birleşme. Bundan sonra, görünen menüden videoları seçin.
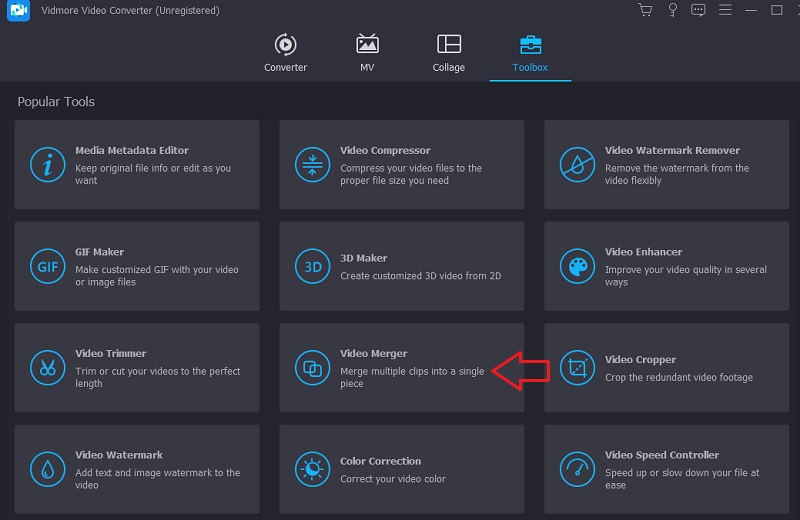
Adım 2: İlk dosya yüklendikten sonra, Artı Filmlerin diğer bölümlerini yüklemeye devam etmek için bir kez daha sembolü. Ayrıca kesme, efekt ekleme ve filtreleme gibi ek değişiklikler de yapabilirsiniz.
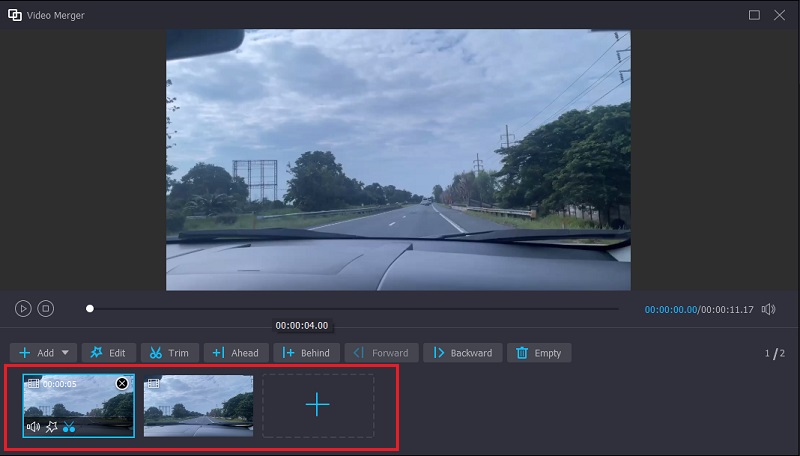
Aşama 3: Yaptığınız değişikliklerin yürürlüğe girmesi için son olarak Dışa Aktar seçeneğini tıklamalısınız.

2. Clideo
Clideo, kullanıcıların videoları çevrimiçi izlerken oynatma hızını değiştirmelerini sağlayan güçlü bir çevrimiçi video düzenleme uygulamasıdır. Bu işlev sayesinde, filmin hızını daha hızlı veya daha yavaş hareket edecek şekilde değiştirebilirsiniz. Videonuzun hızını, ayarlamanıza gerek kalmadan kısa sürede değiştirmenize olanak tanır. Maksimum hızı elde etmek için kaydırıcıyı ayarlama seçeneğiniz vardır veya en çok kullanılan seçenekleri temsil eden altı seviyeden birini seçebilirsiniz. Şu anda, cihazınıza önceden kaydedilmiş bir video klibi yüklemenize izin verilmektedir.
Aşama 1: Başlamak için tarayıcınızın menüsünü açın ve Clideo seçeneğini arayın. Videonuzu yükleyebileceğiniz sayfaya geldiğinizde, yazan kutucuğa tıklayarak yüklemek istediğiniz dosyayı seçmelisiniz. Dosya seçin.
Adım 2: Bundan sonra, kaydırıcıyı sağa hareket ettirerek veya kaydırıcının altındaki listeden alternatif bir seçenek belirleyerek videonun hızını değiştirmenize izin verilecektir.
Aşama 3: Prosedürü bitirmek için, İhracat sağdaki menüden seçenek.

Bölüm 2. Videonun Bir Kısmını Yavaşlatmakla İlgili SSS
iMovie'nin bir videonun bir bölümünü yavaşlatmasını nasıl sağlarım?
Mac'inizdeki iMovie yazılımının zaman çizelgesinde, R tuşunu basılı tutarak ve aralığı seçerken klip boyunca hareket ederek bir klipte bir aralık seçebilirsiniz. Sadece Hız düğmesine tıklamak hız ayarlarını getirecektir. Pürüzsüz etiketli seçeneği işaretleyin ve hızın kademeli olarak artması veya azalması için her şeyi uygun şekilde yapılandıracaksınız.
Bir video kare kaybetmeden nasıl yavaşlatılabilir?
Herhangi bir kare kaybetmeden ağır çekim bir film oluşturmak için video modunun saniyede 60 kare kare hızına ayarlanması gerekir.
Ağır çekim kaç kare gerektirir?
Modern kameraların kare hızlarını çok çeşitli değerlere ayarlayabilirsiniz. Çoğu profesyonel tüketici kamerası, hareketi ortalama hızının yarısına indirerek, saniyede en az 60 kare çekebilir. Bu günlerde, çoğu saniyede 120 kareye ulaşabiliyor ve özel kameralar çok daha yükseklere ulaşabiliyor. Fotoğraflamak istediğiniz şey, sizden istenen kare hızını belirleyecektir.
Sonuçlar
Eğer görmek istiyorsan ağır çekimde bir videonun bir parçası nasıl yapılır, yukarıdaki tüm adımları izleyin. İşlem biraz uzun olsa da kullandığınız araç basit olduğu için tamamlamakta zorlanmazsınız. Videolarınıza lezzet katmaya başlamak için mümkün olan en kısa sürede cihazınıza Vidmore Video Converter'ı yüklemek, zamanınızı en iyi şekilde kullanmaktır.


