Bu Beş Hack'i Kullanarak İki Videoyu Yan yana koyun
Sosyal medya hesaplarınızda paylaştığınız o sade videolardan sıkıldınız mı? Peki bu gönderide, kaydedilen anlarınızı bunların yardımıyla nasıl daha çekici ve canlı hale getirebileceğinizi öğreteceğiz. yan yana video uygulamaları.
Videolarınızı görecek olanlar için daha çekici hale getirmek için güvenebileceğiniz video düzenleyici uygulamalarını keşfetmeye hazır mısınız?
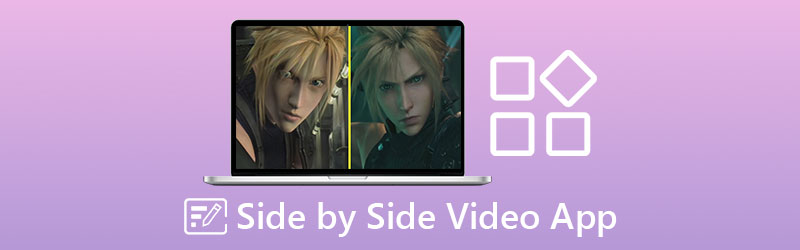
- Bölüm 1. En İyi 4 Yan Yana Video Uygulamaları
- Bölüm 2. Bilgisayar İçin En İyi Video Kolaj Yazılımı
- Bölüm 3. Yan Yana Video Uygulamaları hakkında SSS
Bölüm 1. En İyi 4 Yan Yana Video Uygulamaları
Hepimiz rahatlık istiyoruz, bu yüzden her şeyin işe yaramasını istiyoruz. Belki de her şeyin mobil cihazlarımıza yüklenmesini istememizin nedeni budur. Bir sosyal medya uygulaması, oyunlar ve hatta video editörleri olması önemli değil. Ve videoları yan yana koymanın bir yolunu arayan biriyseniz bu uygulamalara başvurabilirsiniz.
1. Video Kırpma
Android cihazlar için bir video düzenleyici arıyorsanız, Vidtrim uygulamasına güvenebilirsiniz. Ana özelliği videolarınızı kırpmak ve kesmektir ancak aynı zamanda birleştirme, çerçeve yakalama, video efektleri, ses çıkarma ve videolarınızı sosyal medya arkadaşlarınızla anında kolayca paylaşabilirsiniz. Ve bu aracı seçmeyi tercih ederseniz, aşağıdaki prosedürlerin listesi aşağıdadır.
Aşama 1: Vidtrim uygulamasını yükleyin. Aracı açın ve istediğiniz videoyu seçin ve beliren seçenekte Birleştir sekmesine tıklayın.
Adım 2: İlk video yüklendikten sonra Zaman çizelgesi, tıkla Artı videonun küçük resminin alt kısmındaki işaretine tıklayın ve yan yana koymak istediğiniz ikinci videoyu seçin.
Aşama 3: Yan yana yerleştirildikten sonra Kayıt etmek sekmesini ve ardından İhracat yan yana videolarınızı başarıyla kaydetmek için düğmesine basın.
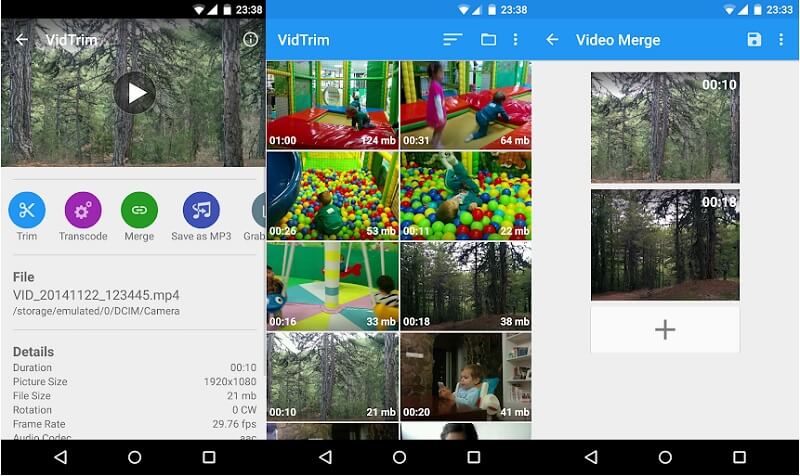
2. iMovie
Listede ikinci sırada iPhone cihazları için yan yana bir video uygulaması var. Burada ayrıca videolarınızı isteğinize göre kesebilir, kırpabilir, döndürebilir ve çevirebilirsiniz. Elbette videolarınızı yan yana da koyabilirsiniz. Bu nedenle, özellikle bir iPhone cihazınız varsa bu aracı kullanmayı düşünebilirsiniz. Bu nedenle, bu uygulamanın cihazınıza uygun olduğunu düşünüyorsanız, aşağıdaki talimatları takip edebilirsiniz.
Aşama 1: iMovie uygulamasını başlatın ve Yeni proje, ardından yan yana koymak istediğiniz kayıtlı videoyu seçin.
Adım 2: Bundan sonra, video klibi seçin. Zaman çizelgesi, ardından Artı başka bir video eklemek için simgesini ve ardından Bölünmüş ekran simgesi.
Aşama 3: iMovie uygulamasında oluşturulmuş bir yan yana videoyu başarıyla dışa aktarmak için Bitti düğmesini işaretleyin, ardından Göndermek ekranın altındaki simgesine ve son olarak Kayıt etmek Video düğmesi.
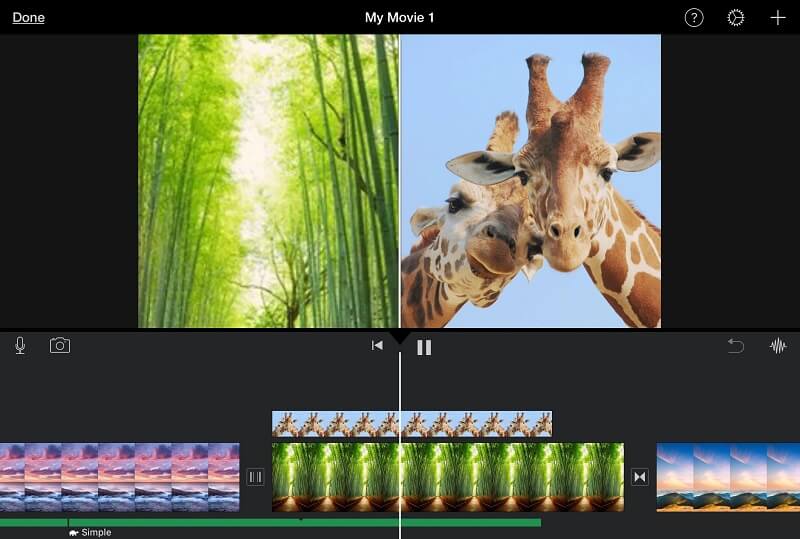
3. CapCut - Video Düzenleyici
Android ve iPhone cihazlarda uyumlu bir uygulama arıyorsanız CapCut tam size göre! Videolarınızı görecek olanlar için daha çekici hale getirmenize yardımcı olabilecek hepsi bir arada video düzenleme uygulaması olarak kabul edilir. Bu araç, kliplerinizin hızını kesmenize, tersine çevirmenize ve değiştirmenize olanak tanır ve sadece bununla kalmaz, aynı zamanda gelişmiş filtreler ve kusursuz güzellik efektleriyle açılan bir olasılıklar denizine sahiptir. Ve yan yana videolar yapmanıza yardımcı olacak bu tür bir aracı tercih ediyorsanız, aşağıda hızlı bir kılavuz var.
Aşama 1: Google veya App Store'a gidin, CapCut – Video Editor'ı yükleyin. Ardından, aracı açın, Yeni proje ardından istediğiniz ana videoyu seçin.
Adım 2: Ana videonuz aracın ekranına yansıdıktan sonra Zaman çizelgesi, videonuzu inceleyin ve kliplerinizin sonunda bir outro görünüyorsa, tıklayın ve ardından Sil Ekranın alt kısmındaki düğmesine basın. Ardından Kaplama aşağıdaki seçeneklerden menüye tıklayın ve Yer Paylaşımı Ekle İkinci videonuzu eklemek için yanındaki
Aşama 3: İkinci videonuzu ekledikten sonra maske ekranın alt kısmındaki sekmesine tıklayın ve ardından Bölünmüş aşağıda görünecek olan seçimden. Değişikliklere karar verdikten sonra, videoyu tıklayarak dışa aktarın. Ok aletin sağ üst kısmındaki işareti. Dönüştürme işleminin bitmesini bekleyin.
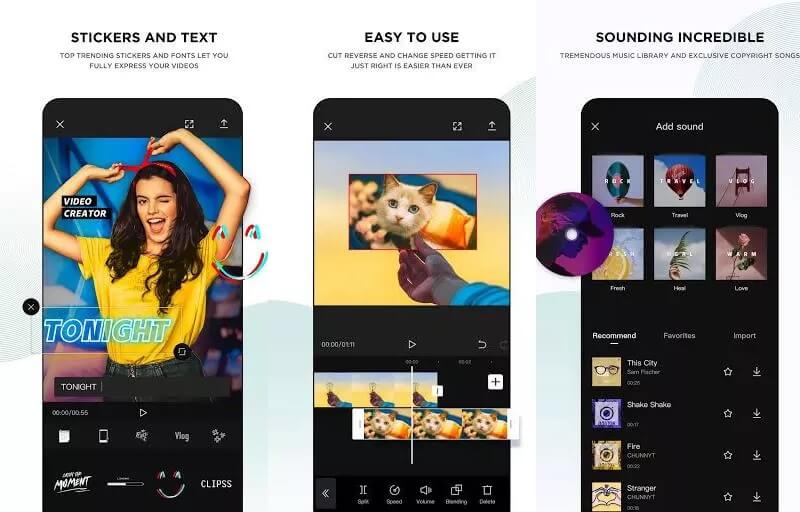
4. InShot
InShot video düzenleme aracı, basit video düzenleme uygulamaları listesine dahil edilmiştir. Bu araç, profesyonel bir editörün ihtiyaç duyduğu neredeyse tüm gelişmiş düzenleme özelliklerine sahip olmakla kalmaz, aynı zamanda kullanımı oldukça kolaydır. Herhangi bir profesyonel deneyiminiz olmasa bile InShot yazılımı sizi anında video düzenleyiciye dönüştürecektir. Sonuç olarak, bu programın iki videoyu yan yana koymayı kolaylaştırması şaşırtıcı değil. Bu aracın nasıl kullanılacağına dair hızlı bir ders burada bulunabilir.
Aşama 1: Google Play'e gidin ve Video Editor & Video Maker - InShot'ı arayın, ardından uygulamayı cihazınıza yükleyin. Daha sonra, kullanarak Video seçeneği, kullanmak istediğiniz video klibi seçin.
Adım 2: Dosyanızı ekledikten sonra, PIP aşağıdaki seçeneklerden düğmesine tıklayın ve video klibe tıklayarak başka bir video ekleyin Zaman çizelgesi.
Aşama 3: Yaptığınız değişikliklerden memnunsanız, Kayıt etmek sekmesini sayfanın sağ üst köşesinde ve bitirdiniz!
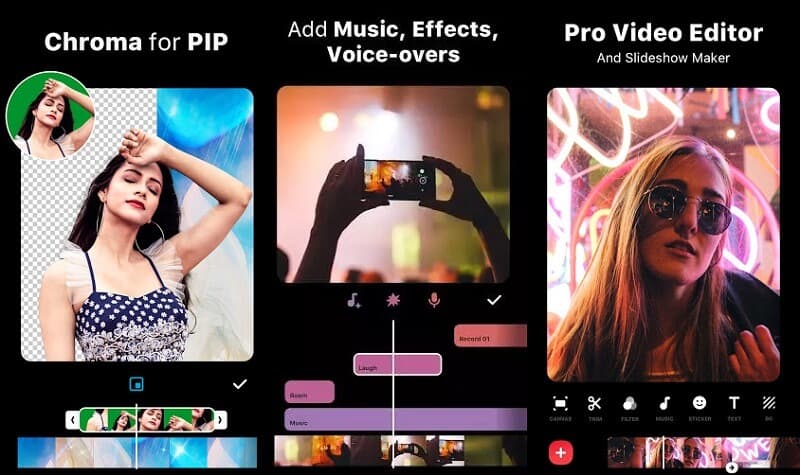
Bölüm 2. Bilgisayar İçin En İyi Video Kolaj Yazılımı
Şimdi, dizüstü bilgisayarlara ve PC'lere daha alışkınsanız, burada size şunları öneririz: Vidmore Video Dönüştürücü, videolarınızı yan yana yapmanıza yardımcı olabilecek profesyonel yazılım. Arayüzde tereddüt etmenize gerek yok çünkü sadece seçkin editörler için değil yeni başlayanlar için de tasarlandı. Ve bu araç hem Windows hem de Mac cihazlarda indirilebilir.
Aracın yerleşik filtreleri ve şablonları sayesinde, videolarınızı daha çekici hale getirme olasılığınız daha yüksek olacak ve onu gören herkesin dikkatini gerçekten çekeceksiniz. Ve bu aracı kullanmaya karar verirseniz, iki videoyu nasıl yan yana koyacağınıza dair basit bir kılavuz burada.
Aşama 1: Yan Yana Video Uygulamasını Edinin
Başlamak için, yan yana video uygulamasını indirmek için aşağıda verilen simgelerden birini seçin. Bundan sonra programınıza kurun ve çalıştırın.
Adım 2: Video Klipleri Seçin
Programı başlattıktan sonra şuraya gidin: Kolaj ana arayüzün üst kısmındaki sekme. vardığınızda Kolaj bölümünde, uygulamak istediğiniz düzeni seçin. Daha sonra, üzerinde Artı imzalayın, beğendiğiniz video klipleri seçin.
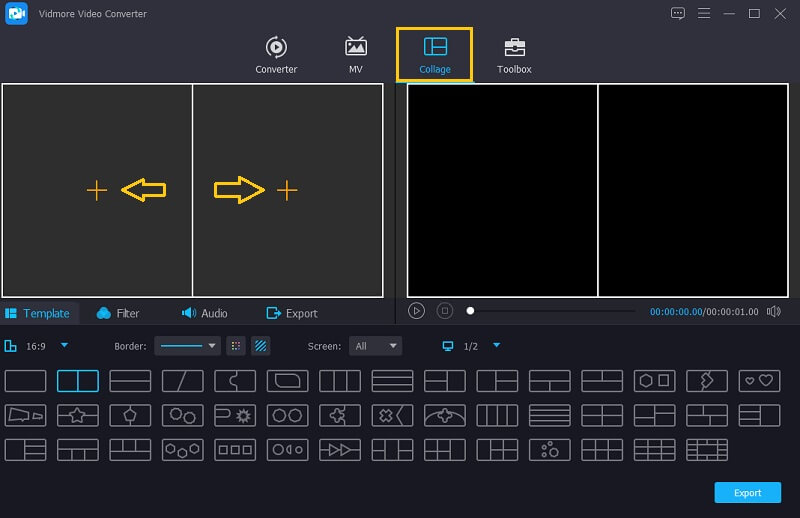
Aşama 3: Video Kliplerinizi Düzenleyin
Videoları yan yana koymanın yanı sıra, birleştirmek istediğiniz video klipleri ekledikten sonra arka plan müziği de ekleyebilirsiniz. Basitçe tıklayın Ses sekmesini işaretleyin ve Artı içinden bir ses parçası seçmek için sembolü Kütüphane. Kliplerinize benzersiz bir stil kazandırmak için şuraya gidin: Filtre alan ve onlara efektleri uygulayın
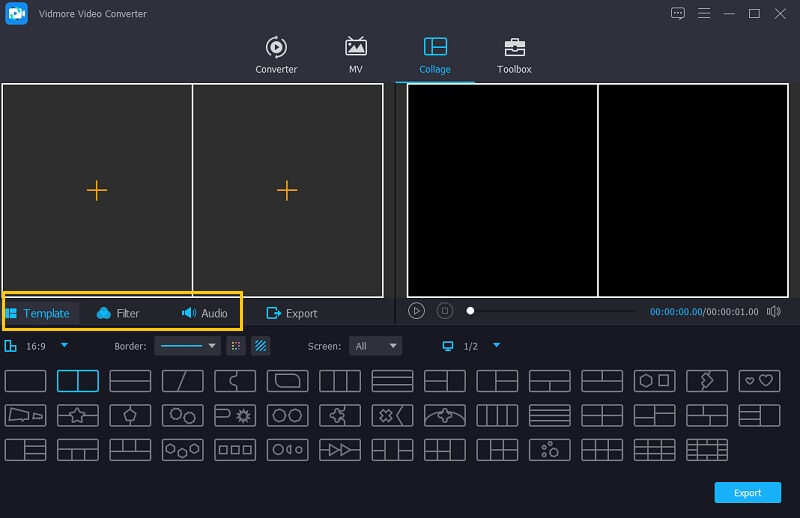
4. adım: Yan Yana Videoları Kaydet
Tüm şablonları ve filtreleri uygulamayı tamamladığınızda, şuraya gidin: İhracat sekmesini tıklayın ve Dışa Aktarmayı Başlat sonraki sayfada düğmesine basın. Bu kadar basit!
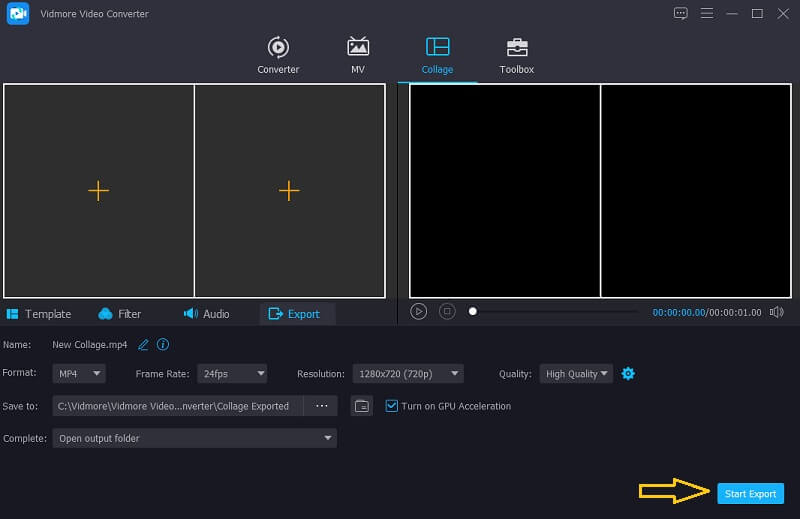
Bölüm 3. Yan Yana Video Uygulamaları hakkında SSS
1. Yan yana videolarımın filigranını kaldırmak için Inshot'ın Premium hesabı için ödeme yapmam gerekiyor mu?
Aslında, filigranı kaldırmak için bir reklam izlemeyi seçebilirsiniz.
2. Yan yana bir videoyu dışa aktardığınızda Vidmore Video Converter'da filigran olur mu?
İşin iyi yanı, Vidmore filigran sunmuyor.
3. Çevrimiçi olarak yan yana video yapabilir miyim?
Tabi ki yapabilirsin! Çevrimiçi olarak çok sayıda yan yana video uygulaması var. Bunlardan bazıları Canva, Video İçi ve çok daha fazlası.
Sonuç
Bu gönderi sayesinde, olabildiğince sade ve sıkıcı bir video hakkındaki algınız değişecek. iki videoyu yan yana koy kliplerinize çeşitlilik katmak için. Hangisini tercih edeceğinizi seçin ve bir tane yapmaya başlayın!
Video düzenleme
-
Bölünmüş Ekran Videosu
-
iPhone Videosunu Düzenle
-
iMovie


