Windows, Mac ve Mobil Cihazlarda Video Nasıl Kısaltılır
Diyelim ki sosyal medya platformunuzun maksimum uzunluk ölçütü için çok uzun bir videonuz var. Bir video dosyasını iletmeyi denediniz ancak film çok uzun olduğu için başarısız oldunuz mu? Videonuzun uzunluğunu azaltmak çözüm olabilir! Filminizin en komik kısmını korumak için filmin başında veya sonunda birkaç saniye kesmek isteyebilirsiniz. Ek olarak, toplam çalışma süresini kısaltmak için videonuzun ortasındaki bölümleri kaldırmak isteyebilirsiniz. Ayrıca, içeriği değiştirmeden kısaltmak için videonun bir kısmını kesme seçeneğiniz de vardır. Bu blog size nasıl yapılacağını gösterecek videoyu kısalt kesmeden nasıl yapılacağı da dahil olmak üzere hızlı ve kolay bir şekilde.
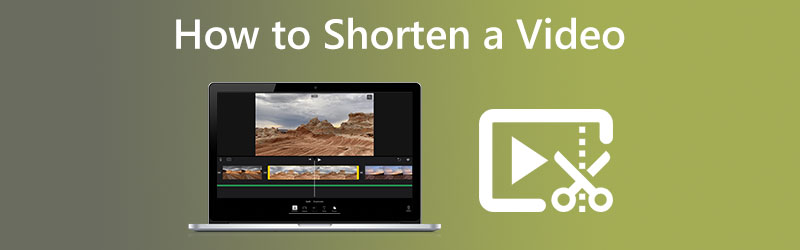

Bölüm 1. Mac ve Windows'ta Video Nasıl Kısaltılır
Vidmore Video Dönüştürücü ister Mac ister Windows aygıtında çalışıyor olun, videonuzun uzunluğunu azaltmak isteyip istemediğinize bakmaksızın güvenilirdir. Hem ses düzenleyici hem de video düzenleyicidir. Araç Kutusu adlı arayüz bölümünde bulabileceğiniz çeşitli düzenleme araçlarıyla donatılmıştır. Vidmore Video Converter kullandığınızda filmlerinizin uzunluğunu azaltırken iki seçeneğiniz vardır. Birincisi, toplam çalışma süresini kısaltarak ve ikincisi, filmin tamamında hızı artırarak.
Bu program, kullanıcıların yalnızca segmenti hızlı bir şekilde bölerek videonun uzunluğunu hızlı bir şekilde kesmelerini sağlayan bir kırpıcıya sahiptir. Uzunluğu keserek filminizin çalışma süresini azaltmak istiyorsanız bu yardımcı olabilir. Ayrıca, kaydırıcıların otomatik bir şekilde hareket etmesi için bir seçenek vardır.
Öte yandan, hiçbir şeyi düzenlemek zorunda kalmadan filminizin uzunluğunu kısaltmak istiyorsanız, hız denetleyicisi sizin için bir seçenektir. Daha yönetilebilir bir uzunluğa indirmek için filmi biraz hızlandırmak isteyebilirsiniz. Yine de tüm videoyu izleyebilirsiniz, ancak bu şekilde sizin için çok daha hızlı oynayacaktır. Size bir örnek vermek gerekirse, bunlar gözlemleyebileceğiniz süreçlerdir.
1. Video Hız Kontrol Cihazı
Aşama 1: Çalışmasına izin verdikten sonra, Vidmore Video Converter'ı cihazınıza yerleştirin. Ardından, uygulama doğru bir şekilde yüklendikten sonra çalıştırın.
Araç Kutusu menüsüne gidip aşağıdakileri seçerek videonun ne kadar hızlı oynatılacağını değiştirebilirsiniz. Video Hız Denetleyicisi seçenek. Yönetmenlik filminizde eylemin ne kadar hızlı veya yavaş olacağını değiştirmenize olanak tanır.
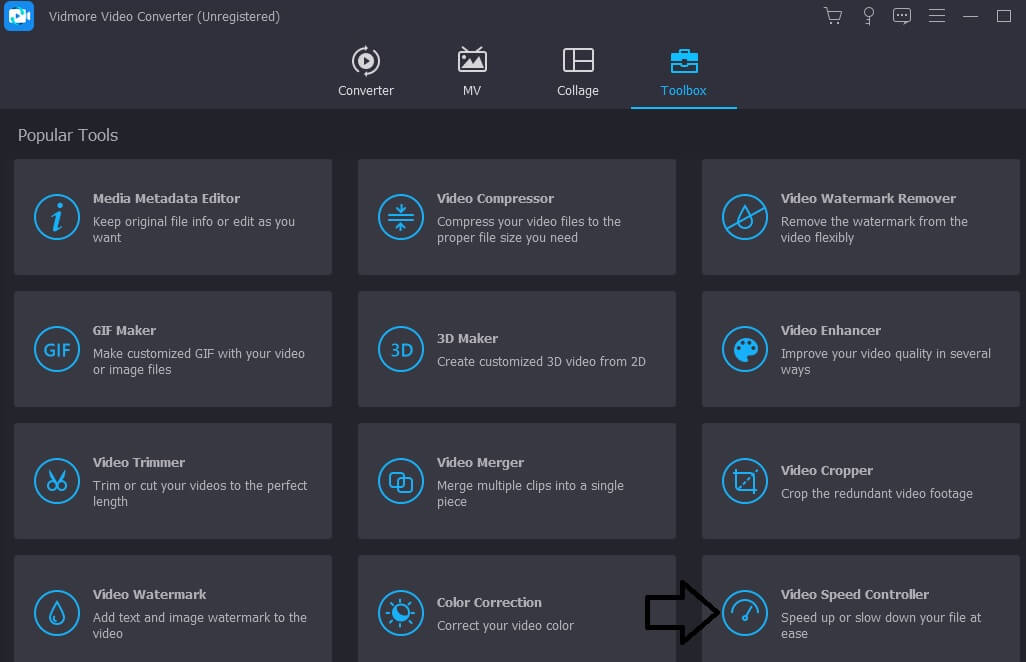
seçtikten sonra Video Hız Denetleyicisi Ekranın yan tarafında bulunan menü çubuğundan ekranın ortasında bir Artı sembolü göreceksiniz. Bu noktada, artı işaretine dokunmanız gerekecek. Navigasyon paneli ekranın sağ tarafında görülebilir.
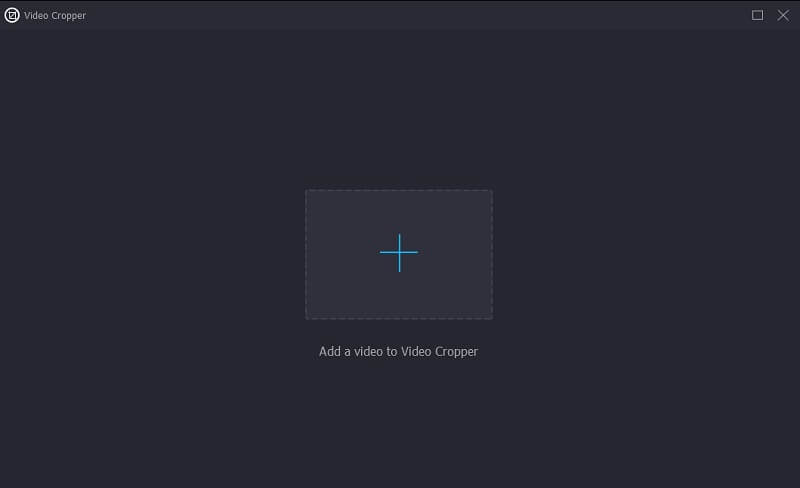
Adım 2: Filmin oynatılması bittiğinde, size videonun oynatılma hızını değiştirme seçeneği sunan bir menü görüntülenecektir. Oyuncuya sunulan zorluk seviyesini ve oyunun oynanma hızını sadece bir düğmeye basarak ayarlayabilirsiniz.
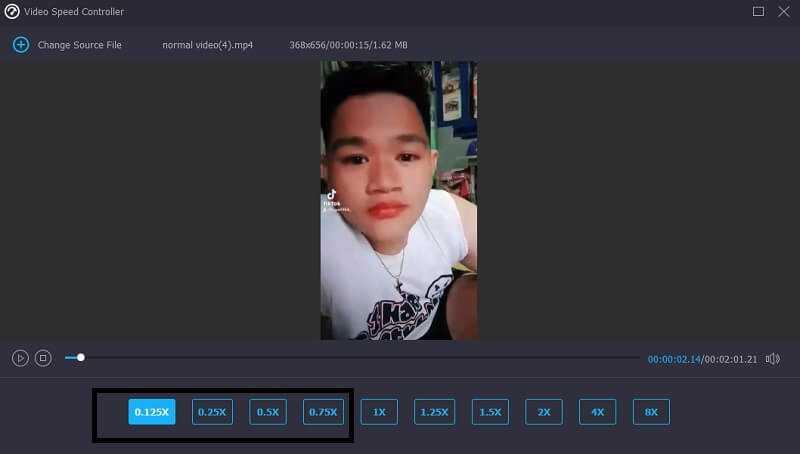
Burada, aşağıdaki bölümde Ayarlar, çıktının kalitesini belirlemek için kontrolleri bulacaksınız. Bunu yapmak için klavyenizdeki sekme tuşunu kullanın. Kare hızı, çözünürlük ve diğer parametrelerin tümü özelleştirilebilir. Sorgulanan değerleri değiştirmek için acil bir niyet yoksa, ayarlamaya devam edebilirsiniz.
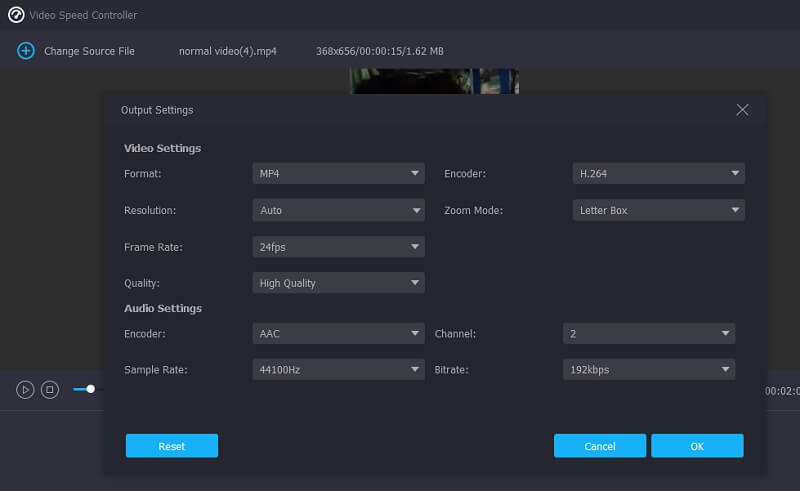
Aşama 3: İndirme işlemini başlatmak için tıklayın İhracat görünen açılır seçenekten. Dışa aktarma penceresini getirecektir. Operasyonun başlangıcında sonuçlanacaktır. Bundan sonra, dizinin sonraki adımına geçmeden önce işlemin tamamlanmasını beklemelisiniz.
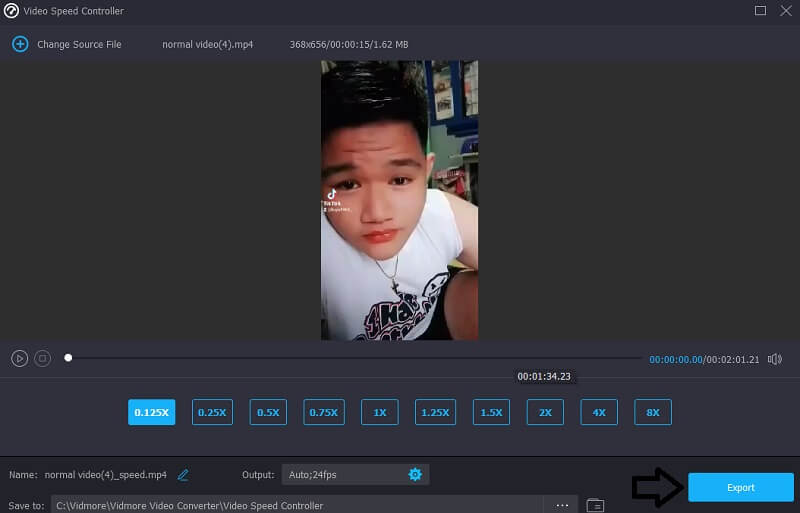
2. Video Kırpıcı
Aşama 1: Bir sonraki bölüme geçin Video Kırpıcı ziyaret ettiğinizde Araç Kutusu. Bundan sonra, seçin Artı simgesini tıklayın ve düzenlemek istediğiniz video dosyasını bilgisayarınızdan seçin.
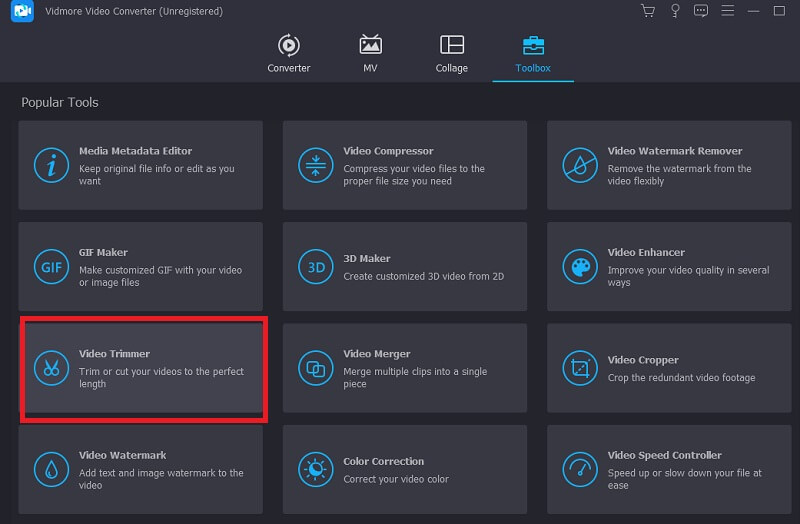
Adım 2: Kaydırıcıyı sola veya sağa sürükleyerek filmi istediğiniz uzunlukta kesebilirsiniz.
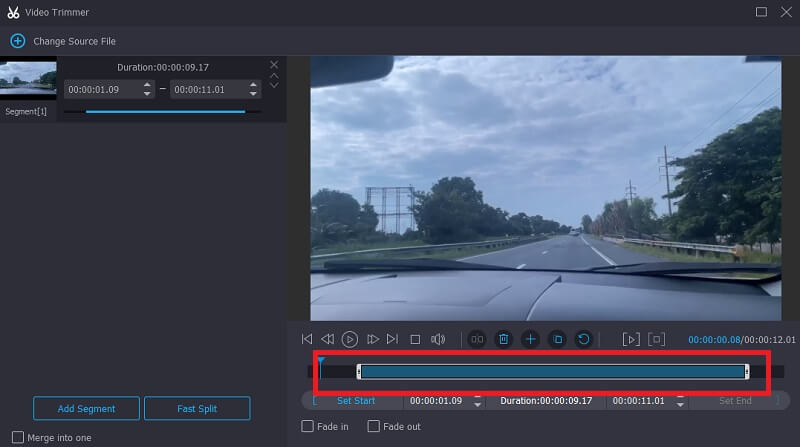
Aşama 3: Segmenti istediğiniz uzunlukta tamamladıktan sonra, İhracat seçeneği.

Bölüm 2. Android ve iPhone'da Video Nasıl Kısaltılır
İsterseniz bir videoyu daha kısa bir uzunlukta kırpmak için bir Android cihazda veya bir iPhone'da Fotoğraflar uygulamasının içindeki yerleşik düzenleme aracını kullanabilirsiniz. Bir iPhone cihazında bir videonun temel parçalarına nasıl kesileceğinin bir örneğidir.
Aşama 1: Fotoğraflar uygulamasını açın ve düzenlemek istediğiniz videoyu seçin. öğesine dokunun. Düzenle yatay olarak uzanan üç çizgi ile temsil edilen ekranın üst kısmındaki sembolü.
Adım 2: Projenin zaman çizelgesine baktığınızda videonun her iki ucunda bir kaydırıcı göreceksiniz. Kaydırıcıları sola veya sağa sürükleyerek filmi kırpabilirsiniz.
Aşama 3: Simgesine dokunun. Bitti İstediğiniz video klibi elde ettikten sonra ekranın sağ alt köşesindeki düğmesine basın. Bundan sonra, düğmesine basarak ilk videonun üzerine yazmayı seçebilirsiniz. Orijinali Kırp düğmesine dokunun veya dokunarak yeni bir dosya oluşturun Yeni Klip Olarak Kaydet.
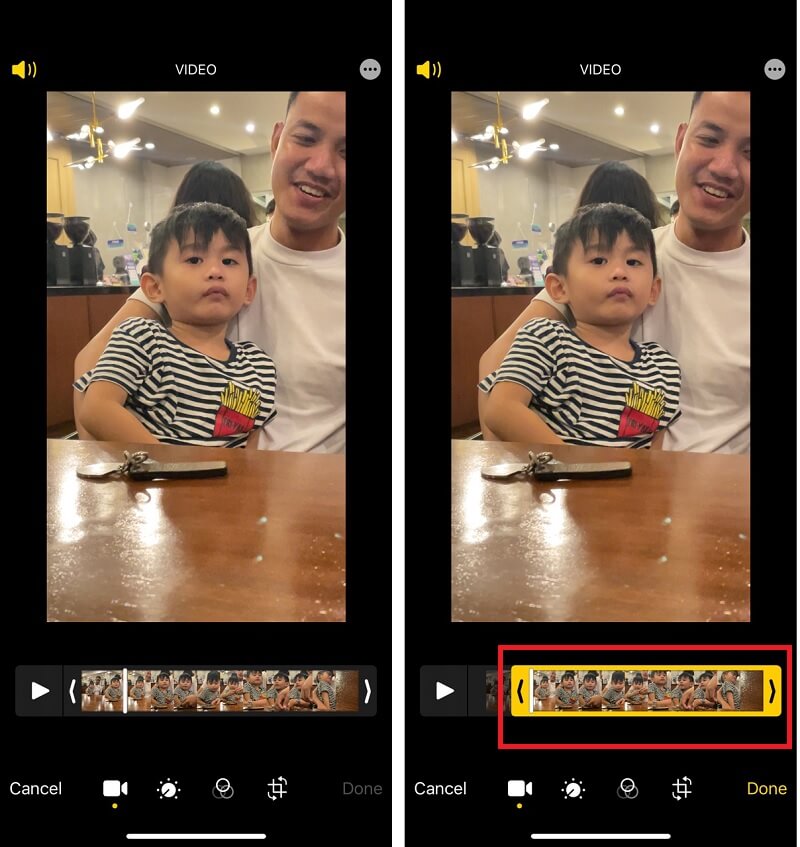
Bölüm 3. Video Kısaltma Hakkında SSS
Düzenlemeden sonra videonun boyutu neden büyüyor?
Daha düşük kalitede veya bit hızında büyük ölçüde sıkıştırılmış bir video çekebilir ve ardından daha az sıkıştırılmış bir biçimde veya daha yüksek çözünürlük veya bit hızıyla dışa aktarabilirsiniz.
Bir videoyu kesmek neden onu boyut olarak daha belirgin hale getirir?
Kodlayıcı, elde edilen dosyanın kalitesini mümkün olduğu kadar orijinal dosyayla neredeyse aynı olan bir düzeyde tutmaya çalışır ve bu da dosyanın boyutunun büyümesine neden olur.
Bir videoyu kesmek yerden tasarruf sağlar mı?
Bu, depolama alanınıza göre sayılır, evet. Filmi farklı bir adla kaydetmeyi ve bu şekilde yeni bir dosya oluşturmayı deneyebilirsiniz. Bir sonraki adım, değişikliği geri alıp alamayacağınızı görmektir. Bu mümkün değilse, orijinal dosya silinmelidir, böylece daha fazla alan kullanılabilir.
Sonuçlar
Artık birçok yola aşina olmalısınız video nasıl kısaltılır. Klibin uzunluğunu azaltarak veya oynatma hızını artırarak kısaltabilirsiniz. Her iki yaklaşımı da denemek istiyorsanız Vidmore Video Converter en iyi seçiminizdir.


