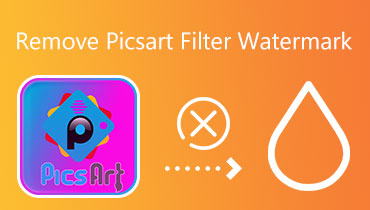TikTok Filter Remover: Göndermeden Önce Videolardan Filtreyi Kaldırın
TikTok'ta videonuza uygulanan filtreyi kaldırmayı düşünüyor musunuz? Ve bunu yapmak mümkün mü? Sorunuzu yanıtlamak için, TikTok filtrelerini videolarınızdan birkaç durumda kaldırmak mümkündür. Bunlar, hesabınızın taslak bölümünde bir videonuz olduğunda ve bir video oluştururken.
Bu makale size öğretecek TikTok filtresi nasıl kaldırılır Video görünümünüz hakkında ikinci düşünceleriniz varsa videolarınızdan. Bunlar hakkında daha fazlasını öğrenmek için heyecanlı mısınız? Videolarınıza uygulanan filtreleri kaldırmaya başlamak için okumaya devam edin.
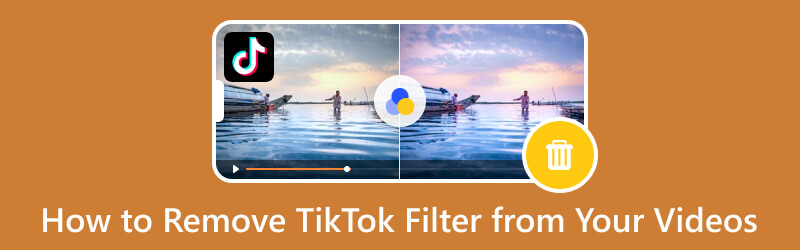
SAYFA İÇERİĞİ
Bölüm 1. TikTok'ta Yayınlamadan Önce Videonuzdaki Filtreyi Kaldırma
TikTok filtrelerini videonuzdan kaldırabilir misiniz? Cevap Evet! Videonuza uygulanan TikTok filtrelerini kaldırabilirsiniz. Taslaklarınızda bir video varsa veya şu anda bir videoyu düzenliyorsanız, istenmeyen filtreleri kaldırmak mümkündür.
Aşama 1. Akıllı telefonunuzu kullanarak TikTok uygulamasını açın. Açıldıktan sonra, (+) beslemenin alt kısmında.
Aşama 3. Filtre seçimini kaldırdıktan sonra, kayıt düğmesine tıklayarak bir video çekin. Artık filtre uygulanmadan video çekebilirsiniz. Bittiğinde, tıklayın Sonraki düğmesine basın ve videonuzu uygulamaya yükleyin.
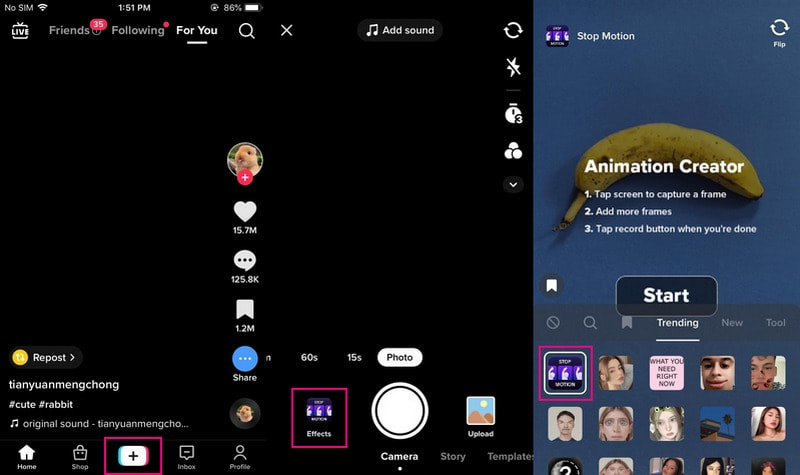
2. TikTok'ta Taslaklardan Filtreleri Kaldır
Taslak, TikTok uygulamasından hala yüklenmesi veya yayınlanması gereken videoların bulunduğu bir bölümdür. Henüz yayınlanmadıkları için videoyu yeniden düzenleyebilir ve uygulanan filtreleri videodan kaldırabilirsiniz.
Videoda uygulanan filtrelerin taslaklardan nasıl kaldırılacağını öğrenmek için verilen adımları izleyin:
Aşama 1. TikTok uygulamasını mobil cihazınızda açın. Uygulama açıldıktan sonra, Profil arayüzün alt kısmındaki gezinti çubuğundaki simgesi.
Adım 2. Profil biyografinizin altında, Taslak yayınlanmamış videolarınızın yerleştirildiği bölüm. Ardından, yeniden düzenlemek istediğiniz videoyu seçin ve sizi birkaç düzenleme seçeneğini görebileceğiniz bölüme yönlendirin. Tıkla Filtre simgesine tıklayın ve videonuz filtreler bölümüne yerleştirilecektir.
Aşama 3. I vur Kaldırmak filtreyi dışarıda bırakmak için simge. Birden çok efekt uygularsanız, Geri Al simgesine birden çok kez basın. Bittiğinde, tıklayın Kayıt etmek Taslak videonuzdaki tüm filtreleri kaldırmak için ekranınızın sağ köşesindeki düğmesine basın.
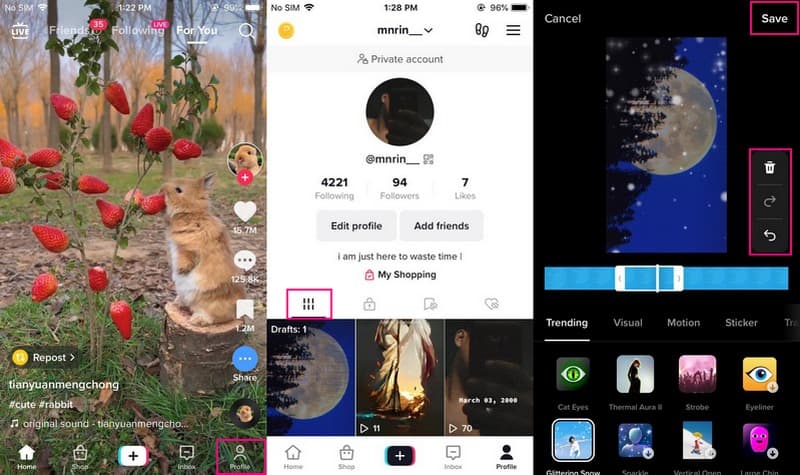
Bölüm 2. TikTok İçin Filtresiz Video Nasıl Yapılır?
1. TikTok'un Yerleşik Özellikleri
TikTok, kullanıcıların video çekebileceği yerleşik bir kayıt bölümüne sahiptir. Kullanıcıların dans etmek, şarkı söylemek, eğlenmek veya daha fazlası gibi herhangi bir içeriği doğrudan uygulamaya kaydetmesine olanak tanır. Kayıttan sonra, kullanıcılar videoyu birkaç tıklamayla yükleyebilir. Bununla birlikte, kullanıcıların üzerine bir filtre uygulamadan video çekmelerini sağlar.
Aşağıda, filtre kullanmadan TikTok için nasıl video oluşturulacağına ilişkin eğitici adımlar verilmiştir:
Aşama 1. TikTok uygulamasını mobil cihazınıza yüklemek için öncelikle App Store veya Google Play Store'a gidin. Uygulama yüklendikten sonra, başlamak için uygulamayı açmaya devam edin.
Adım 2. Beslemenin üst kısmındaki (+) simgesine basarak sizi kayıt bölümüne yönlendirin. Kayda başlamadan önce, kayıt yapıp yapmayacağınızı seçin. 15 saniye, 60 saniye, 3 dakika veya 10 dakika uzun. Ek olarak, şunları etkinleştirebilirsiniz: Zamanlayıcı kayıt düğmesine uzun basmadan kayıt yapmayı tercih ederseniz. Bunun yanında, tıklayın Hız ve 0,3×, 0,5×, 1×, 2× veya 3× olarak istediğiniz hız süresini seçin.
Aşama 3. Yerleştiğinde, videonuza herhangi bir filtre uygulamadan video çekmeye devam edin. Ardından, (✔) simgesine basarak kayıtlı videonuzu kaydedin. Uygulamaya yüklemek istiyorsanız, tıklayın Sonraki düğmesine basın ve gönderin.
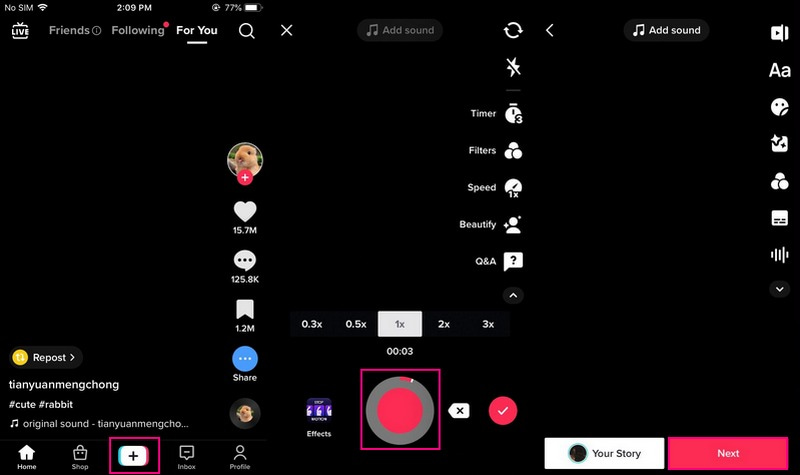
2. Vidmore Video Dönüştürücü
Vidmore Video Dönüştürücü kullanıcıların bilgisayarlarını kullanarak TikTok'ta yayınlanabilecek bir video oluşturmalarını sağlayan bir programdır. Videonuzu düzenlemek için erişebileceğiniz mükemmel ses ve video düzenleme özellikleriyle donatılmıştır. Düzenleme özellikleri arasında döndürme ve kırpma, filigran yerleştirme ve arka plan müziği ve altyazı ekleme yer alır. Bununla birlikte, düzenleme için çeşitli faydalı araçlardan oluşan bir bölümü vardır. Bunun da ötesinde, TikTok uygulaması tarafından desteklenenler de dahil olmak üzere çeşitli video formatlarını destekler. Kuşkusuz, Tiktok için izleyicileri hızlı bir şekilde etkileyebilecek bir video hazırlayabilirsiniz.
Vidmore Video Converter'ı kullanarak filtresiz TikTok için video yapmayı öğrenmek için aşağıdaki adımlara bakın:
1. Adım. Vidmore Video Converter'ı İndirin ve Kurun
İlk olarak, ister Mac ister Windows olsun, programı masaüstü cihazınıza indirin ve kurun. Yükleme işleminden sonra, başlamak için programı başlatın.
Adım 2. Video Dosyasını Yükleyin
Videonuzu şuraya yüklemeye başlayın: Dönüştürücü sekmesine tıklayarak (+) simgesi ekranın orta kısmındadır. Masaüstü klasörünüz otomatik olarak açılacak ve düzenlemek istediğiniz video dosyasını seçecektir.
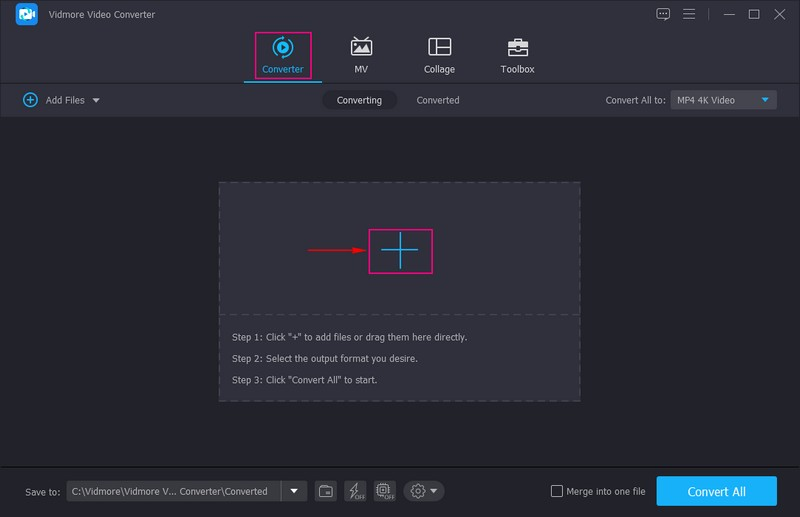
3. Adım. Videonuzu Düzenleyin
Videonuz dönüştürücü bölümüne yerleştirildiğinde, Düzenleme seçeneği olan Wand simgesine gidin. Daha sonra, gibi düzenleme seçeneklerine yönlendirilirsiniz. Döndür ve Kırp, Filigran, Ses, ve Alt yazı. Üzerinde Döndür ve Kırp, videonuzun kare oranını düzeltebilir ve ihtiyacınız olmayan alanları dışarıda bırakabilirsiniz. Ardından, şuraya gidin: Filigran; videonuza ister metin ister görsel ekleyebilirsiniz. Sonraki, şuraya git: Ses yükleyeceğiniz videoya arka plan müziği eklemek için. Son olarak şuraya git: Alt yazı videonuza gerekli olan bir altyazı eklemeniz gerekiyorsa. Yaptığınız her değişiklikte, tuşuna basmayı unutmayın. tamam onları kaydetmek için düğmesine basın.

Adım 4. Video Dosyasını Dışa Aktarın
Dönüştürücü bölümüne geri döneceksiniz. Şimdi, şuraya gidin: Biçim seçeneğini seçin ve MP4 veya MOV çıkış biçimi olarak. MP4 ve MOV, TikTok tarafından desteklenen yalnızca iki video biçimidir. Sonra bir kez yerleştikten sonra, Hepsini dönüştür Bilgisayarınızın klasörüne kaydedilecek olan video dosyanızı dışa aktarmak için düğmesine basın.
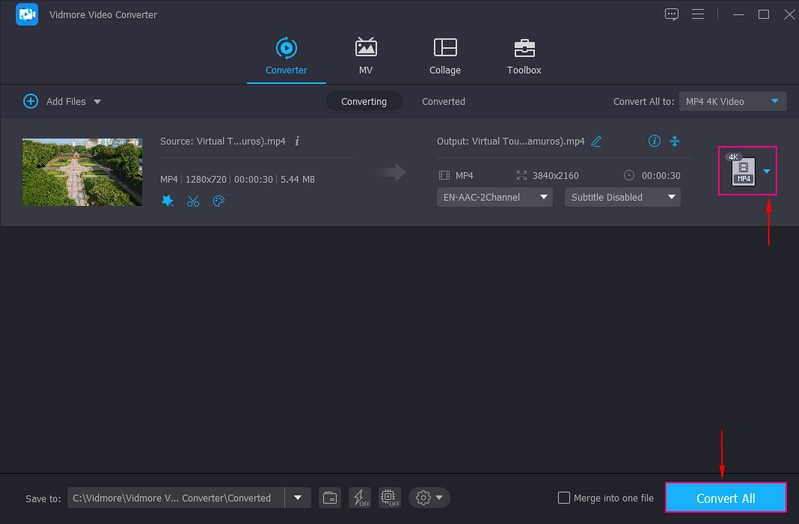
3. Bölüm. TikTok'ta Filtreleri Kaldırma Hakkında SSS
TikTok'ta aynı anda kaç filtre kullanabilirsiniz?
TikTok, kullanıcıların bir videoya birden fazla filtre uygulamasına olanak tanır. Ancak çekimden önce ve çekimden sonra uygulanabilecek filtreler olduğunu unutmayın.
Rotoskop filtresini kaldırabilir misiniz?
Evet, yayınlamadan önce bir videodan rotoskop filtresini kaldırmak, tıpkı sesi veya herhangi bir efekti kaldırmak gibi mümkündür.
TikTok filtrelerini başka birinin videolarından nasıl kaldırırsınız?
Başkası tarafından yüklenen TikTok videolarından filtreleri kaldırmak imkansızdır çünkü filtreyi siz değil yaratıcısı ekler.
Sonuç
Artan filtre trendine rağmen, bazı kullanıcılar hala filtresiz video çekmeyi tercih ediyor. Yine de filtreyle kapatılmamış temiz bir videoyu tercih ediyorlar ve kameralarının yakaladıklarına bağlı kalıyorlar. Bu yazı sana öğretti TikTok filtresi nasıl kaldırılır uygulamadan. Ayrıca Vidmore Video Converter kullanarak TikTok için filtresiz video oluşturmanın alternatif bir yolunu sunar. Bu program, videonuzu düzenlemenize yardımcı olacak ve videonuzu çarpıcı bir hale dönüştürebilecek düzenleme seçenekleriyle doludur.