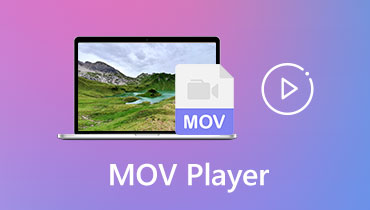MOV için En İyi 5 Video Kırpıcı, MOV'u Daha Küçük Parçalara Kırpıyor
MOV, Apple Inc. tarafından 1998'de geliştirilen ve üretilen QuickTime Player için açıkça yapılmıştır. Bu, Macintosh'u iyi çalıştırdığı ve Apple kullanıcıları arasında popüler olduğu anlamına gelir. Bilgisayarlar ve uygulamalarla mükemmel yüksek uyumluluğu nedeniyle, Windows kullanıcıları da bu biçimden yararlanabilir. Dosya aktarımı için güvenli olduğunu söylemeye gerek yok.
Peki ya MOV dosyalarınızdan kısa klipler çekip favori cihazınıza aktarmak isterseniz? Bu durumda, mükemmel bir video düzenleyiciye ihtiyacınız olacak. Bir video düzenleyiciye sahip olmak bir şeydir. Yine de, kullanımı kolay ve değerli bir video düzenleyici bulmak başka bir şeydir. Size yardımcı olmak için pratik tanıtacağız MOV kesiciler çevrimiçi için ve çevrimdışı kullanıcılar. Okumaya devam edin ve sizin için en uygun aracı seçin.

Bölüm 1. Ücretsiz MOV Kesiciler
1. Video Araç Kutusu
VideoToolbox, MOV videolarını yazılım yüklemeden kesebilen ücretsiz bir çevrimiçi programdır. Bu program aynı zamanda MOV, MP4, MKV, AMV, AMV dahil olmak üzere birden fazla video formatını kesmenize izin verirken, yüksek kaliteli bir çıktı formatı üretmeyi yönetir. Video kesici olmanın yanı sıra videoları dönüştürmenize ve videoda çeşitli efektler uygulamanıza olanak tanır. Bu MOV kesici çevrimiçi aracını kullanmak için aşağıdaki kılavuzu izleyin.
Aşama 1. Video Toolbox web sitesini ziyaret edin ve programı ve diğer hizmetlerini kullanmak için bir hesap açın.
Adım 2. Şuraya git Dosya Yöneticisi sol taraftaki menüde ve tıklayın Dosya seçin, ardından Yükle Video yüklemek için sayfanın alt kısmındaki düğmesine basın.
Aşama 3. Bittiğinde, videoyu bir onay işaretiyle işaretleyin ve Eylemi seç Mevcut tüm seçenekleri görmek için açılır menü.
4. adım. Seç Kes/Böl dosyasını seçin ve ardından videonun kesmek istediğiniz bölümünü seçmek veya başlangıç ve bitiş zamanını ayarlamak için kaydırıcıları sürükleyin. sonra, vur Dilim kesin (aynı format), ve kesme işlemi tamamlandıktan sonra çıktıyı alacaksınız.
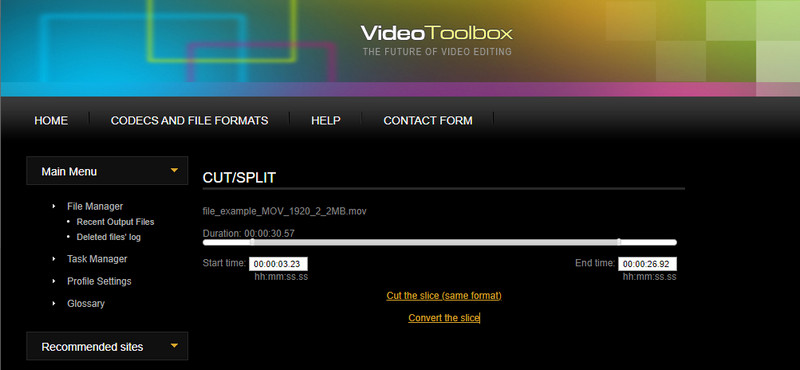
2. Piknik
İndirilmeyen bir sonraki video kesici Pixiko. Bu web tabanlı uygulama, kullanıcıların uzun MOV videolarını daha kısa klipler halinde kesmelerini sağlar. Aynı şekilde herhangi bir yazılım yüklemeden de bu programı kullanabilirsiniz. Ancak önceki aracın aksine, tam hizmetini kullanmak için bir hesap açmanız gerekmez. Ayrıca araç, parlaklığı, hacmi, çoğaltmayı ve elma zamanı efektini ayarlamanıza olanak tanıyan yardımcı düzenleme araçlarıyla doludur. Öte yandan, işte onu kullanma adımları.
Aşama 1. Tarayıcınızda Pixiko'ya erişin ve tıklayın VİDEO DOSYAINIZI YÜKLEYİN Hedef MOV dosyanızı içe aktarmak için sayfadan. Biraz zaman alacağından yüklemenin bitmesini bekleyin.
Adım 2. Tercih ettiğiniz bir tuval boyutu seçin ve ardından zaman çizelgesinden videoyu tıklayın. Sayfanın sağ tarafında başka bir araç seti görüntüleyecektir.
Aşama 3. Buradan, seçin Kırpma seçenek. Videoyu kırpmak veya süreyi ayarlamak için kaydırıcıyı hareket ettirin ve UYGULAMAK.
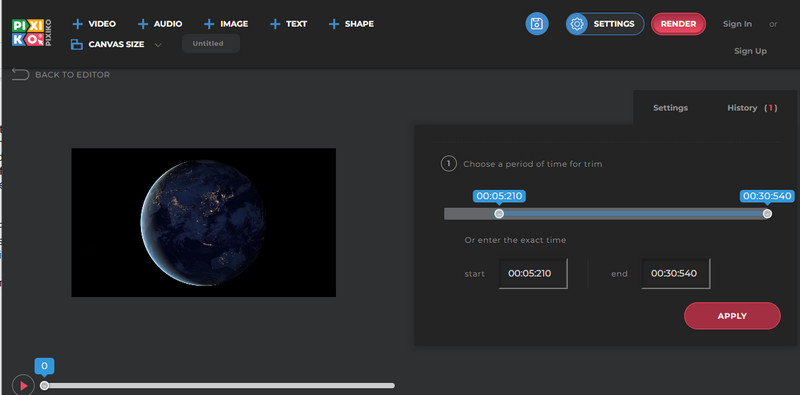
3. Ücretsiz Video Kesici
Free Video Cutter, videoları tek tek parçalara ayırmanıza yardımcı olabilecek tamamen ücretsiz bir programdır. Ücretsiz MOV kesici yazılımı MOV, MKV, FLV, MP4, MPEG vb. gibi çeşitli dosya formatlarını destekler. Hepsinden iyisi, basit ve temiz bir arayüz sağladığı için çok kullanıcı dostudur. Aşağıdaki izlenecek yolu kullanarak bu aracın nasıl çalıştığını öğrenin.
Aşama 1. Başlamak için programı bilgisayarınıza indirin, kurun ve çalıştırın.
Adım 2. Şimdi tıklayın Video aç düğmesini tıklayın ve MOV dosyanızı yükleyin.
Aşama 3. Gereksinimlerinize göre başlangıç ve bitiş konumunu ayarlayın ve Videoyu Kaydet değişiklikleri uygulamak için.

4. Gihosoft Video Düzenleyici
Uzun videoları daha kısa olanlara bölmek için yardımcı olan bir başka ücretsiz MOV kesici yazılımı Gihosoft Video Editor'dır. Bu programı kullanarak, kesme için başlangıç ve bitiş zamanını ayarlamak için videonun herhangi bir bölümünü seçebilirsiniz. Dahası, hassas ve doğru video kesimi için videonun her saniyesini kontrol edebilirsiniz. Bunun da ötesinde, orijinal kalitesini korurken videoyu düzenler. MOV için bu video kırpıcıyı çalıştırma kılavuzu.
Aşama 1. Bu program yükleyicisini bilgisayarınızda bulundurun ve aşağıdaki düğmeye tıklayarak bir MOV dosyasını içe aktarın. Dosya Ekle buton. İsteğe bağlı olarak, yüklemek için dosyayı sürükleyip bırakabilirsiniz.
Adım 2. Video yüklendikten sonra, önizleme panelinde otomatik olarak oynatıldığını görmelisiniz.
Aşama 3. Videonun hangi bölümünün kesileceğini seçin ve kesme için başlangıç ve bitiş zamanını ayarlayın. Ardından, Kesmek MOV videoyu kırpmak için düğmesine basın.
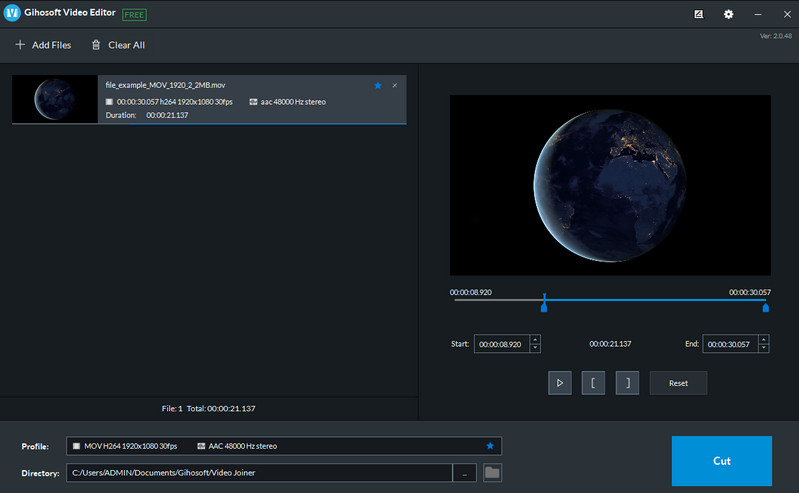
Bölüm 2. Profesyonel MOV Kesici
Bugün ve gelecekte ihtiyaçlarınızı karşılayabilecek daha iyi bir MOV kesici aradığınızı varsayalım. Bu durumda, kullanmayı düşünmelisiniz Vidmore Video Dönüştürücü. Yukarıdaki programlardan farklı olarak, bu aracı çalıştırmak için internet bağlantısına ihtiyacınız yoktur. Ayrıca yükleyebileceğiniz dosyanın boyut sınırı da yoktur. Sonuç olarak, bu araçla desteklenmeyen bir dosya biçimiyle karşılaşacağınız çok nadir durumlar.
Bu yazılımı, uzun bir videodan belirli bölümleri kesmek ve bir videoyu birkaç bölüme ayırmak için kullanabilirsiniz. Ayrıca, mükemmel videolar oluşturmak için çeşitli efektler ve filtreler sunar.
- Güçlü düzenleme özellikleri: kırpma, bölme, kesme, döndürme, kırpma ve çıktı video efektlerini ayarlama.
- Videoyu MOV, AVI, MP4, MKV ve diğer video/ses formatlarına dönüştürün.
- Kontrast, kontrast, ses senkronizasyonu gibi video kalitesini iyileştirin ve video gürültüsünü kaldırın.

MOV için bir video düzenleyicinin nasıl kullanılacağını öğrenmek için aşağıdaki adımları izleyin:
Adım 1. Video düzelticiyi kurun ve çalıştırın
İlk önce, üzerine tıklayın Ücretsiz indirin Uygulamayı almak için yukarıdaki düğme. PC/Mac'inize kurun ve çalıştırın. Aşağıdaki gibi arayüzü görmelisiniz.
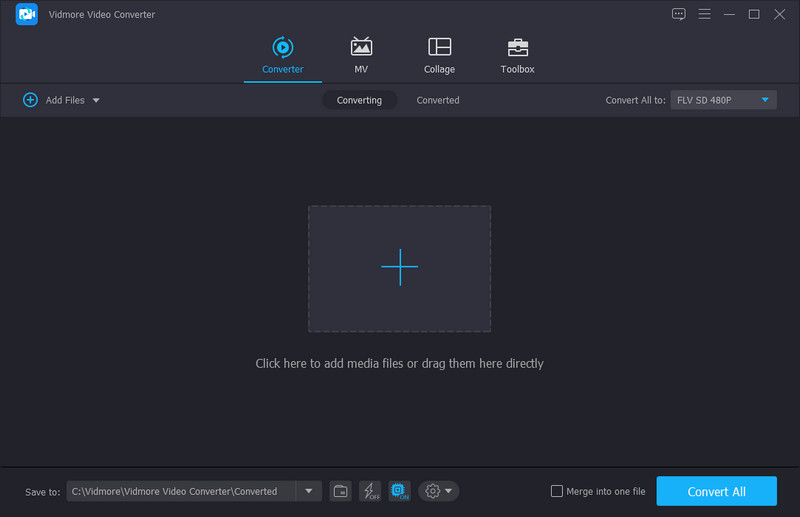
2. Adım. Bir videoyu içe aktarın
Tıkla Artı simgesini seçin ve kırpmak istediğiniz MOV dosyasına göz atın. Alternatif olarak, yüklemek için dosyayı sürükleyip bırakabilirsiniz.
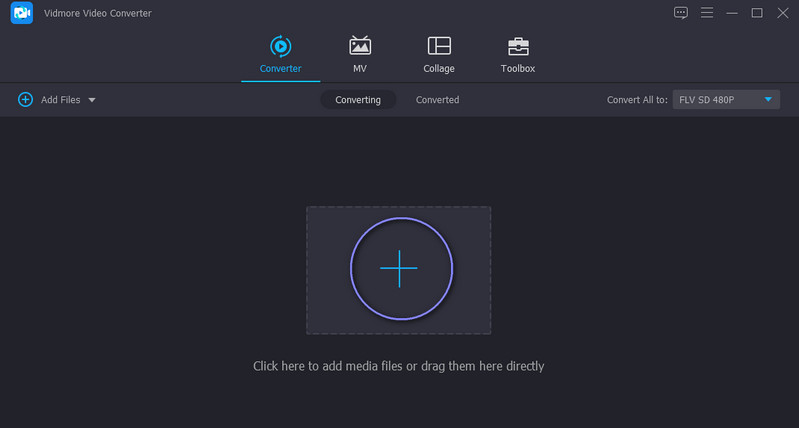
Adım 3. MOV klibini kesin
Tıkla Kesmek video küçük resminden düğmesine basın. Bunu yapmak için, videonun kesmek istediğiniz bölümünü seçmek için ilerleme çubuğundaki sol ve sağ işaretçileri sürüklemeniz yeterlidir. Ardından, Kayıt etmek sonuçlardan memnunsanız düğmesine basın.
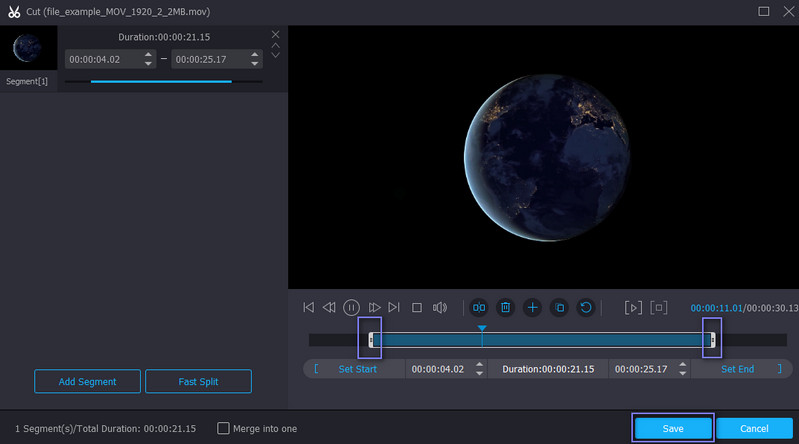
Adım 4. Kırpılan videoyu kaydedin
Bundan sonra, videoyu açarak uygun bir format seçin. Profil Menü. Orijinal kaliteyi korumak için aynı formatı seçerseniz en iyisi. Tıkla Hepsini dönüştür Değişiklikleri uygulamak için düğmesine basın. Kesilen video, işlem bittiğinde görünecek bir klasörden kaydedilmelidir.

Bölüm 3. MOV Kesiciler Hakkında SSS
Mac'te bir videonun bölümleri nasıl kesilir?
Mac OS'de bulunan herhangi bir video kesiciyi veya kırpıcıyı kullanabilirsiniz. Aslında yukarıda Mac için MOV kesiciler var: Gihosoft ve Vidmore. Hedef videonuzu yükleyin, işaretçilerini kullanarak kesilecek kısmı seçin ve değişiklikleri kaydedin.
İPhone'da bir videoyu nasıl kırpabilirsiniz?
iPhone'da bir videoyu kırpmak için iMovie, Apple cihazları için hazırlanmış iyi bir programdır. Videonuzu içe aktarın, videoları kırpmak için sarı kırpma tutamacını kullanın ve ardından değişiklikleri kaydederek uygulayın.
Videoları nasıl birleştirebilirim?
Birden fazla videoyu tek bir videoda birleştirmek için Vidmore Video Converter'ı kullanabilirsiniz. Tek yapmanız gereken, birleştirmek istediğiniz tüm videoları yüklemek ve birleştirme videosunu tek bir seçeneğe tıklamak, ardından değişiklikleri kaydetmek için videoyu dışa aktarmak.
Sonuç
Kullanmak için doğru araca sahipseniz, kısa klipler yapmak o kadar da karmaşık değildir. Var MOV kesiciler çevrimiçi ve çevrimdışı, böylece tercihinize göre seçim yapabilirsiniz. Yeşil el kullanıcısıysanız, bu araçlardan yararlanabilirsiniz. Yine de, videoları düzenlemek için ihtiyacınız olan her şeye sahip bir araç aradığınızı varsayalım. Bu durumda, Vidmore Video Converter sizi hayal kırıklığına uğratmayacaktır.
MOV İpuçları
-
MOV Çözümleri
-
video kesici
-
Hızlı zaman