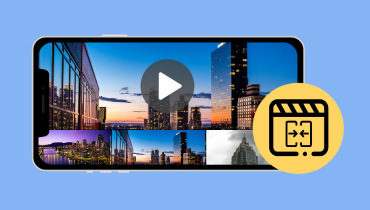iPhone'da Bir Videoyu Döngüye Alma ve Bitmeyen Oynatmanın Kilidini Açma
iPhone'unuzda tekrar tekrar video oynatma oluşturabileceğinizi biliyor muydunuz? Hiç bitmeyen bir gösteri gibi! Her bittiğinde oynat tuşuna basmanıza gerek kalmadan, komik bir klibi veya sonsuz döngüde dönen büyüleyici bir sahneyi izleyebilirsiniz. Bir tane oluşturmak ister misiniz? Eğer öyleyse, arkanızı kolladık.
Bu yazı, iPhone kamera rulonuzdaki videoları döngüye almak için çeşitli yöntemler sunacaktır. Ayrıca videolarınızı kolaylıkla döngüye almak için kullanabileceğiniz bir üçüncü taraf uygulaması da sunacak. Peki ne bekliyorsun? Döngüsel videoların dünyasına dalalım ve keşfedelim iPhone'da bir video nasıl döngüye alınır? eğlencenizi sonsuz kılmak için!
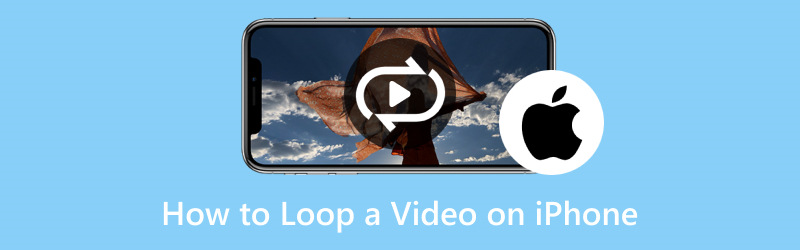
SAYFA İÇERİĞİ
Bölüm 1. iPhone Film Rulosunda Videolar Nasıl Döngülenir
iPhone'unuzun Fotoğraf uygulamasında videoları döngüye almak, hiç bitmeyen bir video oynatma oluşturmaya benzer. Tekrar tekrar oynat tuşuna basmak zorunda kalmadan bir video klibin keyfini tekrar tekrar çıkarmanın basit bir yoludur. Bir iPhone'da bir videoyu nasıl döngüye alacağınız aşağıda açıklanmıştır:
Aşama 1. iPhone'unuzun evinde Fotoğraflar uygulamasını çalıştırın.
Adım 2. Fotoğraflarınız arasında ilerleyin ve döngüye almak istediğiniz videoyu arayın. Açmak için tıklayın; alt ekranda bazı seçenekler göreceksiniz.
Aşama 3. I vur Düzenle düğme; daireli üç yatay çizgiye benziyor. Ardından videonuzu düzenlemek için kullanabileceğiniz birçok araç göreceksiniz.
4. adım. Aramak Döngüve tıklayın. Oynattığınızda videonun sürekli döngü yapmasını sağlar. Döngüyü uyguladıktan sonra, Bitti değişiklikleri kaydetmek için düğmesine basın.
Adım 5. Videonun ana ekranına döndüğünüzde Oyna Genellikle video oynatırken kullandığınız düğme. Siz durdurana kadar döngü halinde çalmaya devam edecektir.
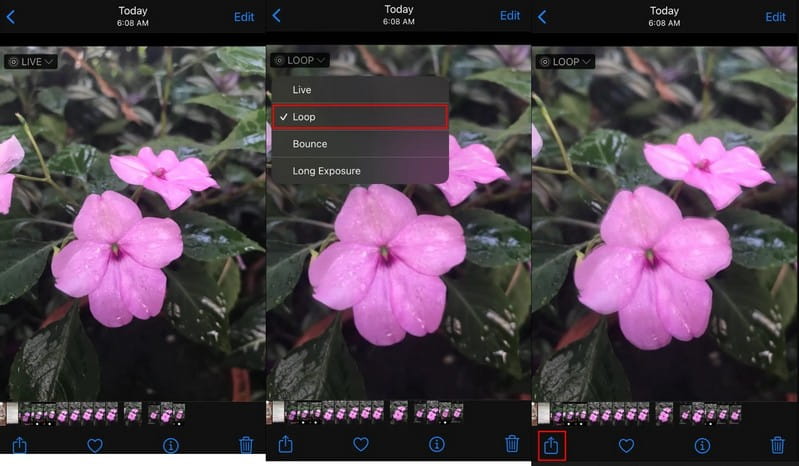
Bölüm 2. Üçüncü Taraf Uygulamayla iPhone'da Bir Video Nasıl Döngülenir
iPhone'unuzda videoları döngüye alma konusunda uzmanlaşmış bir üçüncü taraf uygulaması arıyorsanız Looper'a güvenebilirsiniz. Kullanıcılara, film rulonuzdan favori videolarınızın kesintisiz döngülerini oluşturmanın basit ve kullanışlı bir yolunu sunar. Unutulmaz anları yeniden yaşamak, dans veya müzik rutinleri uygulamak ve daha fazlası gibi çeşitli amaçlar için videoların döngüsel olarak keyfini çıkarabilirsiniz.
Üstelik videonun döngü bölümünü tanımlamanıza olanak tanıyan kullanımı kolay kontroller sunar. Döngünün başlangıç ve bitiş noktalarını ayarlayarak istediğiniz bölümün sürekli tekrarlanmasını sağlayabilirsiniz. Looper'ı kullanarak iPhone'da nasıl video döngüsü oluşturulacağı aşağıda açıklanmıştır:
Aşama 1. Mobil cihazınızı kullanarak Looper uygulamasını edinin. Yüklendikten sonra başlamak için uygulamayı açın.
Adım 2. Tıkla (+) ekranın sol alt köşesindeki düğmesine basın. Kaydedilen dosyalarınızın nerede bulunduğunu belirten çeşitli klasörlerin bulunduğu bir açılır pencere görmelisiniz. Tıkla Kamera Rulosu tüm resimlerinize ve videolarınıza yönlendirilme seçeneğini kullanın.
Aşama 3. Döngüde oynatmak istediğiniz videoyu seçin. Ekranınızın alt kısmındaki Seç Videoyu açmak için düğmesine basın.
4. adım. Tıkla Dairesel Ok Ekranın sağ alt köşesindeki düğmesine basın. Döngüsel videonuz için ön ayarların bulunduğu yeni bir widget açılmalıdır. sürükleyin Beyaz Daire Videoyu sonsuza kadar döngüye almak için en sağdaki düğmeye basın.
Adım 5. Tıklayın Döngüleri Ayarla Değişikliklerinizi videonuza uygulamak için kırmızı çizginin sonundaki simgesini tıklayın. Daha sonra, İndir Videoyu yatay mı yoksa dikey mi çektiğinize bağlı olarak galerinize aktarmak için düğmesine basın.
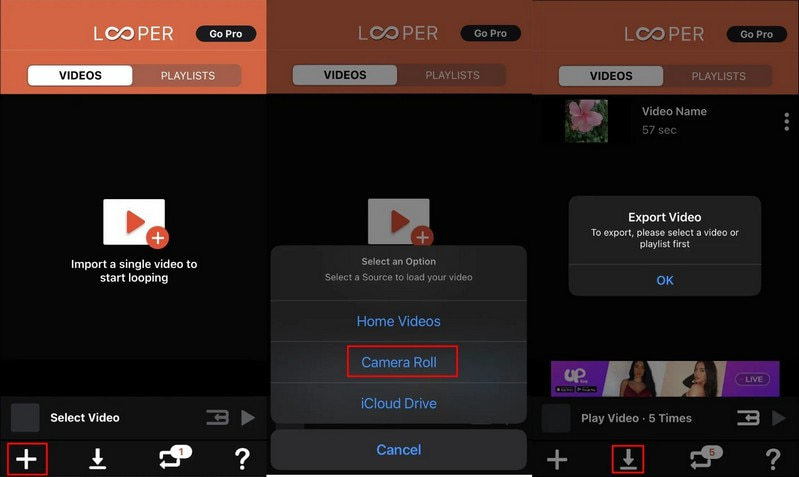
Bölüm 3. Bonus: GIF'i Döngülemek İçin En İyi Araç
En sevdiğiniz GIF'leri büyüleyici, sonsuz döngülere dönüştürmenin keyfini yaşayın. Vidmore Video Dönüştürücü. Bu program çok yönlüdür ve GIF'leri dönüştürme, düzenleme, geliştirme ve döngüye alma dahil olmak üzere videoyla ilgili çeşitli ihtiyaçları karşılamak üzere tasarlanmıştır. Kişisel eğlence, sosyal medya paylaşımı veya profesyonel amaçlarla GIF'leri döngüye almak isteyen kullanıcılar için basit ama güçlü bir çözüm sunar. Döngüye ek olarak kırpmanıza, döndürmenize, temel efektleri değiştirmenize, filtre uygulamanıza, kırpmanıza ve daha fazlasına olanak tanıyan düzenleme özellikleri sunar. Bunun da ötesinde, boyutu ve görsel kaliteyi kontrol etmek için tercih ettiğiniz çıktı boyutunu ve kare hızını girebilirsiniz.
Vidmore Video Converter'ı kullanarak GIF'leri nasıl döngüye alacağınızı öğrenmek için sağlanan adımlara güvenin:
Aşama 1. Öncelikle programı indirmek için Vidmore Video Converter'ın resmi web sitesine gidin. İndirdikten sonra, ekrandaki talimatları izleyerek programı bilgisayarınıza yükleyin.
Adım 2. Gidin Araç Kutusu sekmesi, ara GIF Oluşturucu ve tıklayın. Video Sıkıştırıcının altında ve Video Filigranı Kaldırıcının yanındadır.
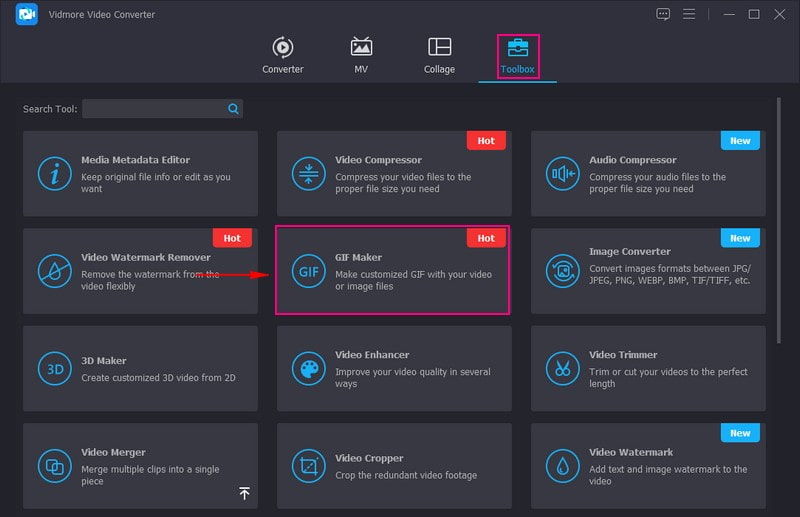
Aşama 3. Ekranınızda iki seçenek görünecektir: videonun veya fotoğrafın nereye yükleneceği seçeneği. Şunu seçin: GIF için video Masaüstü klasörünüzü açma seçeneği. Ardından, oynatmak istediğiniz GIF'i döngü halinde içe aktarın.
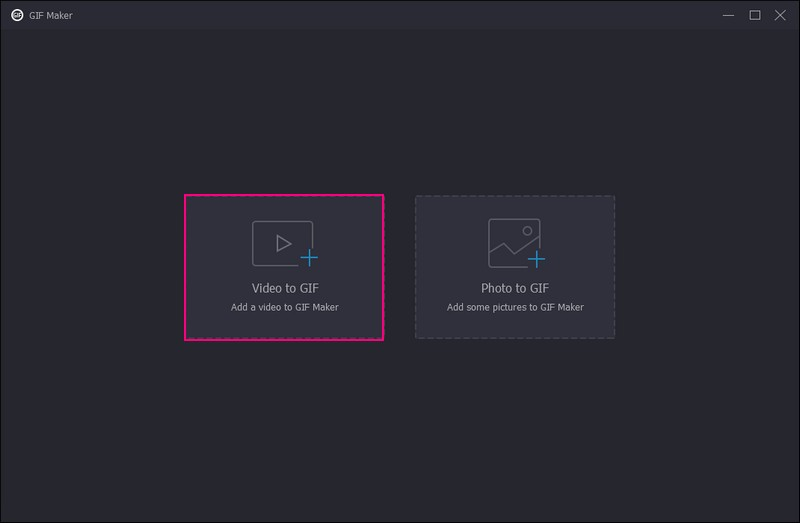
4. adım. Yanına bir onay işareti koyun Döngü Animasyonu GIF'inizi başarılı bir şekilde döngüye almak için Düzenle ve Kes düğmelerinin altında.
Çıktınıza bir miktar yaratıcılık katmak istiyorsanız, Düzenle düğme. Burada kırpabilir, döndürebilir, temel efektleri değiştirebilir, filtre uygulayabilir ve filigran veya metin gömebilirsiniz. GIF'inizin bazı kısımlarını kesmek istiyorsanız Kesmek düğmesine basın ve istenmeyen parçaları çıkarın.
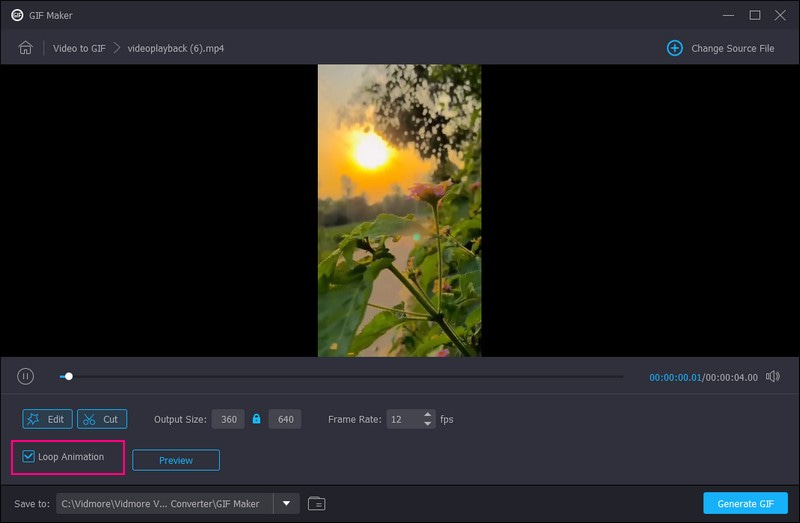
Adım 5. Dışa aktarmadan önce GIF'inizin döngüye girdiğini görmek istiyorsanız şuraya gidin: Ön izleme düğme. Memnun kaldığınızda, tuşuna basın GIF oluştur döngüsel ve düzenlenmiş GIF'inizi yerel sürücünüze kaydetmek için.
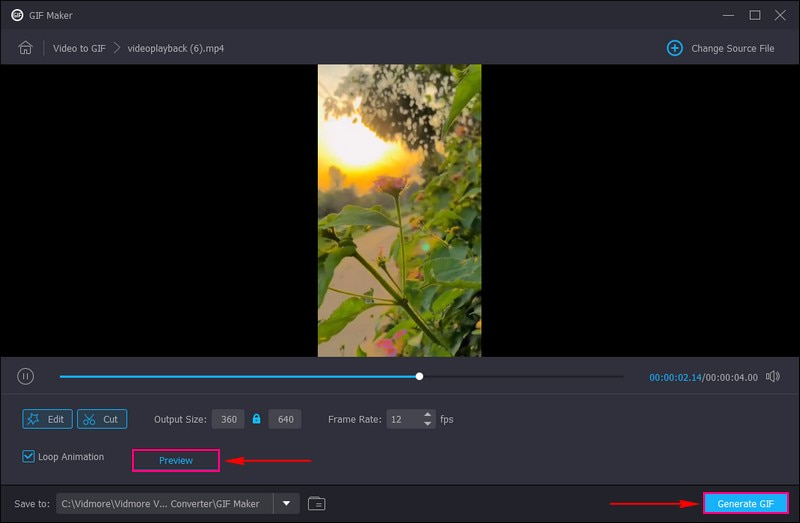
Bölüm 4. iPhone'da Videoyu Döngüye Alma Hakkında SSS
Bir videoyu ekranımda nasıl döngüye sokarım?
Ekranda bir videoyu döngüye almak için VLC Media Player'ı kullanabilirsiniz. Bunu yapmak için programı açın, Oynatma menüsüne gidin ve Döngü'yü seçin.
iPhone'umda bir resmi nasıl döngüye sokarım?
iPhone'unuzun kamera uygulamasını açın. Fotoğraf modunun seçildiğinden emin olun. Ekranın ortasındaki Canlı düğmesini arayın. Nesneyi birkaç saniye hareket ettirerek fotoğrafınızı çekin.
Bir videoyu döngüye almanın kısayolu nedir?
VLC Media Player'da, Windows ve Linux için Ctrl + T ve Mac için Command + T tuşlarına basın. Windows Media Player için Ctrl + T tuşlarına basın. QuickTime Player için Command + L tuşlarına basın.
iPhone'umdaki videoları döngüye almak için Kısayollar uygulamasını kullanabilir miyim?
Videonun döngüye alınmasını simüle eden bir kısayol oluşturmak için Kısayollar uygulamasını kullanabilirsiniz. Videonun bir sırayla birden çok kez çoğaltılmasını içerir. Gerçek bir döngü oluşturmaz ancak döngüye benziyor.
Web tarayıcılarını kullanarak iPhone'daki videoları döngüleyebilir misiniz?
Bir web sitesinde video izliyorsanız ve videoyu iPhone'unuzda döngüye almak istiyorsanız Safari'deki yerleşik döngü özelliğini kullanabilirsiniz. Bunu yapmak için Safari'yi açın ve döngüye almak istediğiniz videoyu içeren web sitesine gidin. Oynatma kontrollerini ortaya çıkarmak için videoya tıklayın. Ek seçenekleri ortaya çıkarmak için Oynat düğmesine dokunup basılı tutun. Ardından seçenekler listesinden Döngü'yü seçin.
Sonuç
Bu yazı sana öğretti iPhone'da uygulama olmadan video nasıl döngüye alınır? ve üçüncü taraf bir uygulamayı kullanarak. iPhone'unuzdaki yerleşik bir uygulama olan Fotoğraflar uygulamasına ve App Store'daki Looper'a güvenebilirsiniz. Bunun yanı sıra, Vidmore Video Converter'ı kullanarak bilgisayarınızda bir GIF'i nasıl döngüye alacağınızı öğrendiniz. Öyleyse devam edin, deneyin ve döngüsel eğlence başlasın!