Windows Movie Maker'ı Kullanarak Bir Videoyu Nasıl Hafifletebilirim?
Parlaklığın video üzerinde önemli bir etkisi vardır. Daha canlı hale getirir ve netlik izleyicileri tatmin edebilir. Parlaklık herkes için bir ruh hali ayarlar. Karanlık bir videonuz varsa, izleyicilerin mutlu olmamaları ve rahatsız olmaları mümkündür. Bu nedenle, özellikle sosyal medyanızda paylaşmayı planlıyorsanız, karanlık videonuzu aydınlatmanız gerekir. Ardından, durum buysa, kullanabileceğiniz güvenilir uygulamaları kullanarak sizi en etkili prosedürlerle tanıştıracağız. Bu makale yardımcı olacak ve nasıl yapılacağı konusunda basit kılavuzlar sağlayacaktır. Windows Movie Maker'da karanlık bir videoyu aydınlatın. Ayrıca, karanlık videonuzu daha parlak hale getirmenin daha basit başka bir yöntemini de keşfedeceksiniz.
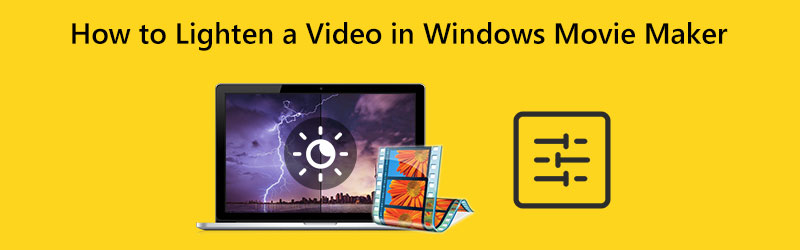
SAYFA İÇERİĞİ
Bölüm 1: Windows Movie Maker'da Bir Videoyu Hafifletme Yöntemi
Windows Movie Maker video gibi medya dosyalarını düzenleyebilir. Bu uygulama aynı zamanda videonuzun parlaklığını da değiştirebilir. Karanlık videonuzu daha parlak hale getirebilir ve bunun tersi de geçerlidir. Ek olarak, çok çeşitli ses, görüntü ve video düzenleme seçenekleri sunar. Ayrıca, Windows Movie Maker, profesyonel olmayan kullanıcılar için prosedürü daha kolay ve mükemmel hale getiren basit bir arayüz sunar. Ancak, bu çevrimdışı yazılımın geciktiği ve iyi performans göstermediği bazı durumlar vardır. Ayrıca gelişmiş düzenleme araçlarından da yoksundur.
Windows Movie Maker'da bir videoyu etkili bir şekilde nasıl aydınlatacağınızı öğrenmek için aşağıdaki basit işlemi kullanın.
Aşama 1: Öncelikle, lütfen Windows Movie Maker'ı bilgisayarınıza indirin. Ardından, uygulamayı yükledikten sonra başlatın.
Adım 2: Tıkla Video ve Fotoğraf ekleyin simge. Dosya klasörünüz ekranda belirecek ve aydınlatmak istediğiniz videoyu seçecektir.
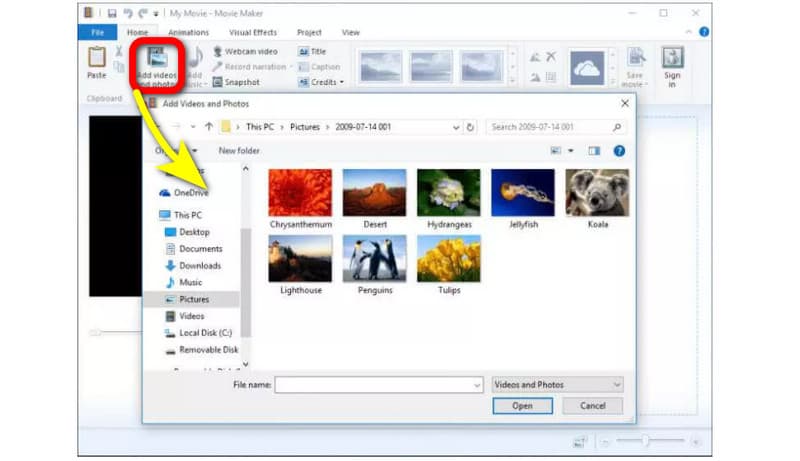
Aşama 3: Videonuzu aydınlatmak için Görsel efektler arayüzün üst kısmındaki menü. Sonra tıklayın Parlaklık. Ardından, kaydırma çubuğunu kontrol ederek parlaklığı ayarlayın.
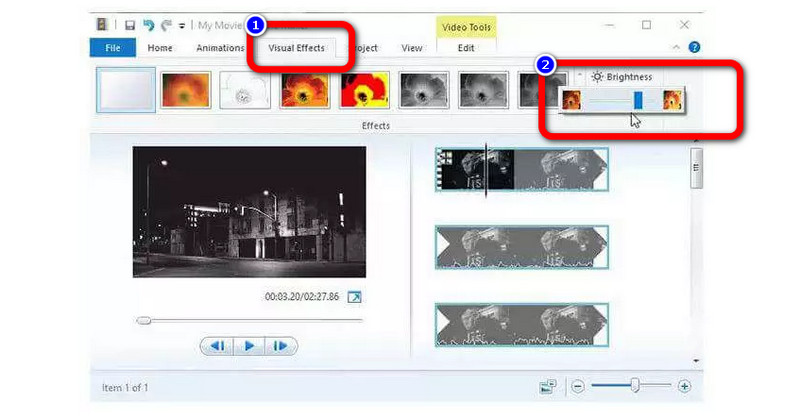
4. Adım: Son olarak, videonuzun parlaklığını ayarladıktan sonra, Dosya son videonuzu bilgisayarınıza kaydetme seçeneği.
Bölüm 2: Karanlık Bir Videoyu Aydınlatmanın Çok Daha Kolay Yolu
Yukarıdaki yöntemi izlemenin hala karmaşık olduğunu düşünüyorsanız, videonuzu daha parlak hale getirmek için çok daha kolay bir prosedür deneyebilirsiniz. kullanabilirsiniz Vidmore Video Dönüştürücü. Bu uygulama, videonuzu daha yönetilebilir ve daha basit hale getirebilir. Parlaklık seçeneğini ayarlayarak videonuzun parlaklığını değiştirebilirsiniz. Ayrıca, dengelemek için kontrastı ayarlayabilirsiniz. Ek olarak, bu indirilebilir uygulama, düzeni kolayca anlayabileceğiniz sezgisel bir arayüze sahiptir. Aynı zamanda en basit prosedürlere sahiptir, bu da onu tüm profesyonel veya profesyonel olmayan kullanıcılar için daha uygun hale getirir.
Vidmore Video Converter'ı kullanarak Mac ve Windows'ta videonuzu aydınlatmak için ayrıntılı talimatlar burada.
Aşama 1: İlk adımınız için indirin Vidmore Video Dönüştürücü Mac veya Windows bilgisayarınızda. Aşağıdaki indir butonuna tıklayabilirsiniz. Windows ve Mac sürümü için iki indirme düğmemiz var. Ardından uygulamayı başlatın.
Adım 2: Seçin Araç Kutusu arayüzün üst kısmındaki panel ve seçin Renk düzeltmesi aracı.
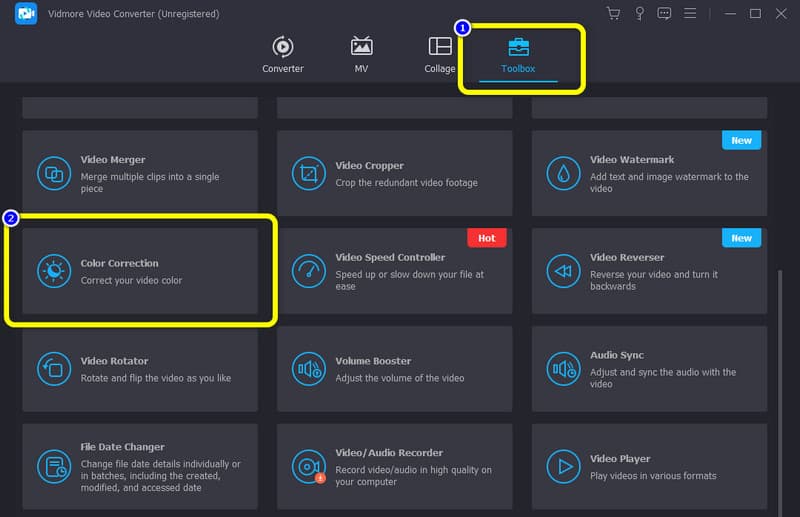
Aşama 3: Yeni arayüz göründüğünde, + işareti düğmesine basın. Klasörünüzden düzenlemek istediğiniz videoyu seçin.
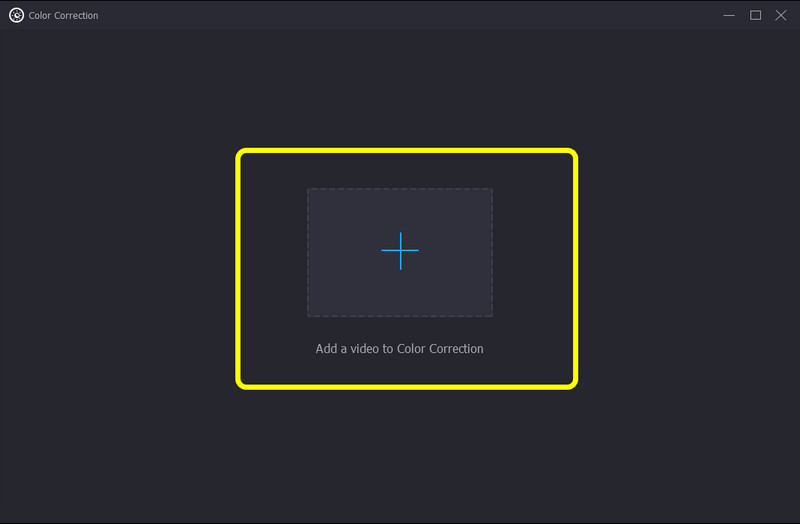
4. adım: Bundan sonra, Parlaklık seçeneğinden kayan çubuğu sürükleyerek videonuzun parlaklığını zaten ayarlayabilirsiniz. Videonuzu daha parlak hale getirmek için çubuğu sağa kaydırın. Video dengesini yapmak istiyorsanız Kontrast seçeneğini de kontrol edebilirsiniz.
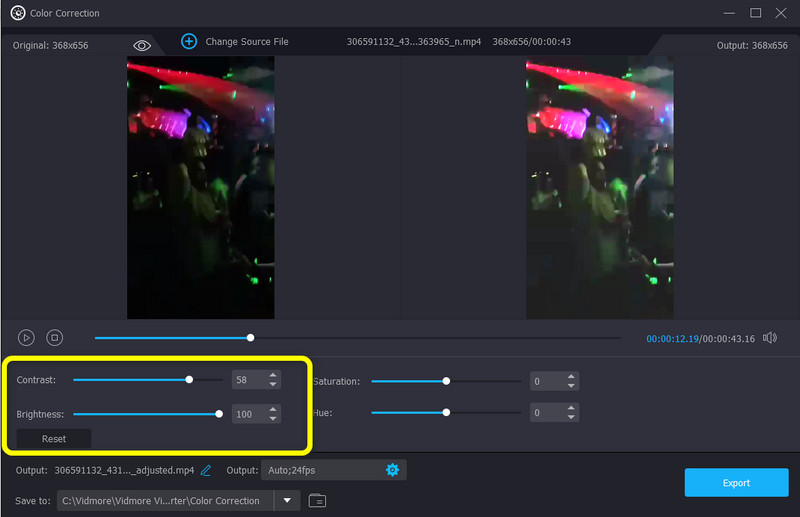
Adım 5: Son olarak, karanlık videonuzu daha parlak hale getirmekten memnunsanız, İhracat buton. Kaydetme işlemini bekleyin. Ardından, videonuzun otomatik olarak kaydedileceğini görebilirsiniz.
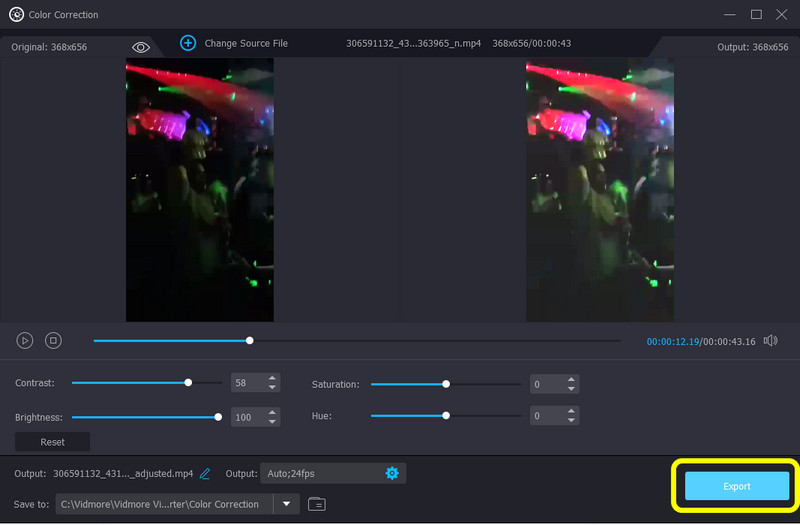
3. Bölüm: Windows Movie Maker'da Bir Videoyu Hafifletme Hakkında SSS
1. Windows Movie Maker'da bir Renk Düzeltme aracı var mı?
Windows Movie Maker'da ton, kontrast veya renk ayarı yoktur. 6. versiyonda renk düzeltmesi yoktur. Ancak üçüncü taraf bir uygulamadan renk düzeltme eklentileri ekleyebilirsiniz. Renk düzeltme aracı olan bir uygulama istiyorsanız, Vidmore Video Converter'ı kullanın. Videonuzun parlaklığını, doygunluğunu, kontrastını ve tonunu ayarlamanıza olanak tanır.
2. Windows Movie Maker'da videolarımın kalitesini artırabilir miyim?
Tabi ki yapabilirsin. Windows Movie Maker, video kalitesini artırmanıza olanak tanıyan bazı özellikler sunar. "Bilgisayarım için en iyi kalitede oynatma" altında, "daha fazla seçenek göster"i tıklayın. Ardından, istenen kalite seviyesini seçmek için “diğer ayar” düğmesine basın. Yüksek çözünürlüklü videoları dışa aktarmak için "Yüksek kaliteli video (NTSC)" seçeneğini belirleyebilirsiniz.
3. Videomu aydınlatmak için en iyi hangi uygulamayı kullanabilirim?
Videonuzu aydınlatmak için kullanabileceğiniz birçok harika uygulama var. Bir örnek, Vidmore Video Converter'dır. Bu uygulama, videonuzun parlaklığını zahmetsizce ayarlamanızı sağlar.
Sonuç
Videonuzun parlaklığını değiştirmek, izleyiciler üzerinde bir etkiye sahiptir. Videonun netliğini artırarak izlemeyi daha tatmin edici hale getirir. Bu nedenle, bu makale size şu yöntemleri gösterir: Windows Movie Maker'da bir video nasıl aydınlatılır. Ayrıca Vidmore Video Converter kullanarak videonuzu daha parlak hale getirmenin çok daha kolay bir yolunu keşfettiniz. Olağanüstü performansını deneyimlemek için bu uygulamayı deneyin.


