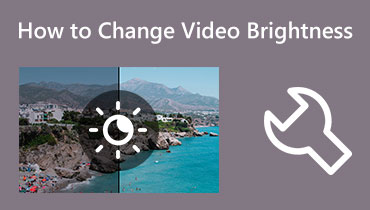Farklı Cihazlar Kullanarak Bulanık Video Nasıl Onarılır
Hiç telefonunuzla önemli bir video çektiğiniz ve izlerken onu bulanık bulduğunuz oldu mu? Bu senaryo, çeşitli nedenlerle bir anda veya başka bir zamanda gerçekleşebilir. Video sıkıştırılmış, bozulmuş, düşük çözünürlüklü ve kamera ayarlarıyla ilgili bir soruna sahip olabilir. Gerekli bilgileri kaçırabileceğiniz için kimse bulanık bir video izlemekten hoşlanmaz ve bu, pek de iyi olmayan bir izleme deneyimi sağlar. Soru şu ki, bulanık videolardan kurtulmak istiyor musunuz? Eğer öyleyse, doğru yerdesiniz.
Bu gönderi, izlerken sizi rahatsız eden videoları bulanıklaştırmanın çeşitli yollarını sunacak. Videoları sorunsuz bir şekilde bulanıklaştırmak için kullanabileceğiniz çevrimiçi ve çevrimdışı uygulamalar sağlayacaktır. Sahip olmak istediğiniz bir bulanıklığı giderme video ürününü gerçekleştirmek yalnızca bir dakikanızı alacaktır. Öğrenmek bir videonun bulanıklığı nasıl kaldırılır, okumaya devam et.
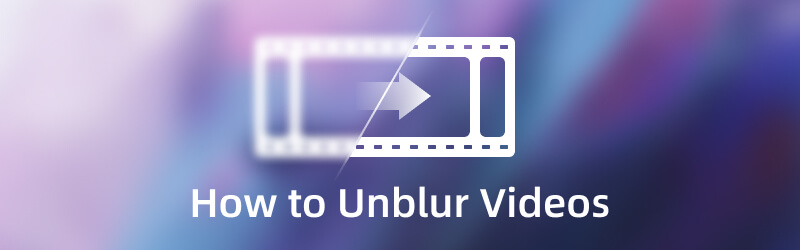
SAYFA İÇERİĞİ
Bölüm 1. Bilgisayarda Bir Videonun Bulanıklığı Nasıl Kaldırılır
1. Vidmore Video Converter ile Videoları Çözmenin En İyi Yolu
Vidmore Video Dönüştürücü yerleşik özelliklere ve düzenleme işlevlerine sahip bir video düzenleme programıdır. Dönüştürücü, hazır temalar, kolaj oluşturucular ve ek araçların bulunduğu bölümlere sahiptir. Bir videonun bulanıklığını gidermek için en iyi programın olmasını istiyorsanız buna güvenebilirsiniz. Video çözünürlüğünü yükseltmek, parlaklığı ve kontrastı optimize etmek, video gürültüsünü gidermek ve video titremesini azaltmak için yerleşik bir araca sahiptir. Bu programı kullanarak bir videoyu nasıl daha net hale getireceğinizi öğrenmeye hazır mısınız? Eğer öyleyse, sunulan öğretim kılavuzuna güvenin.
1. Adım. Vidmore Video Converter'ı İndirin ve Kurun
Tam erişime sahip olmak için, ister Mac ister Windows kullanıyor olun, programı masaüstünüze indirip yükleyin. Yükleme işleminden sonra, videolarınızın bulanıklığını gidermeye başlamak için programı başlatın.
2. Adım. Video İyileştiriciyi Seçin
Programı açtıktan sonra, şuraya gidin: Araç Kutusu sekmesine gidin ve uygulanan listeden şunu arayın: Video Geliştirici. Tıkla (+) simgesi belirecektir. Masaüstünüzü ve klasörünüzü açacak ve programı kullanarak temizlemek istediğiniz bulanıklığı gideren videoyu seçecektir.
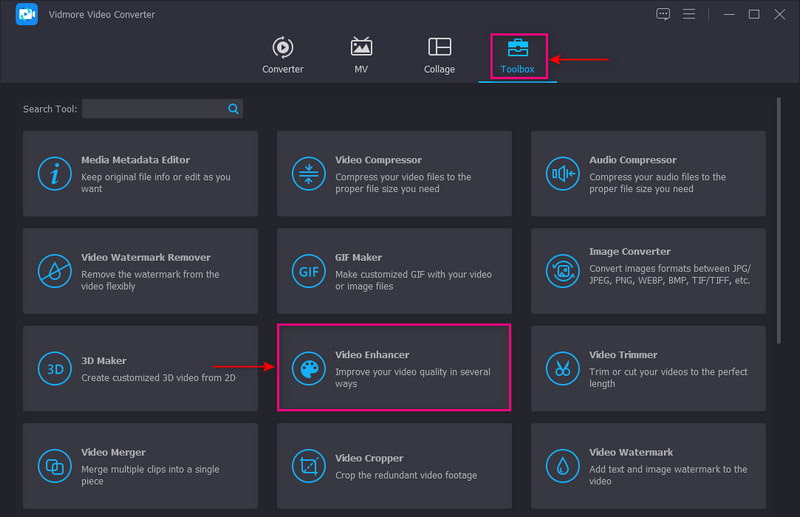
Adım 3. Video Kalitesini Artırın
Video kalitesini artırmak için aşağıdaki seçeneklerin sunulduğu ekranınızda yeni bir pencere açılacaktır. Bir videonun bulanıklığını gidermenize yardımcı olabilecek bu temel özellikler şunlardır: Üst Düzey Çözünürlük, Optimize Edilmiş Parlaklık, Kontrast ve Video Gürültüsünü Kaldır ve Sallamak. Dört temel özelliğin küçük kutularının yanına bir onay işareti koyun. Yerleştikten sonra, tıklayın Ön izleme Bulanık kaldırma sonucunu kontrol etmek için düğmesine basın.
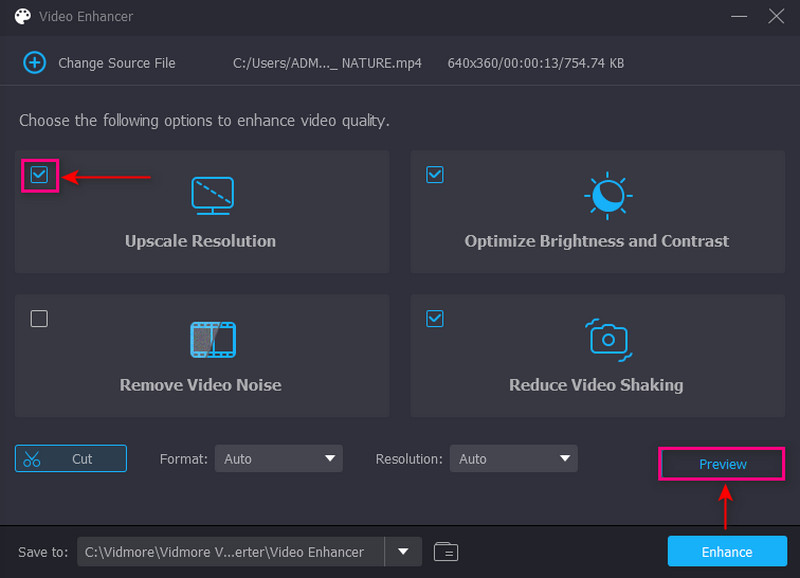
Adım 4. Unblur Video'yu Kaydet
Yerleştikten sonra, tıklayın Geliştir Ekranınızın sağ alt kısmındaki düğme. Bundan sonra, unblur-video çıktısı masaüstü klasörünüze kaydedilecektir.
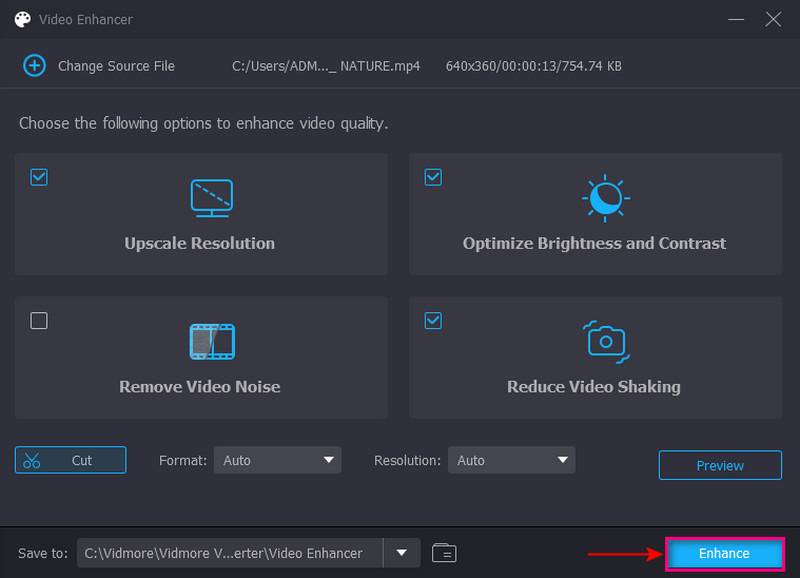
2. İlk Gösterimde Bulanık Videoyu Düzeltin
Premiere Pro, çoğu profesyonelin video yapımında kullandığı önde gelen video düzenleyicilerden biridir. Hedefinize sorunsuz bir şekilde ulaşmanıza yardımcı olacak kullanımı kolay yerleşik özelliklere ve araçlara sahiptir. Genellikle sosyal medyada paylaşabileceğiniz içerikler, filmler ve videolar oluşturmak için kullanılır. Premiere'de bulanık videoyu nasıl düzelteceğinizi öğrenmek için adımlara güvenin.
Aşama 1. Her şeyden önce, programı masaüstünüze indirin ve kurun. Kurulumdan sonra uygulamayı açın ve devam edin Yeni proje oluştur buton.
Adım 2. Sonraki adım, videonuzu keskinleştirmek için içe aktarmak ve onu zaman çizelgesi bölümüne sürüklemektir. itibaren Medya Tarayıcı seçeneği, dosya klasörüne basın ve bir ayar katmanı yapın. Bu işlem, video klibin yukarısındaki zaman çizelgesinde yeni ayarlama katmanını sürükledikten sonra efektler ekler. Bundan sonra, ayar katmanına basın, Etkileri kontrol et ve ara Keskinliği Azaltma Maskesi listeden. Efekti bulduğunuzda, onu ayarlama katmanına sürükleyin, videonuza eklenecektir. görmek için tıklayın ve genişletin Miktar, Yarıçap ve Eşik tercihinize göre değiştirebilirsiniz.
Aşama 3. Video klibinizi, video klibinize uygulamak istediğiniz miktarda keskinleştirmek için kaydırıcıyı değiştirin. Parametre ayarlarından sonra, video klibi oluşturun ve dışa aktarın.
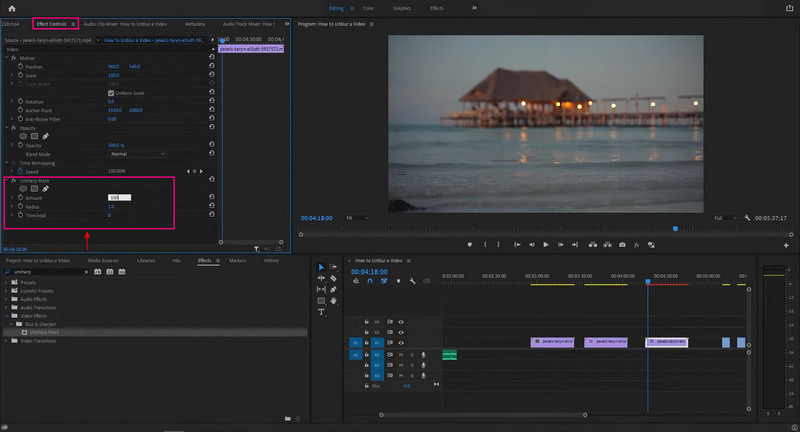
3. Çevrimiçi Bulanık Videoyu Ücretsiz Düzeltin
Bulanık videonuzu düzeltmek için ücretsiz bir web tabanlı araç istiyorsanız, Clideo'ya güvenebilirsiniz. Bu platform genellikle fotoğraf ve videoları tek bir yerde oluşturmak ve düzenlemek için kullanılır. Sıkıştırma, kırpma, döndürme, birleştirme, yeniden boyutlandırma gibi düzenleme işlevlerine sahiptir. Videonuzu herhangi bir program indirip kurmadan doğrudan çevrimiçi olarak düzenleyebilirsiniz. Bulanık videoyu çevrimiçi ücretsiz olarak nasıl düzelteceğinizi öğrenmek için aşağıdaki adımları okuyun.
Aşama 1. Tarayıcılarınızda Clideo'nun Video Temizleyici web sitesini ziyaret edin. Ardından, Dosya seçin Bulanıklığını kaldırmak istediğiniz video klibi yüklemek için düğmesine basın.
Adım 2. Videonuz yüklendikten sonra, ekranınızın sağ köşesinde farklı seçenekler göreceksiniz. Videonuzun bulanıklığını düzeltmek için varsayılan parlaklık, kontrast, doygunluk ve renk tonu ayarlarını yapın.
Aşama 3. Yerleştikten sonra, İhracat çıktınızı masaüstünüze kaydetmek için ekranınızın sağ alt kısmındaki düğmesine basın.
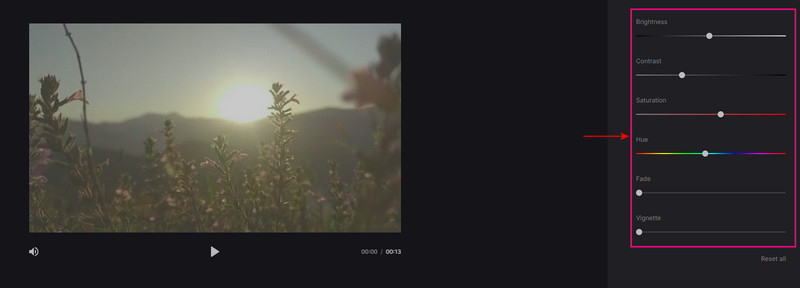
Bölüm 2. iPhone ve Android'de Bulanık Video Nasıl Onarılır
iPhone ve Android'de bir videonun bulanıklığını nasıl kaldıracağınızı öğrenmek ister misiniz? Bununla birlikte, görevinizi gerçekleştirmenize yardımcı olabileceği için PowerDirector'a güvenin. PowerDirector, videoları düzenlemek, hassaslaştırmak ve paylaşmak için tasarlanmış popüler bir video düzenleme platformudur. Sezgisel, başlangıç dostu bir arayüze, kullanışlı düzenleme işlevlerine sahiptir ve yüksek kaliteli video üretir.
Aşama 1. PowerDirector'ı Google Play veya App Store'dan indirip yükleyin. Bittiğinde, uygulamayı başlatın ve tıklayın Yeni proje buton.
Adım 2. Tercihinizi seçmenizi isteyen küçük bir pencere açılacaktır. En Boy Oranı. Ardından, düzeltmek istediğiniz videoyu arayın. Ardından, videonuzun bulanık kısımlarını düzeltmek için düzenleme araçlarından Sabitleyici'ye tıklayın.
Aşama 3. Tamamlandığında, telefon galerinize kaydetmek veya sosyal medya hesaplarınıza yüklemek için Dışa Aktar düğmesini tıklayın.
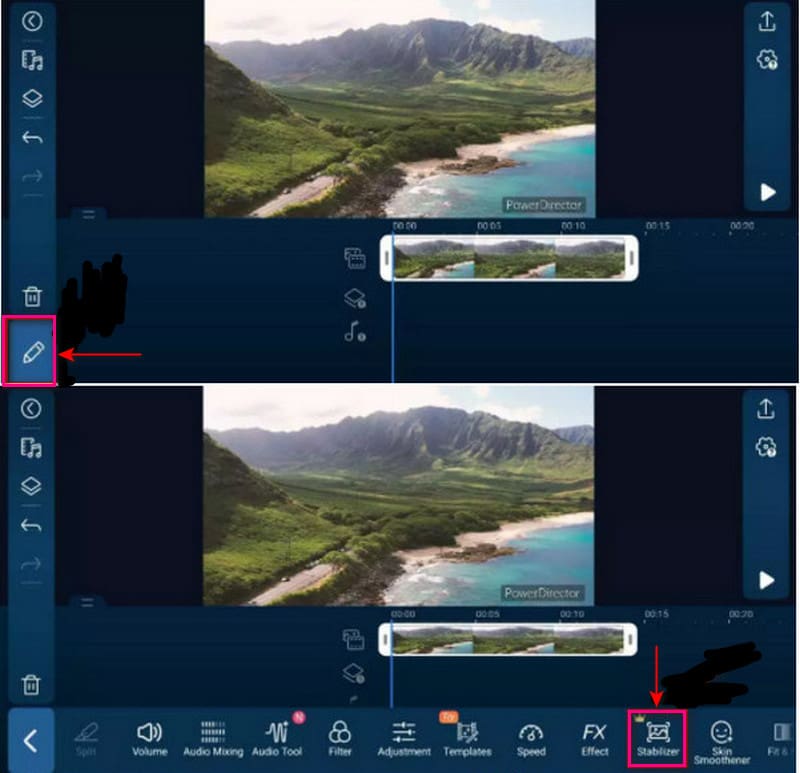
Bölüm 3. Bulanık Videolar hakkında SSS
Videolar neden bulanık çıkıyor?
Videoyu yakınlaştırdığınızda veya orijinal olarak kaydettiğinizden daha büyük ölçeklendirdiğinizde, videonuz bulanıklaşır. Bulanık videolardan kaçınmak için yüzde yüzün üzerinde ölçekleme veya yakınlaştırma yapmaktan kurtulun.
MP4 videom neden bulanık?
Bir video başlangıçta kayıt sorunları nedeniyle bulanıksa, bunun nedeni kamera titremesi, yanlış odaklama ve daha pek çok şey olabilir. Ayrıca, bir video herhangi bir sürücüde depolanırsa, sıkıştırma ve bozulma nedeniyle bulanık hale gelir. Bu genellikle virüs bulaşması, yanlış dosya aktarımı ve indirme sorunları nedeniyle olur.
Telefonum videoları neden bulanık yapıyor?
Android cihazlar için standart yoğunluk 480P veya 720P iken iPhone için 1080P'dir. Bununla birlikte, bir sistemden diğerine fotoğraf veya video göndermek küçük ve bulanık görünecektir.
Sonuç
Çeşitli nedenlerle bulanık bir video çekmek veya çekmek kaçınılmazdır. Videonun çekildiği konumdan, konuya odaklanılmamasından veya kamerayla ilgili bir sorundan kaynaklanıyor olabilir. Cihazınızda veya diğer platformlarda video izlediğinizde bulanık bir video izlemek istemezsiniz. Sizi rahatsız eder ve temel detayları kaçırabileceğiniz için size korkunç bir izleme deneyimi yaşatır. Bu nedenle, bu gönderi şu konularda çözümler sağlayacaktır: bulanık video nasıl düzeltilir çeşitli uygulamalar ve yollar kullanarak. İster mobil ister masaüstü cihaz kullanıyor olun, güvenebileceğiniz mükemmel bir araç var.