Video Sabitleyici Araçlarını Kullanarak Videoyu Sabitlemenin Hızlı Yolları
Hiç izlerken titreyen bir video çektiniz mi? Ve bu nedenle, videonuzun titremesini gidermenin yollarını düşündünüz. Kaldırmanın en iyi yolu nedir? Sorunuza cevap verecek olursak video titremesini gidermenin en iyi yolu video sabitleyici uygulamalarını kullanmaktır.
Titreyen çekimler, önemli ölçüde olumsuz bir etkiye sahip olabilir veya izleyicilerinize korkunç bir izleme deneyimi sağlayabilir. Videonuz titrediğinde, izleyiciler izlerken başları dönebilir veya dikkatleri dağılabilir. Ancak bir videoyu sabitlediğinizde, sahip olmak istediğiniz daha net ve pürüzsüz görünen videoyu üreteceksiniz. İstenmeyen kamera hareketlerini ortadan kaldırır ve bu da kararlı video çekimleri yapmanıza yardımcı olabilir. Bu gönderi biraz paylaşacak video sabitleme kullanabileceğiniz uygulamalar. Bunun dışında takip edebileceğiniz yönerge adımlarını sunacaktır. Ne için bekliyorsun? Aşağıdaki kısımlara ilerleyin.

SAYFA İÇERİĞİ
Bölüm 1. Vidmore Video Converter Kullanarak Videoyu Stabilize Etme
Vidmore Video Dönüştürücü profesyonel videolar yapmanızı sağlayan kullanımı çok kolay bir video düzenleme programıdır. Bu program çalışabilir ve amacınıza ulaşmak için bir internet bağlantısına bağlanmanızı gerektirmez. Mac ve Windows ile uyumludur, bu nedenle bu programa masaüstünüzü kullanarak kolayca erişebilirsiniz. Bunun da ötesinde, dönüştürücü, hazır temalar, kolaj oluşturucular ve ek araçlar gibi çok sayıda yerleşik özelliğe sahiptir.
Vidmore Video Converter, aşağıdaki dört temel özelliği kullanarak video kalitesini artırmanıza yardımcı olabilecek yerleşik bir araca sahiptir. Bu dört temel özellikten biri, titreyen videoları dengelemenize yardımcı olabilir, ancak yalnızca tam çerçeve hareketlerine sahip videolar için uygulanabilir.
En iyi video sabitleyici yazılımını kullanarak video titremesini azaltmak için öğretici adımlar şunlardır:
1. Adım. Vidmore Video Converter'ı İndirin ve Kurun
Tam erişime sahip olmak için programı masaüstünüze indirin ve kurun. Yükleme işlemi tamamlandıktan sonra, işleme başlamak için programı başlatın.
2. Adım. Video İyileştiriciyi Seçin
Program açıldığında, şuraya gidin: Araç Kutusu sekmesine gidin ve arayın Video Geliştirici bölümünden.
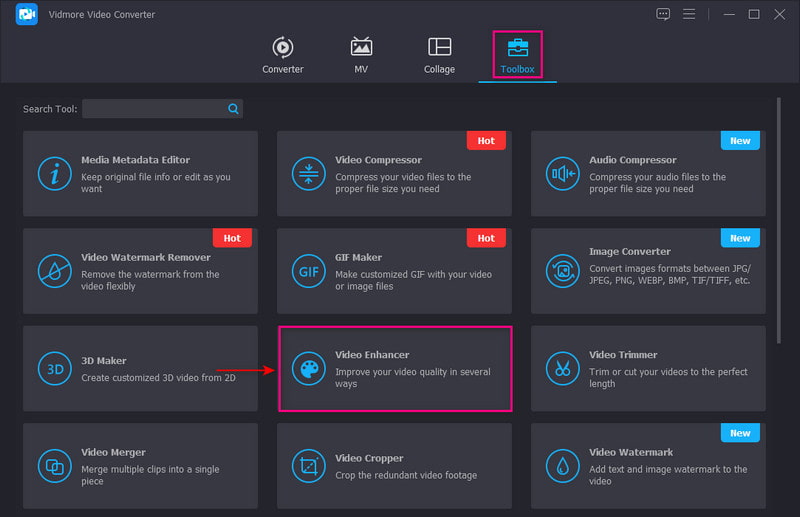
3. Adım. Video Enhancer'a Video Yükleyin
I vur (+) simgesi ekranınızın ortasında gösterilir. Masaüstü klasörünüzü açacak ve video titreme sürecini azaltmak için geçmek istediğiniz videoyu seçecektir.
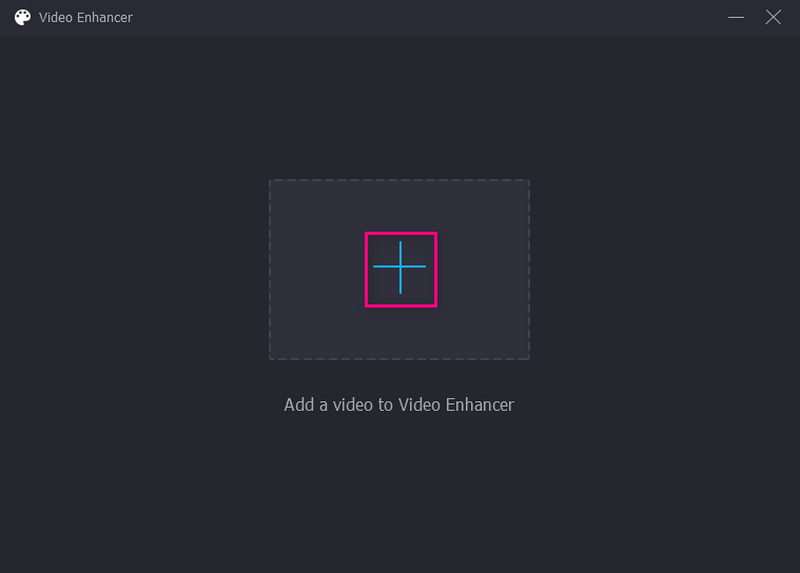
Adım 4. Video Sarsıntısını Azaltın
Videoyu yükledikten sonra, ekranınızda video kalitesini artırmak için aşağıdaki seçeneklerin yer aldığı yeni bir pencere açılacaktır. Bu seçenekler Üst Düzey Çözünürlük, Video Gürültüsünü Kaldırın, Parlaklığı ve Kontrastı Optimize Edin, ve Video Sarsıntısını Azaltın. Bu dört temel özellikten, yanındaki küçük kutuya bir onay işareti koyun. Video Sarsıntısını Azaltın seçenek. Titreyen videoları dengelemenin birincil özelliğidir.
Ayrıca, tıklayın Biçim tercih ettiğiniz çıktı biçimini seçmek için açılır liste. Ayrıca, çözüm açılır listeye gidin ve cihazınızla uyumlu çözünürlüğü seçin.
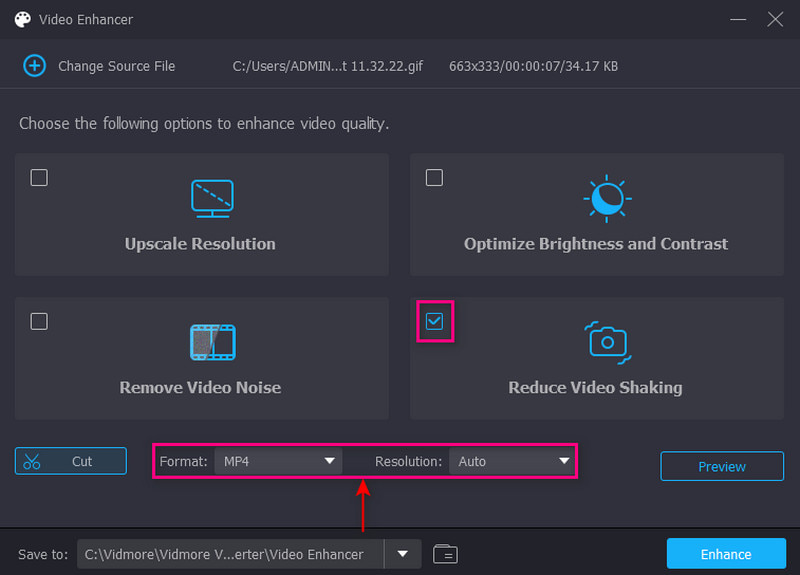
Adım 5. Stabilize Videoyu Kaydet
Bittiğinde, tıklayın Geliştir Ekranınızın sağ alt kısmındaki düğme. Bundan sonra, sabitlenmiş video çıktınız doğrudan masaüstü klasörünüze kaydedilecektir.
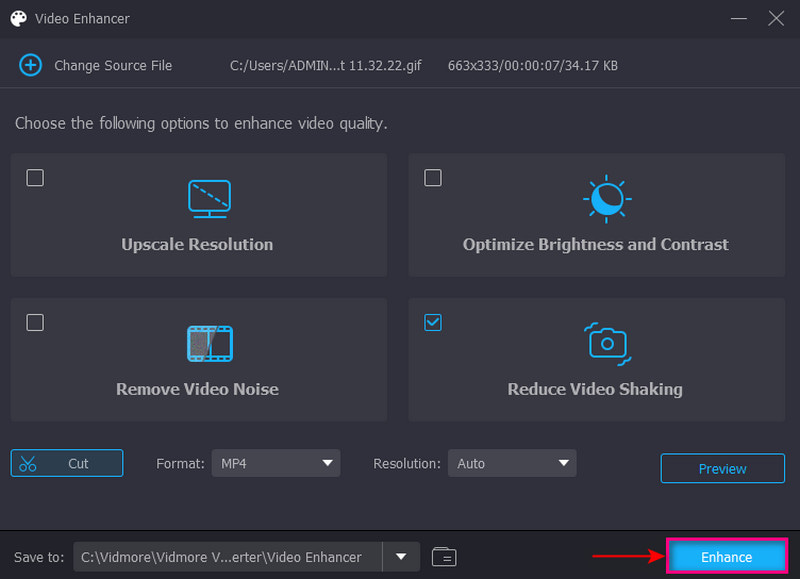
Bölüm 2. İlk Gösterimde Video Nasıl Stabilize Edilir
Adobe Premiere Pro, profesyonel video projeleri oluşturmak için sektör lideri bir video düzenleme programıdır. Herhangi bir dosya biçimindeki görüntüleri düzenleyebilir, düzenlemeleri otomatik olarak algılar ve çok sayıda yüksek kaliteli stok ses seçeneğine erişebilir. Bununla birlikte, Warp Stabilizer seçeneğini kullanarak videoyu stabilize edebilir. Bu seçenek, kamera hareketlerini kaldırmayı veya video titremesini azaltmayı seçmenizi sağlar. Bu program istenmeyen kamera titremelerini düzeltebilir ve sahip olmak istediğiniz ince ayarlı görüntüleri üretebilir.
Aşağıda, Premiere'de videonun nasıl dengeleneceğine ilişkin eğitici adımlar yer almaktadır:
Aşama 1. Her şeyden önce, masaüstü cihazınızda uygulamayı açın ve video kliplerinizi içe aktarmaya devam edin. Video sabitleme prosedüründen geçmek istediğiniz video klibi seçin.
Adım 2. Ardından, video klibi şuraya ekleyin: Zaman çizelgesi ve Efektler çalışma alanına ilerleyin. Oradan şuraya gidin: Etkileri panel. Aç Video Efektleri klasörüne ilerleyin ve Çarpıtmak düğme. Bundan sonra aşağı kaydırın, arayın Çözgü stabilizatörüve üzerine çift tıklayın. Alternatif olarak, altında Video Efektleri, aramak çözgü, ve bulacaksınız Çözgü stabilizatörü seçenek. Yerleştikten sonra program, Stabilizasyon işlemi için video klibinizi analiz edecektir.
Aşama 3. Video klibi değiştir Pürüzsüzlük Stabilizasyon miktarını değiştirmek için parametre.
4. adım. Gidin Stabilizasyon, Sonuç, ve hareket yok seçenek. Hareketsiz sabit bir kamera efekti yaratacaktır. Veya seçin Yumuşak geçiş sadece videonun titremesini azaltmak istiyorsanız. Bittiğinde, basın Analiz et video filminizi değerlendirmek için düğmesine basın.
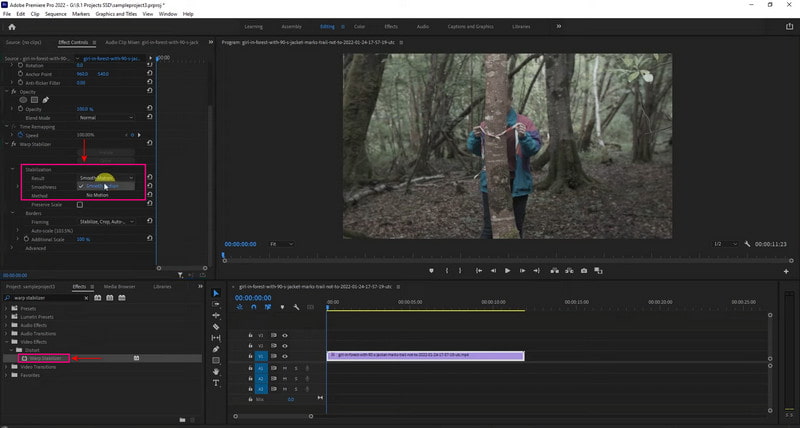
Bölüm 3. iMovie Video Sabitleme
Mac, iPad veya iPhone kullanıcıları, iMovie'yi kullanarak istenmeyen video titremesini hızla düzeltebilir. Bu uygulama, bir iPhone veya Mac kullanarak bir video klibi dengeleyebilir.
Bir iPhone kullanıcısıysanız, tüm süreç otomatik olduğu için videonuzu sabitlemek kolay olacaktır. Ancak, efektin ne kadar uygulanacağını veya video klibinizin nasıl görüneceğini kontrol edemezsiniz. Uygulama, video klibi otomatik olarak dengeleyebilir, ancak yalnızca ara sonuçlar elde eder. Mac kullanıcısıysanız, kamera sarsıntılarını düzeltmenizi ve kamera hareketinden kaynaklanan görüntü bozulmasını düzeltmenizi sağlar. iMovie'nin dahili Stabilize Shaky Video özelliği, sabit bir video oluşturmak için klibi kırpar. Bu uygulama ile hızlı bir şekilde titreyen videonuzu sorunsuz bir şekilde sabitleyebilir ve kullanabileceğiniz gelişmiş özellikler sunabilirsiniz.
iPhone video sabitleyicinin iMovie'yi nasıl kullandığını öğrenmek için adımlara bakın.
Aşama 1. Uygulamayı mobil cihazınızda açın. Uygulama açıldıktan sonra yeni bir proje oluşturun ve video klibi uygulamaya aktarın.
Adım 2. Ardından, Dosya menüsünü seçin ve Stabilizasyon için Analiz Et düğme. Video klibi analiz edecek ve bittiğinde video klibinizi zaman çizelgesi bölümüne yerleştirecektir.
Aşama 3. Video klip görüntülendikten sonra, bir Dişli simgesi ekranınızda görünecektir. Simgeye tıklayın, seçin Klip Ayarları, sonra Pürüzsüz klip hareketi özellik. Bu özellik, çekimlerinizi mümkün olduğunca sabit hale getirmenize yardımcı olacaktır.
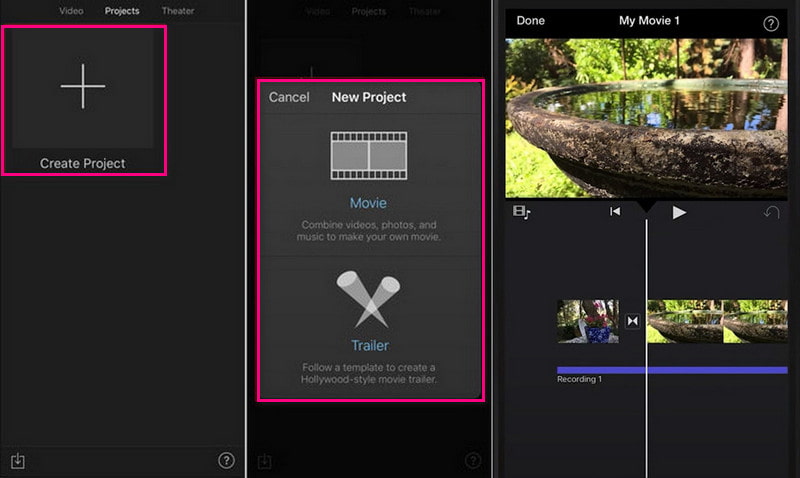
iMovie video sabitlemenin nasıl çalıştığı aşağıda açıklanmıştır:
Aşama 1. Programı masaüstü cihazınızda başlatın. Tıkla Yeni proje Yeni bir proje başlatmak için ekranınızdaki düğmesine basın. Video sabitleme sürecinden geçmesini istediğiniz video klibi içe aktarın. Video klip yüklendikten sonra, zaman çizelgesi bölümüne sürükleyin.
Adım 2. Zaman çizelgesinden sabitlemek istediğiniz klibe tıklayın, ardından Stabilizasyon önizleme ekranının üzerindeki düğme. Düğmeden seçin Titrek Videoyu Stabilize Et onay kutusu. Klip analiz edilecek ve stabilize edilecek ve işlem devam edene kadar aktivite göstergesi onay kutusunun yerini alacaktır.
Aşama 3. Bittiğinde, sabitleme efektlerini önizlemek için video klibi oynatın. Değişikliklerden memnun kaldığınızda, Kayıt etmek Ekranınızın sağ üst köşesindeki düğmesine basın. Stabilize edilmiş videonuzu masaüstünüze aktaracaktır.
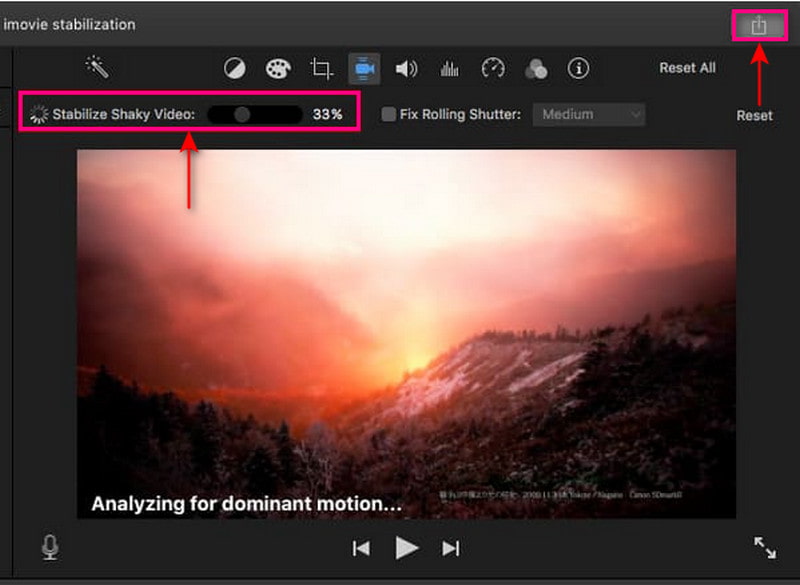
Not:
Bu programın stabilizasyonu, video klibinizdeki deklanşör bozulmasını azaltmak için ek özellikler sunar. Tıkla Kepenk Sabitleme Bunu gerçekleştirmek için Stabilizasyon kontrolleri altındaki onay kutusunu işaretleyin.
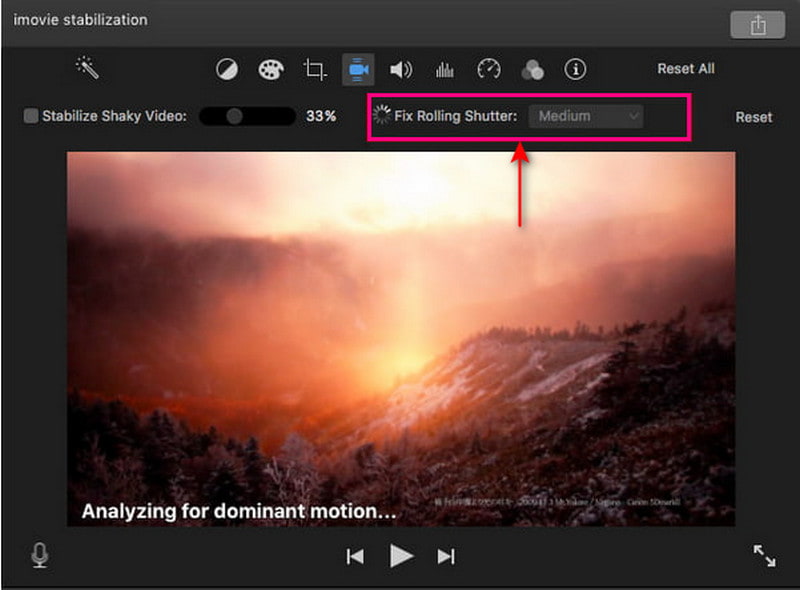
Bölüm 4. Efektlerden Sonra Titreyen Videoyu Düzeltin
After Effects, kullanıcıların videolarına hareketli animasyonlar, birleştirme, grafikler ve görsel efektler eklemelerini sağlayan bir video düzenleme platformudur. Katman oluşturma, maskeleme ve video işleme gibi birçok yerleşik özelliğe sahiptir. Bu özellikler, ideal görsel efekt hedeflerinize ulaşmanıza yardımcı olabilir. Bu program, birkaç tıklama ve kolay bir işlemle titreyen çekimlerinizi hızla dengeleyebilir. Warp Stabilizer, sabit olmayan videoyu düzeltmenin birincil yöntemidir. Ayrıca, efekt parametrelerini ayarlamanıza izin verir ve nasıl çalıştığını gösterir.
After Effects'te titreyen videoyu nasıl düzelteceğinizi öğrenmek için aşağıdaki adımlara geçin:
Aşama 1. Programı masaüstü cihazınızda başlatın; program açıldıktan sonra yeni bir proje başlatın. Bunu yapmak için tıklayın Dosya Ekranın üzerindeki düğmesine basın, ardından Yeni, ve sonra Yeni proje. Oradan, sabitleme sürecinden geçmesini istediğiniz titreyen videoyu ekleyin.
Adım 2. Titreyen videonuz ekrana geldiğinde, görevinizi gerçekleştirmek için yeni bir kompozisyon oluşturun. Bunu yapmak için, dosyanıza tıklayın ve onu pencerenin alt kısmına sürükleyin. Yeni Kompozisyon bulunur.
Aşama 3. Gidin Animasyon düğmesini seçin ve Hareketi Stabilize Et videonuzu sabitlemek için listeden düğmesine basın. Bundan sonra, sizi başka bir alt başlığa, Warp Stabilizer'a götürecektir. bu Çözgü stabilizatörü videonuza dahil etmek istediğiniz efektleri ve hareketleri ayarlamanıza olanak tanır. Daha sonra ekranınızda mavi bir şerit belirecek ve işlem devam edene kadar ekranınızda kalacaktır. İşlemden sonra kaybolan mavi bir şeritten turuncuya dönüşecektir.
4. adım. Stabilize edilmiş videoyu kaydetmek için Kompozisyon sekmesini seçin ve Film yap düğme. Videonuzu bir filme kaydedecek ve tercih ettiğiniz klasör hedefine yerleştirilecektir.

Bölüm 5. Çevrimiçi Video Sabitleyici
Çevrimiçi Dönüştürücü, titreyen video çekimlerini dengeleyebilen web tabanlı bir araçtır. Titremeyi belirli bir dereceye kadar azaltabilen ve sabit bir video üretebilen bir video sabitleme aracıdır. Bunun dışında titreyen videonuzun eskiye göre daha akıcı ve stabil çıkmasını sağlar. Bu çevrimiçi araç, MP4, AVI, FLV, MOV, 3GP, MKV, vb. gibi birçok video dosyası formatını destekler.
Aşağıda bir video sabitleyicinin Çevrimiçi Dönüştürücü kullanılarak nasıl çalıştığı anlatılmaktadır:
Aşama 1. Tarayıcınızda Çevrimiçi Dönüştürücü - Stabilize Video'nun resmi web sitesini ziyaret edin. Ardından, Dosya seçin Titreyen videonuzu platforma yüklemek için ekranınızdaki düğme.
Adım 2. olup olmadığını seçin Minimum, Biraz, Varsayılan, Çok, ve Maksimum -den Kararlı Seviye videonuzu sabitleme seçeneği.
Aşama 3. Yerleştikten sonra, tıklayın Stabilize et düğmesine basarak işleme devam edin. İnternet bağlantınıza bağlı olarak, videonuzun sabitlenmesi dakikalar alacaktır. Ardından sizi başka bir bölüme götürecek; tıkla Şimdi İndirin Sabitlenmiş videonuzu masaüstü klasörünüze kaydetmek için düğmesine basın.

Bölüm 6. Stabilize Videolar hakkında SSS
Video stabilizasyonunun önemi nedir?
Hareket eden nesneleri veya kasıtlı kamera hareketlerini etkilemeden bir videoda sunulan istenmeyen sarsıntıları ve titreşimleri azaltır.
VLC videoyu dengeleyebilir mi?
VLC'nin Video Sabitleyici özelliği, kullanıcıların bir kaydırıcı kontrolü kullanarak sabitleme miktarını ayarlamasına olanak tanır. Uygulanan sabitleme efektinin miktarına bağlı olarak videoyu yakınlaştıracaktır.
Bir videonun daha kararlı görünmesini nasıl sağlarsınız?
Sabitlemek için bir telefon veya kamera kullandığınızda etrafta video çekerken video sabitleyici ekipman kullanın. Ek olarak, video titremesini azaltmanıza yardımcı olabilecek bir sabitleme programı kullanarak post prodüksiyonda video titremesini düzeltebilirsiniz.
Sonuç
Yukarıda, farklı cihazlar kullanarak erişebileceğiniz bazı video sabitleyici uygulamaları bulunmaktadır. Sağlanan çeşitli yolları izleyerek videonuzdaki titremeyi gidermenize yardımcı olacaktır. Bunlar, videolarınızı kolaylıkla ve sorunsuz bir şekilde dengeleyebilen mükemmel dengeleyicilerdir. Ama eğer arıyorsanız en iyi video sabitleyici yazılımı, Vidmore Video Converter'a güvenebilirsiniz. Bunun yanı sıra video titremesini azaltabilir ve video düzenlemede ihtiyacınız olan hemen hemen tüm düzenleme araçlarını sunar.


