Videoyu Çevrimiçi Olarak veya Windows/Mac'te Döndürmenin Basit Yolları
Pek çok kişinin başına böyle tanıdık senaryolar geldi. Örneğin, bir video çektiniz ve doğru yönde olmadığını fark ettiniz. Bu durum, kayıt yapmak için kompakt bir kamera veya cep telefonu kullanıyor olmanız fark etmeksizin ortaya çıkabilir. Durum göz önüne alındığında, muhtemelen baştan başlamayı ve yeniden çekmeyi düşünüyor olabilirsiniz. İyi haber şu ki, videoyu döndürebilirsiniz, böylece tekrar kaydetmenize gerek kalmaz. Bununla birlikte, burada basit ve kolay yolları ele alacağız. videoyu çevrimiçi ve çevrimdışı döndürün.
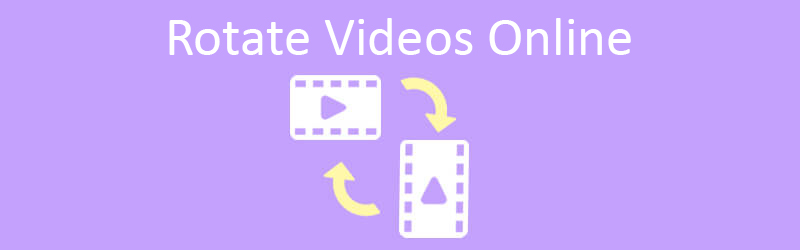
- Bölüm 1. Bir Videoyu Çevrimiçi Döndürme
- Bölüm 2. Windows ve Mac'te Videoyu Döndürmenin Profesyonel Yolu
- Bölüm 3. Videoları Çevrimiçi Döndürmekle İlgili SSS
Bölüm 1. Bir Videoyu Çevrimiçi Döndürme
1. Klip
Listede ilk sırada Clideo var. Bu video döndürme yardımcı aracı, video görüntüsünün yönünü dikeyden yataya etkili bir şekilde değiştirmenize olanak tanır. Dahası, bu program MP4, MOV, AVI ve çok daha fazlası gibi neredeyse tüm ana video formatlarını analiz etme yeteneğine sahiptir. Tek dezavantajı, yükleme süresinin biraz uzun olmasıdır. Yine de, burada nasıl yapabilirsiniz videoyu çevrimiçi ücretsiz döndürme bu çevrimiçi uygulamayı kullanarak.
Aşama 1. Programa başlamak için bilgisayarınızda bir web tarayıcısı açın ve resmi web sayfasına gidin. Tıklamak Tüm araçlar ana arayüzden ve Videoyu Döndür işlevi.
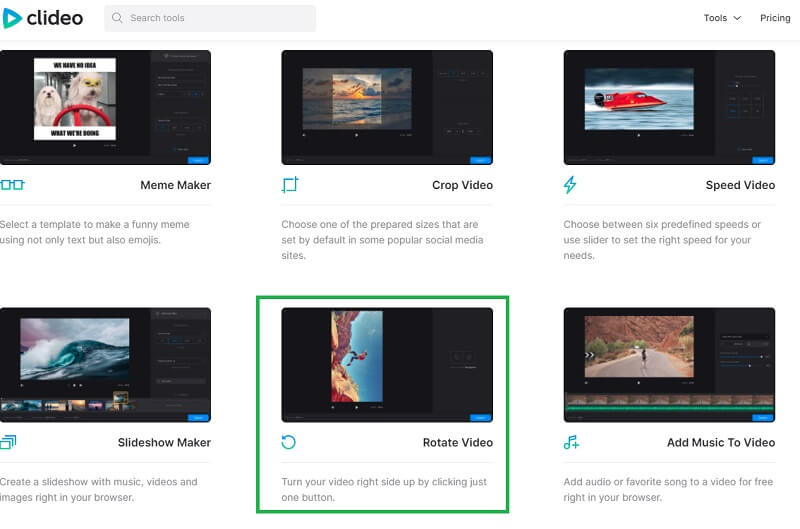
Adım 2. Tıkla Dosya seçin yerel sürücünüzden bir dosya yüklemek için düğmesine basın. İhtiyacınız olan videoyu bulun ve aracın onu analiz etmesine izin verin. Ek olarak, programa hem URL üzerinden hem de buluttan dosya yükleyebilirsiniz.
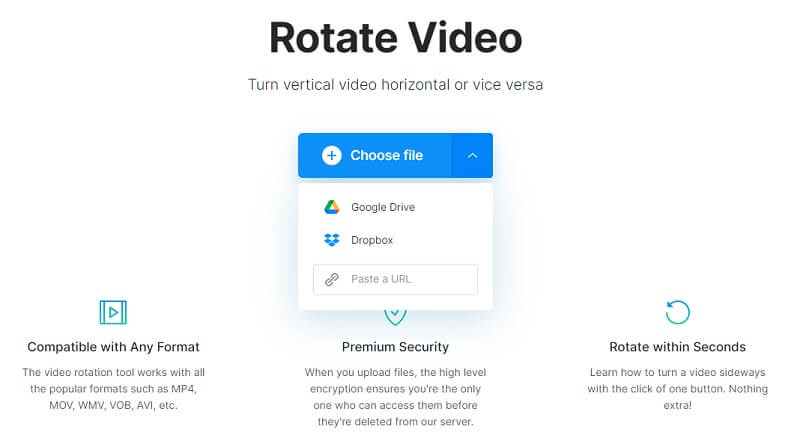
Aşama 3. Bundan sonra, aracın düzenleyicisinde bir önizleme oynayacaktır. Videomu çevrimiçi döndürmek için Döndür düzenleme arayüzünün sağ kısmındaki düğmeler. Döndürüldükten sonra, dönme ölçümünü derece olarak gösterecektir.
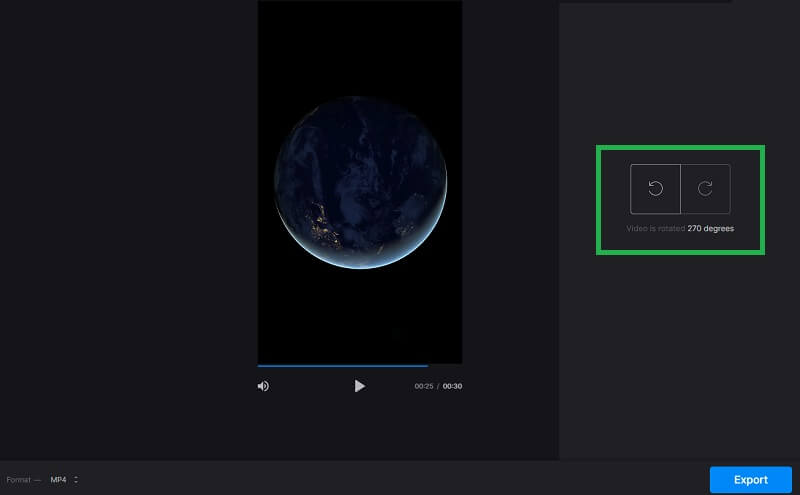
4. adım. Arayüzün sol alt kısmındaki format menüsüne tıklayarak çıktıyı istediğiniz gibi seçebilirsiniz. Ardından, tıklayın İhracat düğmesine tıklayın ve araç videoyu buna göre işlemelidir. Bittiğinde, tıklayın İndir yerel sürücünüze kaydetmek için düğmesine basın.
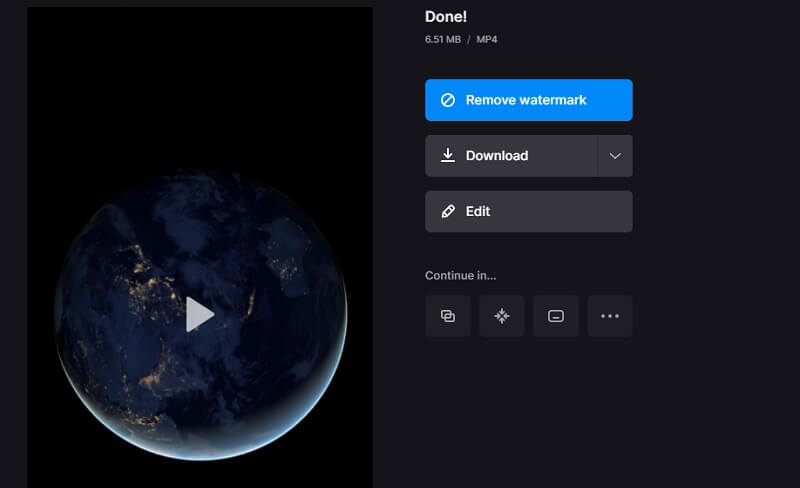
2. Klip şampiyonu
Videoyu kalıcı olarak çevrimiçi döndürmenize yardımcı olacak başka bir araca ihtiyacınız olduğunda, Clipchamp iyi bir seçimdir. Bir tarayıcı üzerinde çalıştığı için aracı sınırsız dışa aktarma ile istediğiniz kadar kullanabilirsiniz. Bu nedenle, işleyebileceğiniz video sayısıyla kısıtlanmadan videoları döndürebilir ve dışa aktarabilirsiniz. Sadece bir hesap için kaydolmanız gerekiyor. O zamana kadar özelliklerine erişebileceksiniz. Bir video klibi çevrimiçi olarak nasıl döndüreceğinizi merak ediyorsanız, aşağıdaki adımlara göz atın.
Aşama 1. Tarayıcınızda Clipchamp'i başlatın ve Ücretsiz deneyin ana arayüzdeki düğmesine basın. kullanarak kayıt olmak isteyip istemediğinizi seçin. Microsoft, Gmail, Facebook. Bundan sonra, video oluşturma için ana sayfasına yönlendirilmelisiniz.
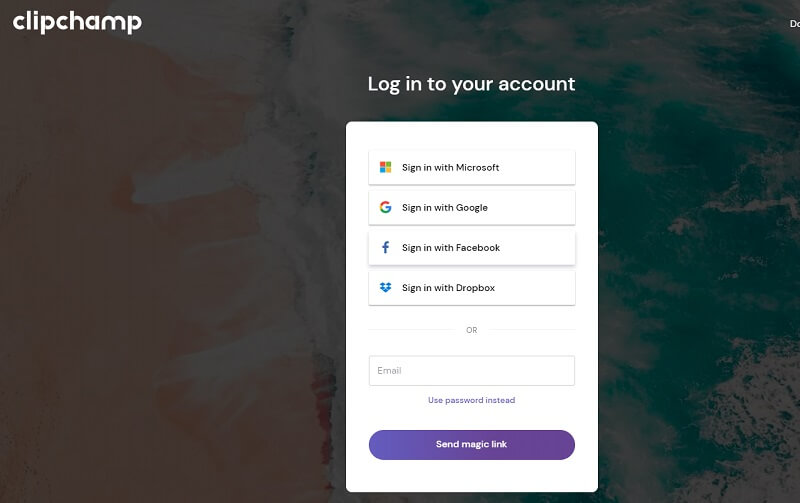
Adım 2. Buradan videonuza eklemek istediğiniz şablonu seçebilirsiniz. Veya, simgesine tıklayarak sıfırdan başlayın. Video oluştur buton.
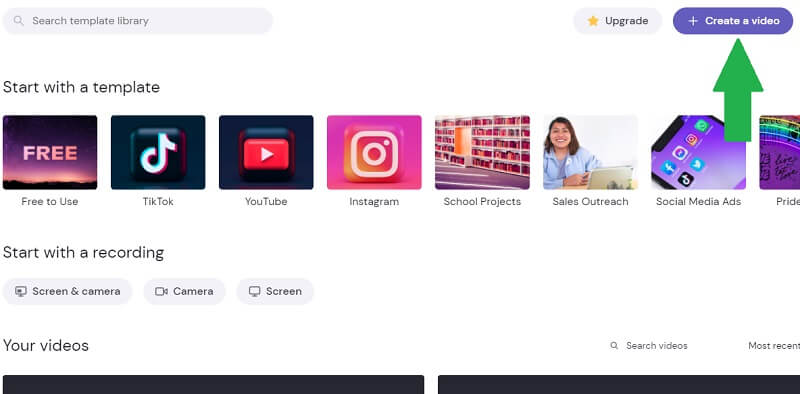
Aşama 3. Şimdi tıklayın Artı sol taraftaki araç çubuğundaki imzala düğmesi. Hedef videonuzun bulunduğu klasöre göz atın ve programa yükleyin. Bu aracı kullanarak buluttan veya cep telefonunuzdan da içe aktarabilirsiniz. Ardından videoyu zaman çizelgesine sürükleyip bırakın.
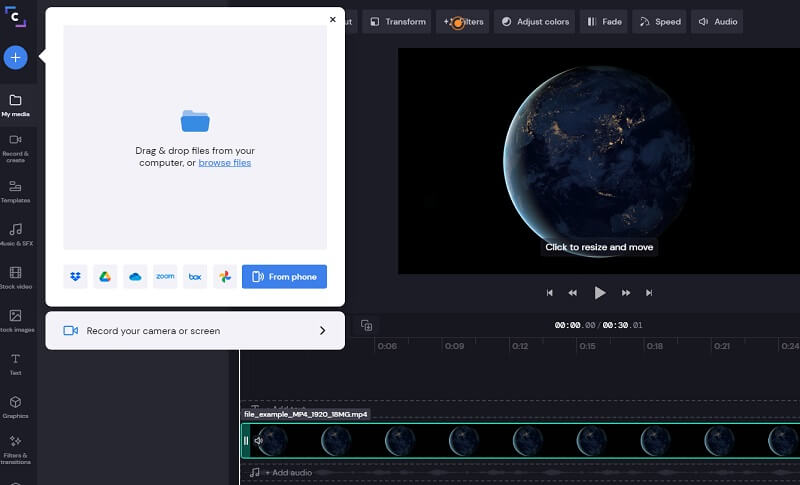
4. adım. Bu çevrimiçi video döndürme yazılımının nasıl çalıştığını göstermek için, zaman çizelgesinde videoyu seçin ve dönüştürmek yukarıdaki araç çubuğundan düğmesine basın. Kullan Döndür videonun yönünü değiştirmek için düğmeler. Tıkla İhracat düğmesine basın, dışa aktarma çözünürlüğünü seçin ve ardından Devam et Videoyu oluşturmak için.
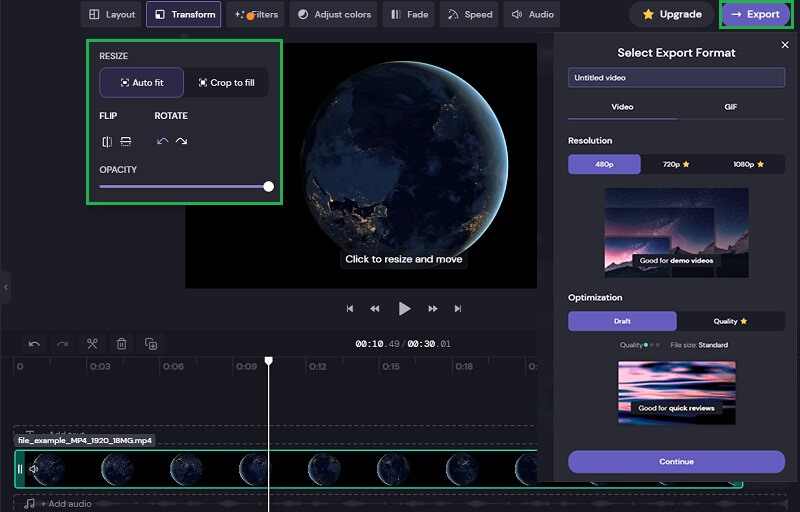
3. Kapwing
Kapwing'i ayrıca YouTube'u çevrimiçi veya herhangi bir internet videosunu döndürmek için çevrimiçi bir çözüm kullanabilirsiniz. Bir videonun yönünü değiştirmek için videoları döndürmenize izin verir, çeşitli sosyal medya hesaplarının görüntüleme yönüne göre videolar oluşturabileceğinizden bahsetmeye gerek yok. Bu nedenle, videoyu IGTV, Facebook veya Snapchat için yayınlamak istiyorsanız, bu araç videonun yönünü doğrudan tarayıcınızdan düzeltebilir. Bu programı nasıl kullanacağınızı öğrenmek için lütfen aşağıdaki adımları izleyin.
Aşama 1. Tarayıcınızı kullanarak aracın resmi sitesine erişin. Ana sayfada, tıklayabilirsiniz Düzenlemeye başla Bu çevrimiçi yazılımın düzenleme paneline hemen erişmek için düğmesine basın.
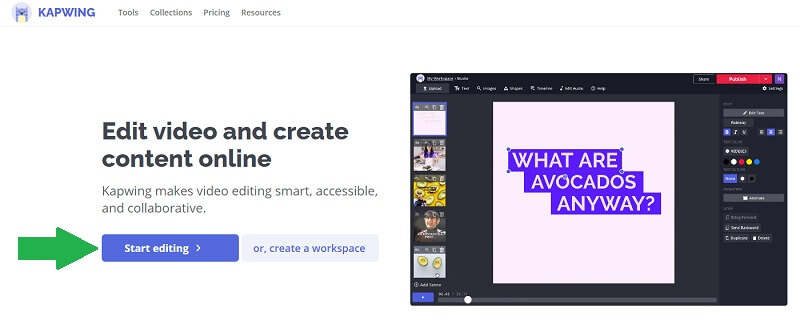
Adım 2. Yerel sürücüden veya Google Drive hesabınızdan ve Google Fotoğraflar'dan bir dosya yükleyin. Buradan videoyu çevrimiçi olarak 1 GB ücretsiz döndürebileceksiniz. Ayrıca düzenlemek istediğiniz videonun bağlantısını kopyalayıp yapıştırabilirsiniz.
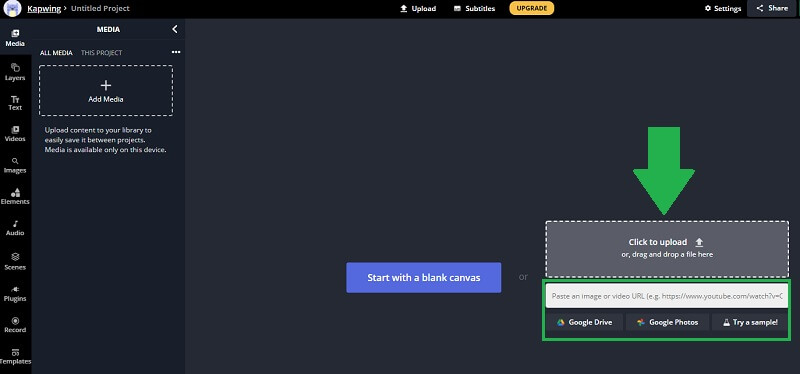
Aşama 3. Önizlemeden bir video seçerek klibi döndürebilirsiniz. Döndür simgesine gidin ve istediğiniz yönü elde edene kadar farenizi hareket ettirin. Sağ taraftaki araç çubuğunda, Döndür videonun yönünü değiştirmek için düğmeler.
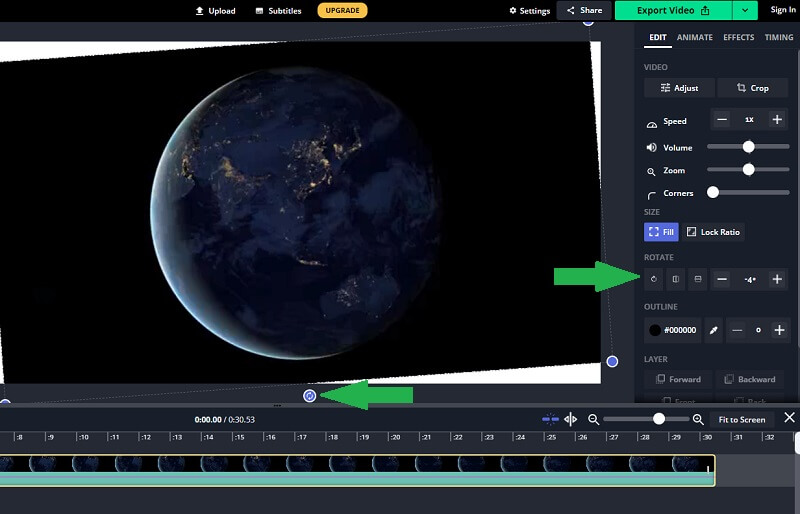
4. adım. Video sonunda doğru yönde olduğunda, Videoyu Dışa Aktar arayüzün en sağ üst kısmındaki düğmesine basın. Oluşturma işleminin bitmesini bekleyin ve ardından videoyu daha sonra indirebilirsiniz.
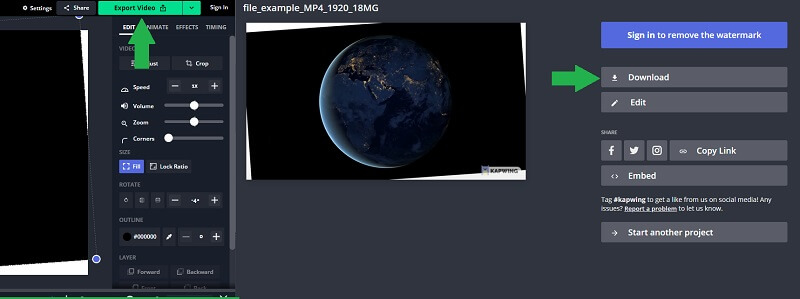
Bölüm 2. Windows ve Mac'te Videoyu Döndürmenin Profesyonel Yolu
Şüphesiz, çevrimiçi araçlar uygundur. Ancak, internete erişim olmadığında bir videoyu döndürmek için çevrimdışı çalışmanız gereken zamanlar vardır. Vidmore Video Dönüştürücü kullanabileceğiniz harika bir uygulama. Sadece birkaç tıklamayla bir videoyu döndürebilecek ve hatta videoyu baş aşağı çevirebileceksiniz. Ayrıca, iki veya daha fazla videoyu aynı anda kesin ve doğru sonuçlarla döndürebilir. Bu nedenle, çok sayıda videoyu çevrimdışı döndürmeniz gerekiyorsa, bu, ihtiyaçlarınız için doğru seçimdir. Bu programı nasıl kullanabileceğinize ilişkin adımlar aşağıdadır.
1. Adım. Vidmore Video Converter'ı Başlatın
Yapmanız gereken ilk şey, programı bilgisayarınıza indirmektir. Kurun ve aracın sezgisel arayüzünü göreceksiniz.
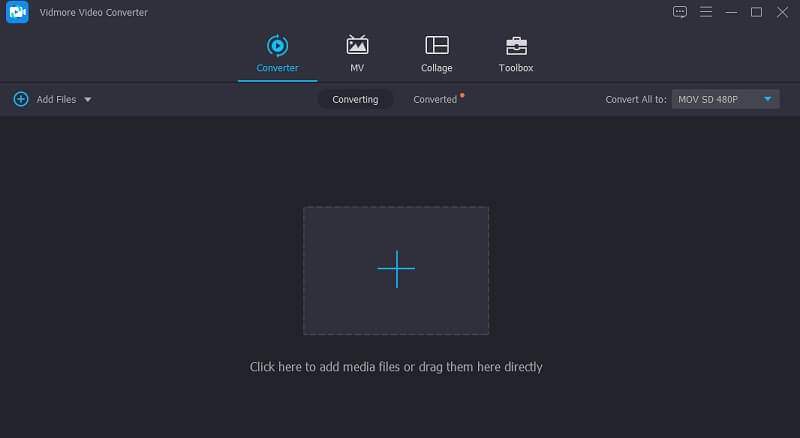
Adım 2. Programa dosya ekleyin
Bu aracı kullanarak dosyayı yüklemenin iki yolu vardır. Dosyayı doğrudan programın arayüzüne sürükleyip bırakabilir veya Artı imzala düğmesine basın ve hedef videoyu bulun.
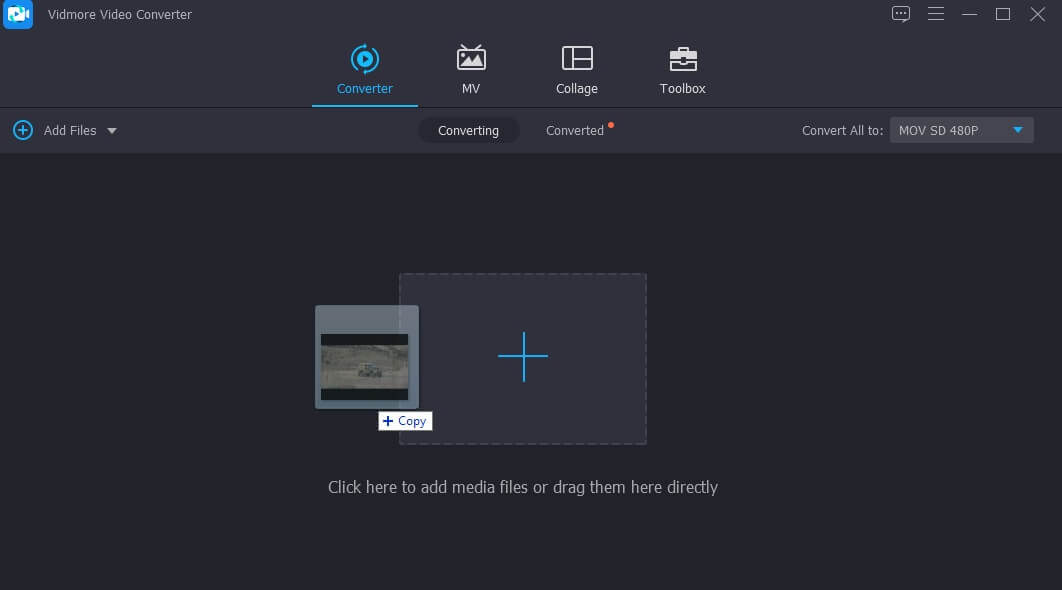
3. Adım. Video klibi döndürün
Tıkla Düzenle sihirli bir değnek gibi görünen simge. Videonun doğru yönünü elde edene kadar sağa veya sola döndürmek için düzenleme panelinden Döndür düğmelerini kullanın. Çıktıdan memnunsanız, tamam Değişiklikleri uygulamak için düğmesine basın.
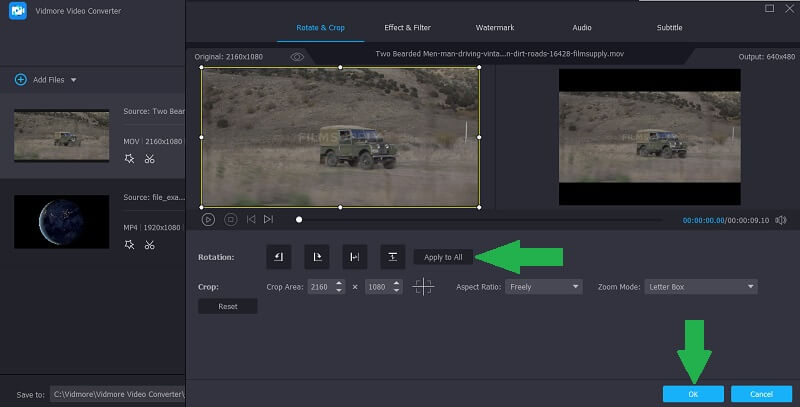
Adım 4. Video çıkışını kaydedin
Bundan sonra, videonuz için bir çıktı formatı seçin. Tıkla Profil menüsüne gidin ve mevcut video formatları arasından seçim yapın. Şimdi videoyu kaydetmek istediğiniz dosya hedefini seçin ve Hepsini dönüştür düğmesine basarak dışa aktarma işlemine devam edin. Dışa aktarma görevi tamamlandığında, video hedef klasörde görünmelidir.
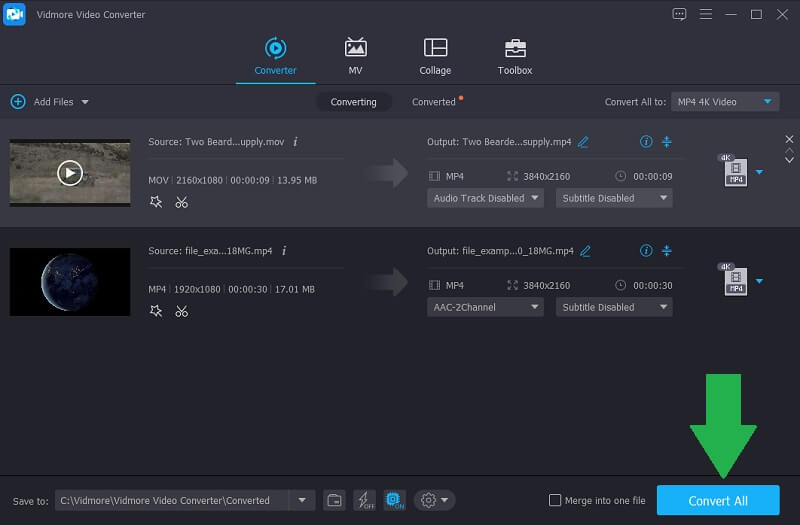
Bölüm 3. Videoları Çevrimiçi Döndürmekle İlgili SSS
Windows'ta videoları döndürebilir miyim?
Evet. Windows 10'unuzdaki Video Editor uygulamasını kullanarak videoları döndürebilirsiniz. Ücretsizdir ve çok kolaydır. Ancak, bu yalnızca Windows 10 çalıştıran Windows PC için geçerlidir.
Döndürmek ve çevirmek arasındaki fark nedir?
Bir videoyu döndürdüğünüzde, videoyu kendi ekseninde belirli bir açıyla döndürür. Çevirme ise videoyu yatay veya dikey olarak yansıtmak anlamına gelir.
Bir YouTube videosu nasıl döndürülür?
Kameranızdan veya cep telefonunuzdan çekilmiş bir videoyu döndürürken pek bir fark yoktur. YouTube videolarını döndürmeye çalışırken yukarıdaki prosedürün aynısını uygulayabilirsiniz.
Sonuç
Yukarıdaki araçların size etkili bir şekilde yardımcı olacağı garanti edilmektedir videoyu çevrimiçi döndür ve doğru video yönünü elde etmek için çevrimdışı. İçerikte bahsedilen iki yöntem vardır. Her yöntem farklı kullanıcılar için kolaylık sağlar. Videoları yazılım yüklemeden döndürmek istiyorsanız ilk üç araçtan birini seçebilirsiniz. Öte yandan, Windows ve Mac için çalışan tam özellikli bir video döndürme aracı kullanarak istediğiniz video yönünü elde etmek için ikinci çözümü seçebilirsiniz.
Video düzenleme
-
Videoyu Döndür
-
Videoyu Çevir
-
Videoyu Birleştir


