Uygunsuz veya Özel Ayrıntıları Gizlemek İçin Videoya Mozaik Nasıl Eklenir?
Mozaik efekti, videonuzun gizlilik amacıyla yaygın olarak kullanılan bölümlerini bulanıklaştırabilir veya kaplayabilir. Videonun herkese açık olarak gösterilmesi uygun olmayan veya gereksiz olan kısımlarını kapatmanıza yardımcı olabilir. Bunun yanı sıra, sosyal medya hesaplarınızda yayınlamadan önce videonuzun belirli bölümlerini bulanıklaştırmak da isteyebilirsiniz. Bunu, videonuza bir mozaik efekti ekleyerek yapabilirsiniz. Bir videoya nasıl mozaik ekleneceğini öğrenmek istiyorsanız lütfen okumaya devam edin. Bu gönderi, eklemek için birkaç yol sunacak mozaik video bir tane üretmenize yardımcı olacak etki. Şimdi deneyin!

SAYFA İÇERİĞİ
Bölüm 1. Videoyu Kolayca Mozaik Yapma
Görevinizi hızlı ve sorunsuz bir şekilde yapabilen bir program, işlemin basit ve net olduğu yerlerde daha iyidir. bunun farkında mısın Vidmore Video Dönüştürücü Onlardan biri?
Vidmore Video Converter, dönüştürücü, hazır temalar, kolaj oluşturucular ve araç listeleri gibi çok sayıda yerleşik özelliğe sahiptir. Araçlardan bahsetmişken, biri Video Watermark Remover olan yirmiden fazla araç setine erişebilirsiniz. Video mozaik efektini videonun gizlemeyi planladığınız belirli bölümlerine uygulamak için birincil araçtır. Bölge kutusunu videonuzda belirli bir konuma sürükleyerek mozaik efekti uygulayabilirsiniz. Bölge kutusunu beğeninize göre kısaltmak veya büyütmek konusunda tam kontrole sahipsiniz. Ayrıca, ihtiyacınız olduğu kadar mozaik efektleri ekleyebilirsiniz. Şimdi denemek ister misin? Evet ise, sağlanan adımları kontrol edin.
1. Adım. Vidmore Video Converter'ı İndirin ve Kurun
Tam erişim için resmi web sitesinden indirin ve programın avantajlarından yararlanın. Ardından farklı hüküm ve koşulları kabul ederek kurulum sürecini takip ederek programı kurmaya devam edin.
2. Adım. Video Filigran Kaldırıcıyı Seçin
İşlemi başlatmak için uygulamayı başlatın. Menü çubuğunda sunulan yerleşik özelliklerden Araç Kutusu, ve bul Video Filigran Temizleyici sunulan listeden. Bulduğunuzda, basın ve ardından başka bir pencereye yönlendirileceksiniz.
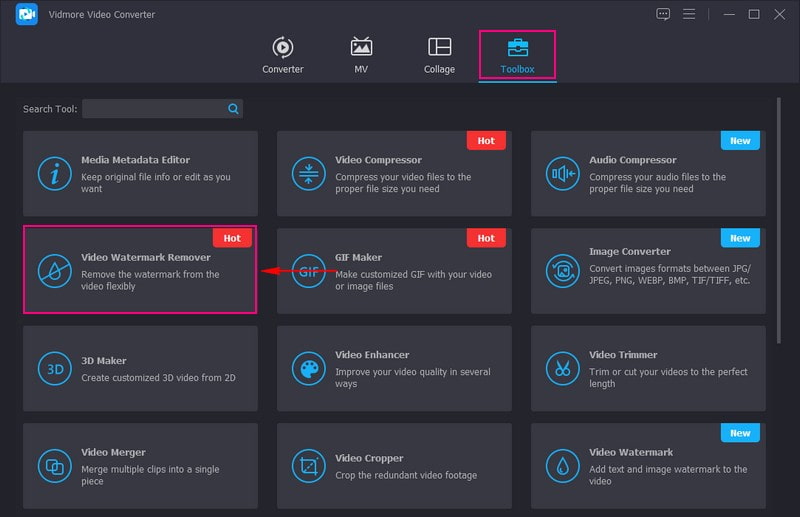
Adım 3. Video Filigran Kaldırıcıya Video Ekleyin
( tuşuna basın+Özelliğe video eklemek için yeni açılan penceredeki ) simgesine tıklayın. Masaüstü klasörünüzü otomatik olarak açar ve yanlış veya özel bilgileri gizlemek için mozaik uygulamak istediğiniz videoyu seçer.
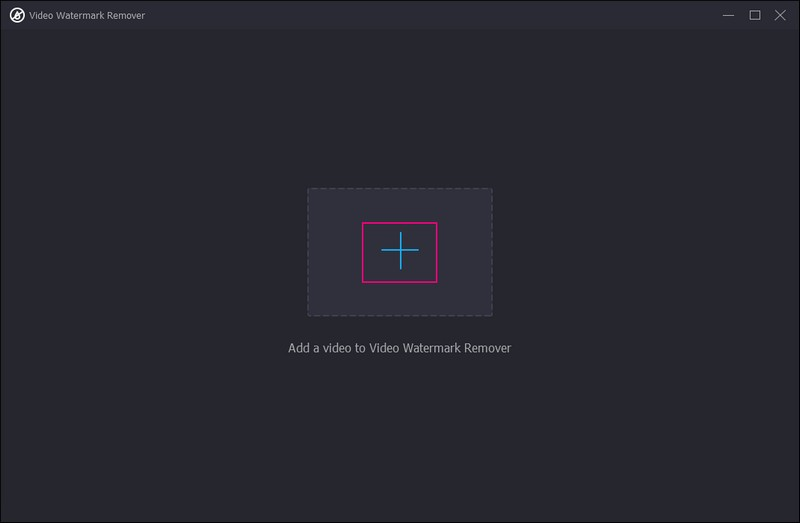
Adım 4. Videoya Mozaik Uygulayın
Artık videonuzun bazı bölümlerini veya kısımlarını mozaikleyebileceğiniz veya bulanıklaştırabileceğiniz ana bölüme yönlendirilirsiniz. Tıkla + Filigran Kaldırma Alanı Ekle Ekranınızın alt orta kısmında mavi renkli olan düğme.
Önizleme ekranına gidin ve mozaik efektli bir bölge kutusu göreceksiniz. Önizleme ekranında, gizlemek istediğiniz videoda sunulan bilgilerden bölge kutusunu sürükleyin. Bunun etkileyici yanı, herhangi bir video bölümüne mozaik efekti uygulayabilmenizdir. Bunun yanı sıra bölge kutusunu ihtiyaçlarınıza göre değiştirebilirsiniz; işaretçileri sürükleyerek küçültebilir veya büyütebilirsiniz.
Daha fazla bölge kutusu eklemek istiyorsanız, + Filigran Kaldırma Alanı Ekle Ekranınızın sol alt köşesinde Mozaik efektini ihtiyaçlarınıza göre istediğiniz kadar uygulayabilirsiniz.
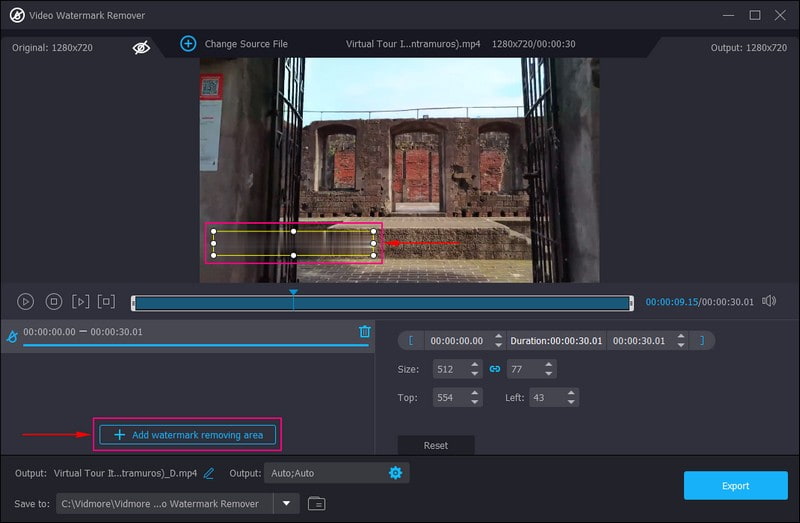
Adım 5. Mozaik Video Çıktısını Dışa Aktarın
Memnun kaldığınızda, tıklayın İhracat Ekranınızın sağ alt köşesindeki düğmesine basın. Bundan sonra, mozaik video çıktınız otomatik olarak masaüstü klasörünüze kaydedilecektir.
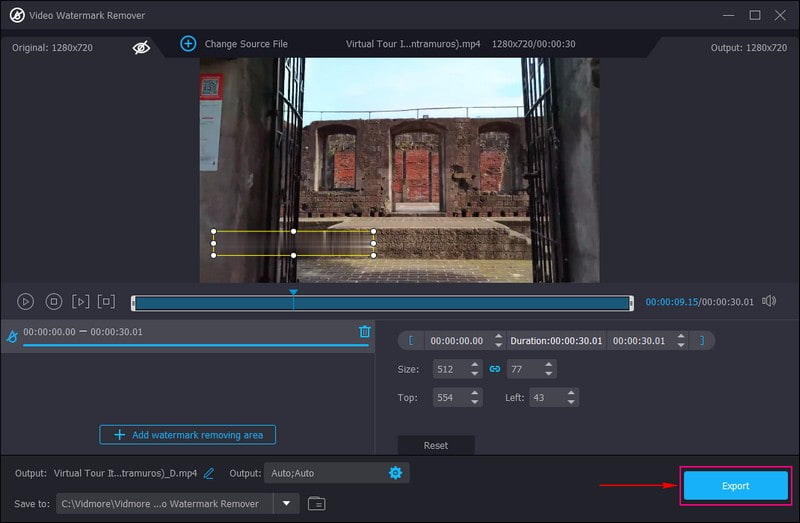
Bölüm 2. Video iMovie'ye Mozaik Nasıl Eklenir?
Bir Apple kullanıcısı mısınız ve cihazınızı kullanarak videoya mozaik eklemeyi mi tercih ediyorsunuz? Bununla, arkanı kolladık. Video çıktınıza mozaik uygulama hedefinize ulaşmak için iMovie'yi kullanabilirsiniz. Bunun yanı sıra, renk düzeltme, video sabitleme ve daha fazlası gibi çeşitli video efektleri ve araçları sunar. Gerçekten de, video düzenleme deneyimi çok az olan veya hiç olmayan kullanıcılar için tasarlanmıştır. Aşağıda, iPhone ve Mac kullanarak iMovie'de videoya nasıl mozaik ekleyeceğiniz açıklanmaktadır.
1. iPhone Kullanarak iMovie'de Videoya Mozaik Ekleme
Aşama 1. Her şeyden önce, mobil cihazınızda bulanık veya mozaik bir resim arayın. Ardından, daha sonra kullanmak üzere film rulonuza kaydedin.
Adım 2. Uygulamayı cihazınızda çalıştırın ve açıldıktan sonra tıklayın Yeni proje ana arayüzden. Bundan sonra, zaman çizelgesinde görünecek bir mozaik efekti eklemek için video klibi içe aktarın.
Aşama 3. Tıkla Müzik ve Video Ekranınızın sağ köşesindeki simgesi. Şimdi düğmesine basarak mozaik görüntüyü içe aktarın. üç nokta düğme; resminiz daha sonra video klipte görünecektir.
4. adım. Videonuzdaki mozaik efektini değiştirmenizin zamanı geldi. Resim klibini tıklamalısınız, oklar simgesini tıklayın ve mozaik görüntüyü videodaki hedef alana taşıyın.
Adım 5. Bittiğinde, düğmesine basın Bitti kaydetmek için ekranınızın sağ üst kısmındaki düğmesine basın.
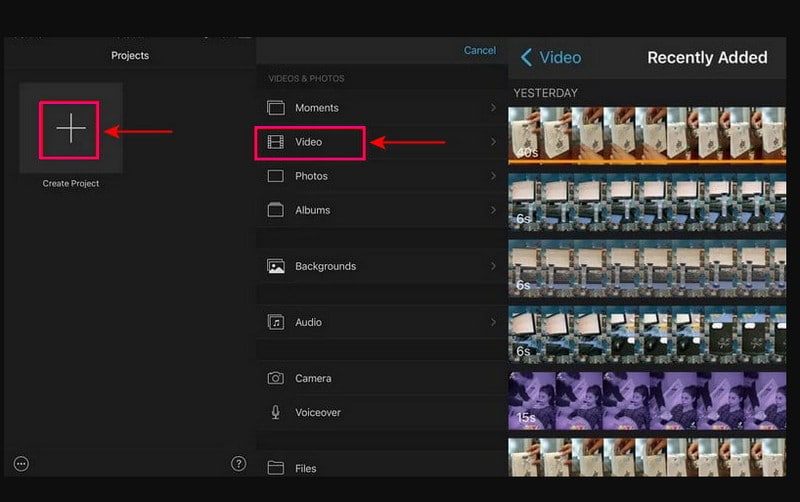
2. Mac Kullanarak iMovie'de Videoya Mozaik Ekleme
Aşama 1. Videonuzun gizlemek istediğiniz kısmını kaplayacak bir resim seçerek başlayın. Lütfen Zaman Çizelgesi'nde, özellikle bindirme parçasında kullanacağınız görüntüyü video parçasının üzerine sürükleyip bırakın.
Adım 2. Görüntü klibini seçin, yukarı gidin, Kırpma düğmesine ve ardından Uygun listeden. Bundan sonra, düğmesine basın Bindirme Kontrolleri seçeneği, açılır menü listesine gidin ve olarak değiştirin Fotoğraf içinde fotoğraf. Ardından, Çözünme süresi -e 0.0 önerildiği gibi, solmaz veya çözülmez.
Aşama 3. Tekrar Zaman Çizelgesi'ne gidin ve oynatma kafasını mozaik efekti eklemek istediğiniz kareye çekin. Ardından, seçin Bindirme Kontrolleri düğmesine basın ve şu şekilde değiştirin: Fotoğraf içinde fotoğraf Tekrar. Bundan sonra, görüntüyü gizlemek istediğiniz kısmı kaplayana kadar çekin ve bölge boyutunu ihtiyacınıza göre değiştirin.
4. adım. Basın Anahtar Çerçeve Oynatma kafasına yeni bir anahtar kare eklemek için düğmesine basın. Ardından, klavyenizdeki okları kullanarak videoyu kare kare hareket ettirmek için sağ oka tıklayın. Bununla, videonuzun mozaik efektinden çıkan kısmı ortaya çıkacaktır.

Bölüm 3. Çevrimiçi Video Nasıl Mozaik Yapılır
Bilgisayarınıza hiçbir şey indirmeden çevrimiçi bir mozaik video eklemek istiyorsanız, Flixie'ye güvenin. Bu web tabanlı platform, pikselleştirme veya mozaik efekti uygulayarak videonuzdaki bilgileri veya kimliği klibe göre gizlemenize yardımcı olabilir. Ayrıca video sunumunuzu düzeltmek için kırpma, kesme ve kırpma gibi diğer düzenleme seçeneklerini kullanabilirsiniz. Daha fazla açıklama yapmadan, videoyu çevrimiçi olarak nasıl mozaikleyeceğinizi öğrenmek için aşağıdaki adımlara geçin.
Aşama 1. Cihazınızı kullanarak Flixier'in resmi web sitesine gidin.
Adım 2. Ana arayüzden Video Seç'e tıklayın ve sizi ana düzenleme bölümüne yönlendirin. Zaman Çizelgesi bölümüne gidin ve tıklayın İthalat bir mozaik efekti eklemek istediğiniz videoyu eklemek için.
Aşama 3. Seçiniz Etkileri yan menü çubuğundan ve ardından opaklık, skeç, Bulanıklık, Gürültü, ve pikselleştir. Videonuzda mozaik efektini vurgulamak istiyorsanız sayıyı artırın. pikselleştir seçeneği.
4. adım. Bittiğinde, düğmesine basın İhracat Videonuzu cihazınızda bir mozaik efektiyle kaydetmek için düğmesine basın.
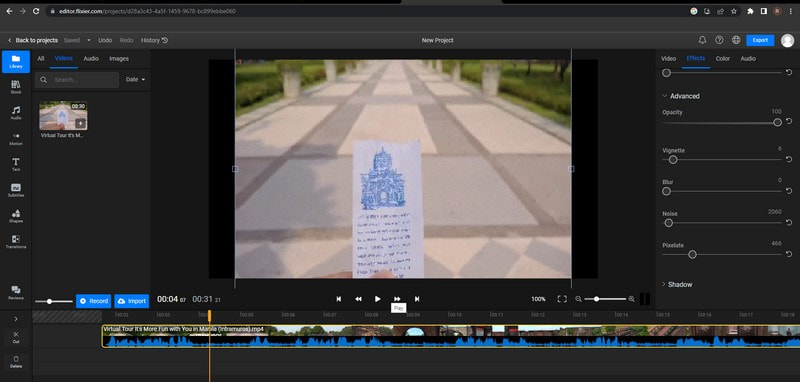
Bölüm 4. Mozaik Video hakkında SSS
Adobe Premiere'de video mozaiği nasıl oluşturulur?
Önce video kliplerinizi yükleyin ve ardından Essential Graphics panelini kullanarak dosyanıza uygun bir şablon seçin. Ardından, şablonu video çekimlerinizle doldurarak mozaiğinizi özelleştirin. Bundan sonra, projenizi kaydedin ve dışa aktarın.
Mozaiği kaldırmak için en iyi yazılım hangisidir?
Mozaikleri kaldırmak için erişebileceğiniz en iyi yazılım Adobe Photoshop'tur, çünkü videonuza gömülü mozaik efektini sorunsuz bir şekilde kaldırabilir.
Video düzenlemede mozaik nedir?
Mozaik, aralıktaki farklı piksellerle görüntüleri üst üste bindirerek uygunsuz veya kişisel bilgileri gizleme yöntemlerinden biridir.
Sonuç
İşte aldın! nasıl yapılacağını öğrendin videoya mozaik ekle çevrimiçi, çevrimdışı ve Apple cihazlarınızı kullanarak. Düşündüğünüz kadar basit, çünkü yukarıda belirtilen yollar anlaşılması ve takip edilmesi hızlıdır. Ancak videonuza mozaik uygulamayı ve daha fazla düzenlemeyi tercih ederseniz, Vidmore Video Converter'a güvenebilirsiniz. Kullanabileceğiniz ve videonuzu daha etkileyici hale getirebileceğiniz birçok düzenleme seçeneğine sahiptir.


