Bilgisayar ve Telefon Kullanarak Videonun Parlaklığını Değiştirme
Zayıf ışıklı bir videonuz var mı? Bu durumda, yalnızca hayal kırıklığına uğrayacaksınız. Aydınlatmanın izleyenler üzerinde etkisi vardır. Videonun parlaklığı ve koyuluğu dengelenmelidir. Çok fazla parlaklığa sahip bir videonuz olduğunu varsayalım. Bu durumda, çok karanlık bir videoya sahip olmakla aynı şekilde rahatsız edici ve sinir bozucu olacaktır. Neyse ki, bu makale size en iyi çözümü verecektir. parlaklık nasıl değiştirilir bilgisayarda, iPhone'da ve Android'de kullanabileceğiniz en mükemmel video düzenleme uygulamasını kullanarak videonun. Daha önemli ayrıntıları bulmak için bu kılavuz gönderisini okuyun.
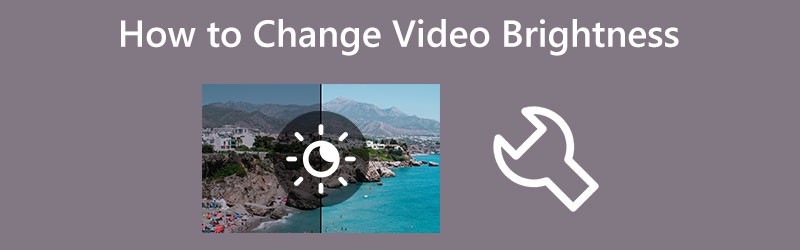
SAYFA İÇERİĞİ
Bölüm 1: Masaüstünde Video Parlaklığını Değiştirmenin Etkili Yolu
Videonun parlaklığını düzenlemenin en iyi yollarını bulma konusunda yardıma mı ihtiyacınız var? Deneyebileceğiniz en etkili yol kullanmaktır. Vidmore Video Dönüştürücü. Bu uygulama, parlaklığı değiştirmek de dahil olmak üzere videoları düzenlemek için harikadır. Bu uygulama, video kontrastını, parlaklığını, tonunu ve doygunluğunu tercihlerinize göre ayarlayabileceğiniz bir Renk Düzeltme aracı sunar. Bu şekilde videonuzu değiştirebilirsiniz. Buna ek olarak, Vidmore Video Converter, tüm kullanıcılar için uygun, anlaşılır bir arayüze ve takip etmesi kolay talimatlara sahiptir. Ayrıca uygulamaya hem Mac hem de Windows üzerinden erişebildiğiniz için tüm kullanıcılar için uygundur.
Vidmore Video Converter'ı kullanarak videonun parlaklığını masaüstünüzde nasıl değiştireceğinizi öğrenmek için lütfen aşağıdaki basit talimatları izleyin.
Aşama 1: İndir Vidmore Video Dönüştürücü Mac veya Windows bilgisayarınızda. Uygulamayı yükleyin ve çalıştırın. Ayrıca uygulamaya kolayca erişmek için aşağıdaki indir butonuna tıklayabilirsiniz.
Adım 2: Uygulamayı başlattıktan sonra şuraya gidin: Araç Kutusu seçenek. Ardından, Renk düzeltmesi aracı.
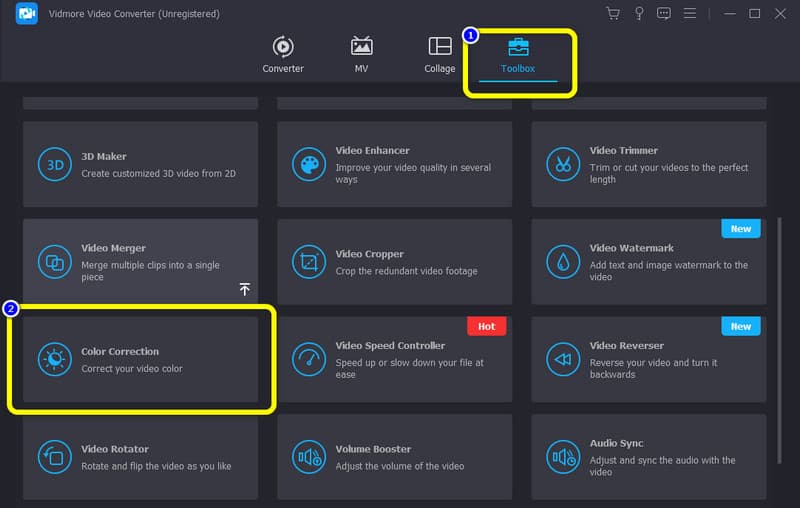
Aşama 3: Yeni arayüz ekranda görünecektir. Tıkla Artı sembol. Klasörünüz görünecek ve parlaklığı ayarlamak istediğiniz videoyu seçecektir.
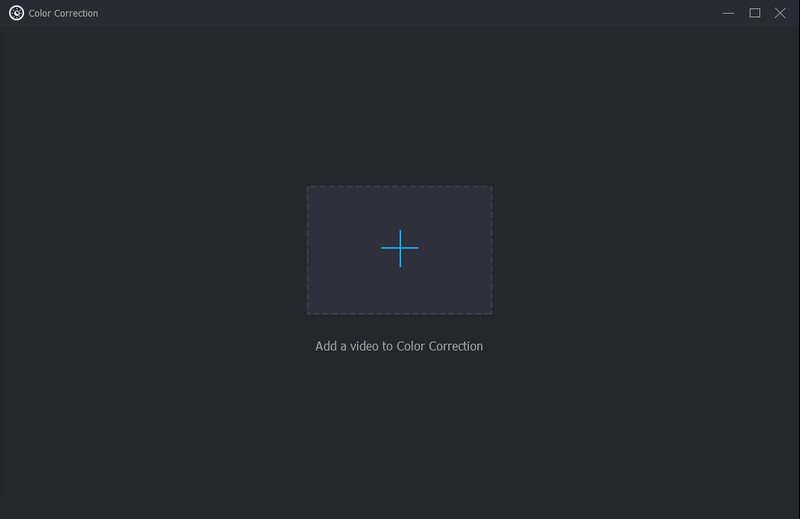
4. Adım: Videoyu ekledikten sonra, Parlaklık arayüzün sol alt kısmındaki seçenek. Kaydırıcıları hareket ettirerek videonun parlaklığını kontrol edin. Videonun parlaklığını azaltmak istiyorsanız kaydırıcıyı sola hareket ettirin. Parlaklığı artırmak için kaydırıcıyı sağa doğru kontrol edin.
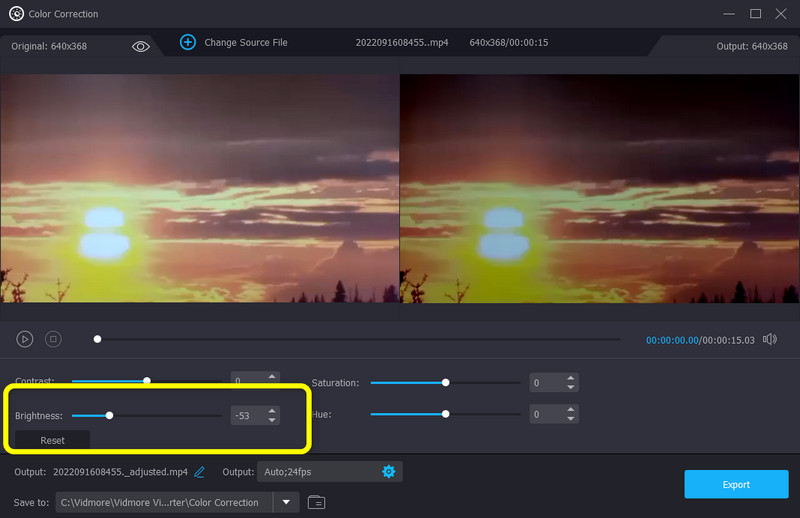
Adım 5: Şuraya git Çıktı videonuzun çözünürlüğünü, kare hızını, yakınlaştırma modunu, biçimini ve kodlayıcısını değiştirmek için ayarlar. Ayrıca sesinizin bit hızını, örnekleme hızını ve diğer parametreleri değiştirebilirsiniz. Ardından, Tamam'ı tıklayın
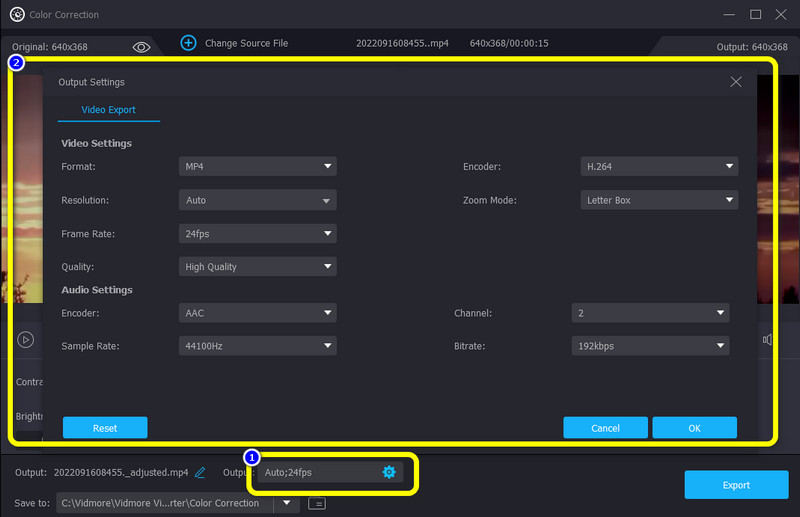
6. Adım: Videonuzun parlaklığını ayarlamayı bitirdiyseniz, İhracat Arayüzün sağ alt kısmındaki düğmesine basın ve videonuzu istediğiniz dosya konumuna kaydedin.
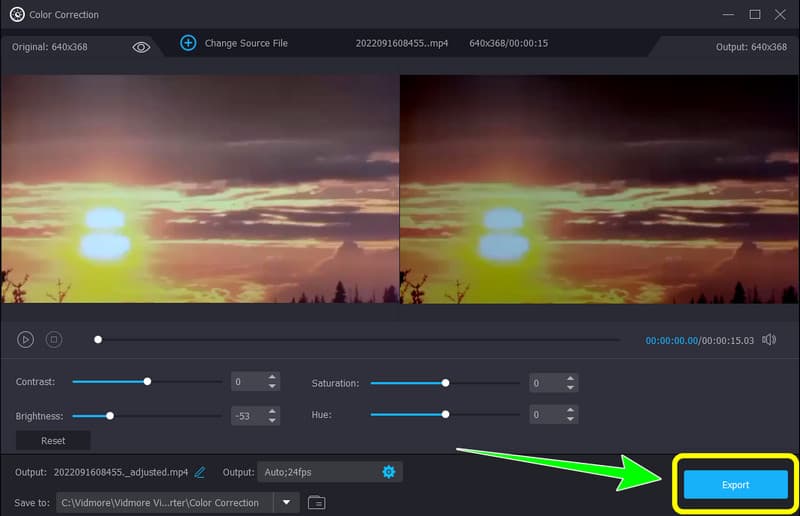
Bölüm 2: iPhone ve Android'de Video Parlaklığını Değiştirmenin Kolay Yöntemi
iPhone ve Android'de video parlaklığını düzenlemenin en iyi yolu kullanmaktır. Movavi Klip. Akıllı telefonunuzdaki sofistike, güçlü ancak kullanımı basit bir video düzenleyiciye Movavi Clips adı verilir. Yardımı ile filmleri kırpabilir ve döndürebilir, aydınlatabilir, metin veya resim efektleri ekleyebilir, müzik parçaları ekleyebilir ve daha fazlasını yapabilirsiniz. Movavi'nin masaüstü düzenleyicisinin özelliklerini mobil cihazlara sunar. Videonuzu doğrudan kaydederseniz veya sosyal medyaya aktarırsanız, aileniz ve arkadaşlarınız güncellemelerinizi hızla görebilir. Ancak, Movavi Clips'in ücretsiz kullanımıyla ilgili bazı kısıtlamalar vardır, bu nedenle özelliklerinden daha fazlasını kullanmak istiyorsanız ücretli sürümü satın almanız gerekir. iPhone ve Android'de Movavi Clip'i kullanarak videonuzun parlaklığını düzeltmek için aşağıdaki adımı izleyin.
Aşama 1: İndirin ve yükleyin Movavi Klip iOS veya Android'de. Uygulamayı Google Play Store ve App Store'dan inceleyebilirsiniz. Bundan sonra uygulamayı başlatın.
Adım 2: Tıkla Artı Düzenlemek istediğiniz videoyu eklemek için arayüzün alt kısmındaki simgesi.
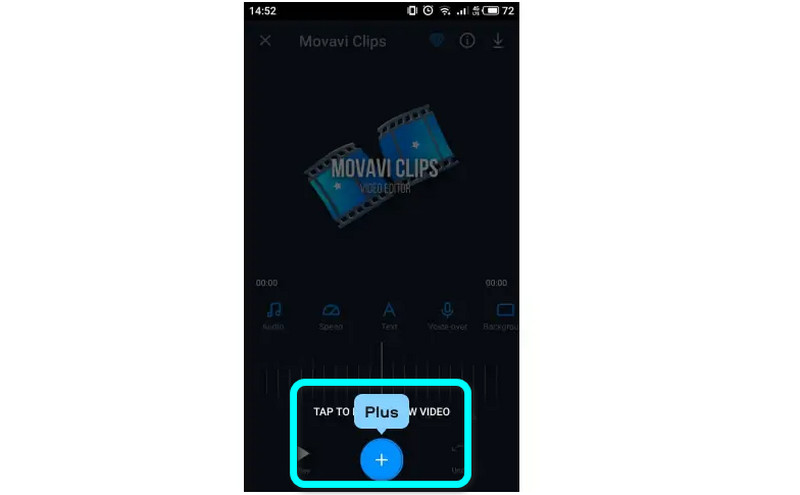
Aşama 3: Ana video düzenleme menüsü seçenekleri arasında sağa kaydırın ve ardından öğesine dokunun. Filtre. Bundan sonra, altından Parlaklığı seçin. ayarlamalar menüde Parlaklığı değiştirmek için Parlaklık kaydırıcısı parmağınızla sağa veya sola hareket ettirilebilir. Video önizlemesi standartlarınızı karşılıyorsa, Onay işareti kararınızı kaydetmek için simge.
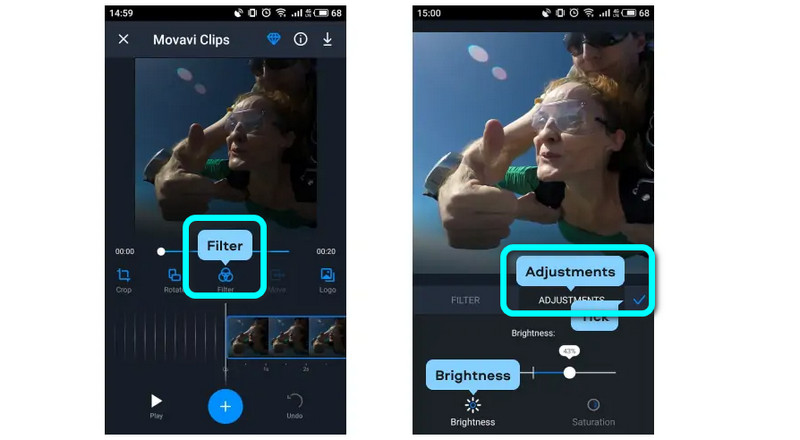
4. Adım: Video aydınlatılmışsa, simgesine dokunarak kaydedebilirsiniz. Kayıt etmek sağ üst köşedeki düğme. Alt kısımdaki Kaydet düğmesine basmadan önce, videonuzun kaydedilmesi menüsünde son videonuzu görebilirsiniz. Ne yazık ki premium aboneliğiniz yoksa videonuzun sağ alt köşesinde bir filigran görebilirsiniz.
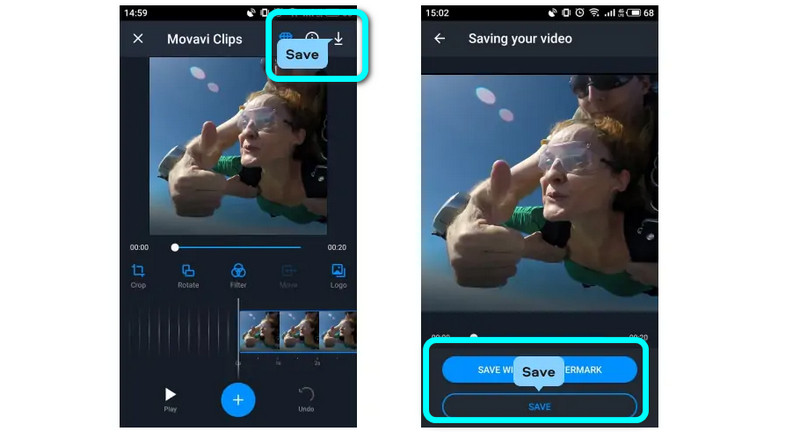
3. Bölüm: Video Parlaklığını Değiştirme Hakkında SSS
1. Videom neden bu kadar karanlık?
Bir video, çeşitli nedenlerle çekildikten sonra karanlık görünebilir. Loş ışıklı bir alanda çekim yapıyorsanız, kaydettiğiniz filmlerde ışık eksikliği görünecektir. Koyu renkli giysiler giymek, düşük çözünürlüklü bir kamera kullanmak veya yanlış kamera ayarları kullanmak gibi başka unsurlar da devreye girebilir. En iyi yol, aydınlatma eklemek, kıyafetlerinizi değiştirmek ve başlamadan önce kameranızın beyaz dengesi ve poz ayarlarının kayıt için uygun olup olmadığını kontrol etmektir.
2. Videoda parlaklık nasıl artırılır?
En iyi yöntem Vidmore Video Converter'ı kullanmaktır. Videonuzun parlaklığını artırmanıza yardımcı olabilecek bir Renk Düzeltme aracına sahiptir. Buna ek olarak, bu uygulama aynı zamanda videonuzun kare hızını, çözünürlüğünü, yakınlaştırma modunu ve daha fazlasını düzenleyebilir.
3. Video parlaklığını herhangi bir yazılım indirmeden değiştirebilir miyim?
Evet yapabilirsin. Videonuzun parlaklığını düzenlemek için çeşitli çevrimiçi uygulamaları kullanabilirsiniz. Arama kutusunda arama yapın ve sonuçları görün. Flexclip, Clideo, Flixier vb. kullanabilirsiniz.
Sonuç
Yukarıdaki bilgilendirici ayrıntılar, nasıl yapılacağı konusunda deneyebileceğiniz en iyi yöntemlerdir. bir videonun parlaklığını değiştirme Windows, Mac, iPhone ve Android'lerde kullanabileceğiniz uygulamaların yardımıyla. Ancak, videonuzu tüm özellikleriyle düzenlemek için bir uygulama kullanmak istiyorsanız, Vidmore Video Dönüştürücü. Abonelik planı talep etmeden sınırsız özellikler sunabilir.


