GIF'e Filtre Ekleyin: GIF'inizi Geliştirmenin Derinlemesine Yolları
Grafik Değişim Formatı (GIF), tek bir dosyada animasyonlu resimlerden veya gramlardan oluşan bir resim dosyası formatıdır. Durumunuzu tanımlayan belirli duyguları ve hisleri tasvir eden hareketli görüntüler içerir. GIF'ler, özellikle sosyal medya platformlarında ve mesajlaşma uygulamalarında internetin her yerine dağılmıştır. Örneğin, şaşırtıcı görünmesi için projenizi geliştirmek istiyorsunuz. Bununla birlikte, geniş kapsamlı bir uygulama sunan bir uygulamaya ihtiyacınız olacak. GIF filtresi çıktınıza uygulamak için. Bu durumda, bu gönderi güvenebileceğiniz araçlar sağlayacağından, bunun için endişelenmenize gerek yok. Bu uygulamaların neler olduğunu öğrenmek için aşağıdaki bilgilerle ilerleyin.
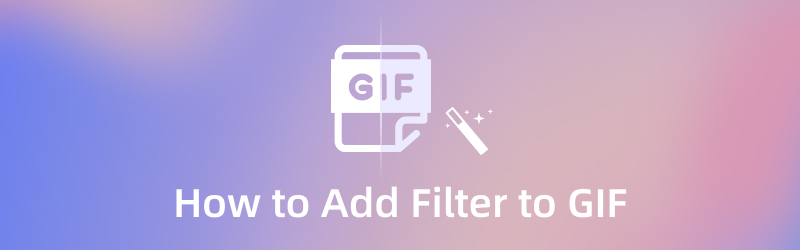
SAYFA İÇERİĞİ
Bölüm 1. Neden GIF'e Filtre Eklemeniz Gerekiyor?
Basit ve sade bir projeniz varsa filtre ekleyip uygulamanız projenizin daha iyi görünmesini sağlayacaktır. Binlerce GIF internetin her yerine dağılmıştır ve projenizin diğerlerinden üstün olması en iyisi olacaktır. Herkes sade ve sıkıcı olanı beğenmez, bu nedenle bir filtre uygulamak projenizi geliştirecektir.
Bölüm 2. Windows ve Mac'te GIF'e Filtre Nasıl Eklenir?
Bir uygulama ararken, yeni başlayanlara uygun bir arayüze sahip olmalıdır. Bu sayede çok fazla zamanınızı almayacak ve uygulamayı kullanırken kafanızı karıştırmayacaktır. kullandıktan sonra Vidmore Video Dönüştürücü, basit ve etkili bir konuda bir görevi yerine getirebilirsiniz. Bu program, herhangi bir dosya biçimini dönüştürebilen yerleşik özelliklere, hazır temalara, bir kolaj oluşturucuya ve çok daha fazlasına sahiptir. Bu programın ana özelliklerinden biri, yerleşik GIF Oluşturucusudur. Görüntüleri veya videoları kullanarak bir GIF oluşturmanıza olanak tanır. Ayrıca, GIF'inize uygulamak için kullanabileceğiniz bir efekt ve filtre bölümü vardır. Düzenleme yaparken canlı ön izleme ekranından değişiklikleri otomatik olarak görebilirsiniz. GIF'e filtre eklemek için verilen aşağıdaki adımlara bakın.
1. Adım. Vidmore Video Converter'ı İndirin ve Kurun
Programa tam erişim sahibi olmak için programı indirin, kurun ve başlatın. Bundan sonra, işlemi başlatmak için programı açın.
Adım 2. GIF Maker'ı açın
Programın ana arayüzünden şuraya gidin: Araç Kutusu sekmesini tıklayın ve ekranınızda birçok araç görünecektir. Araçlar listesinden şunu arayın: GIF Oluşturucutıklayın ve tıklayın.
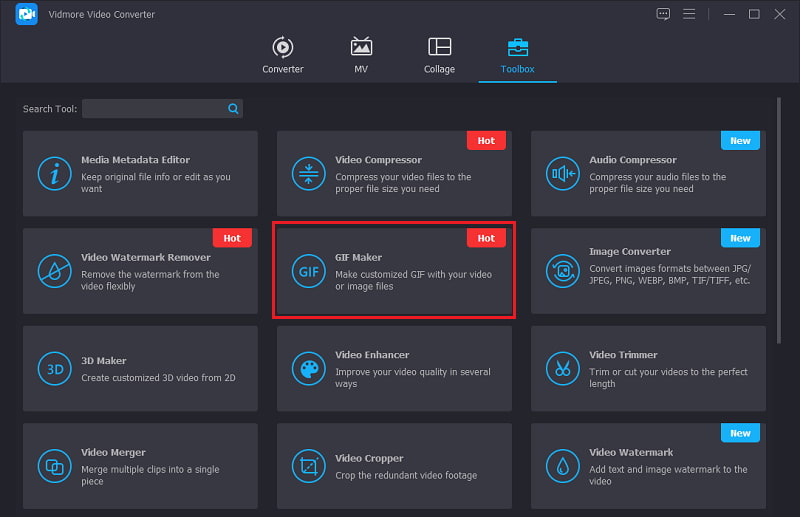
Adım 3. Video/Fotoğraf Yükleyin
GIF Maker panelini tıkladığınızda, ekranınızda Videodan GIF'e ve Fotoğraf GIF görünecektir. Video mu yoksa fotoğraf mı yükleyeceğinizi seçin. Tercih ettiğiniz dosya formatını seçtiğinizde, dosya klasörünüz otomatik olarak ekranınızda görünecektir. Programa yüklemek için klasörünüzden bir dosya seçin.
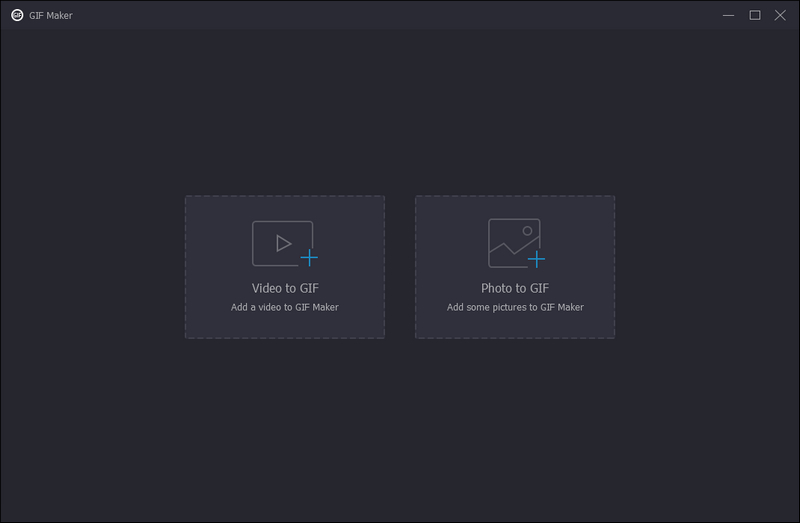
Adım 4. GIF'e Filtre Uygula
Önizleme ekranının sol alt kısmındaki Düzenle düğme. Bundan sonra, ekranınızda temel efekt ve filtreler bölümünü göreceğiniz başka bir pencere açılacaktır. Temel efektler bölümünde kontrast, doygunluk, parlaklık ve tonu göreceksiniz. Temel efektlerde değişiklik yapmak istiyorsanız, satır çubuğundaki imleci soldan sağa doğru hareket ettirin. Ayrıca, filtreler bölümünden projenize en uygun GIF filtresini seçin. Filtreyi tıklamanız yeterlidir; değişiklikleri önizleme ekranında otomatik olarak göreceksiniz. Bittiğinde, tıklayın tamam sizi GIF Oluşturucu bölümüne geri getirecek olan düğme.
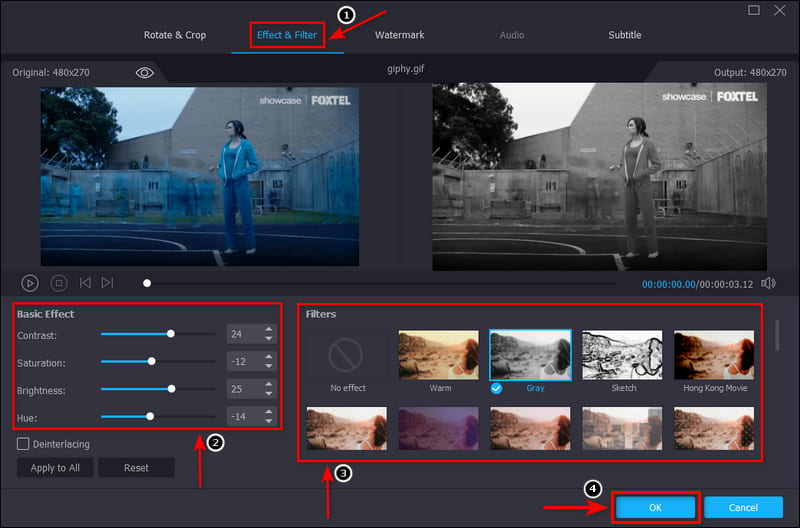
Adım 5. GIF'inizi Kaydedin
Seçtiğiniz ve uyguladığınız filtreden memnun kaldığınızda, GIF oluştur Projenizi kaydetmek için ekranın sağ alt kısmındaki

Bölüm 3. Çevrimiçi GIF'e Filtre Nasıl Eklenir?
GIF renk filtreli bir uygulama arıyorsanız EZGIF'e güvenebilirsiniz. Bu tarayıcı tabanlı düzenleme platformu, genellikle ve öncelikle GIF düzenleme amaçları için kullanılır. Kontrol edilmesi ve ustalaşması kolay basit bir arayüze sahiptir. Bu çevrimiçi araç, her şeyi birlikte doğrudan çevrimiçi olarak düzenlemenizi sağlar. Ayrıca kaliteden ödün vermeden Instagram benzeri filtreleri GIF'inize uygulamanıza olanak tanır. Ve size gri tonlama, sepya, tek renkli, negatif ve renk tonu gibi renk ön ayarları sunar. Ayrıca ton, doygunluk, açıklık, parlaklık ve kontrast gibi temel efektleri değiştirebilirsiniz. Çevrimiçi olarak düzenlemek isterseniz, sağlanan talimatları izleyin.
Aşama 1. EZGIF'in resmi web sitesini ziyaret edin. Menü çubuğundan, Etkileri bölümüne gidin ve işlemi başlatın.
Adım 2. Tıkla Dosya seçin Klasörünüzü otomatik olarak açacak olan ekranınızdaki düğme. Klasörünüzden, ona filtre eklemek istediğiniz GIF'i seçin.
Aşama 3. GIF'iniz yüklendikten sonra, renklendirmek 0-200 arası ton, doygunluk ve açıklık gibi uygulanan seçenekler. Ayrıca, ayarlayabilirsiniz parlaklık ve zıtlık -100'den 100'e tercihinize göre. Ardından, mevcut olanlardan birini seçin renk ön ayarları, filtreler, ve çerçeveler.
4. adım. Seçimlerinizden memnun kaldığınızda, Efektleri uygula! Yaptığınız değişiklikleri başarıyla kaydetmek için düğmesine basın.
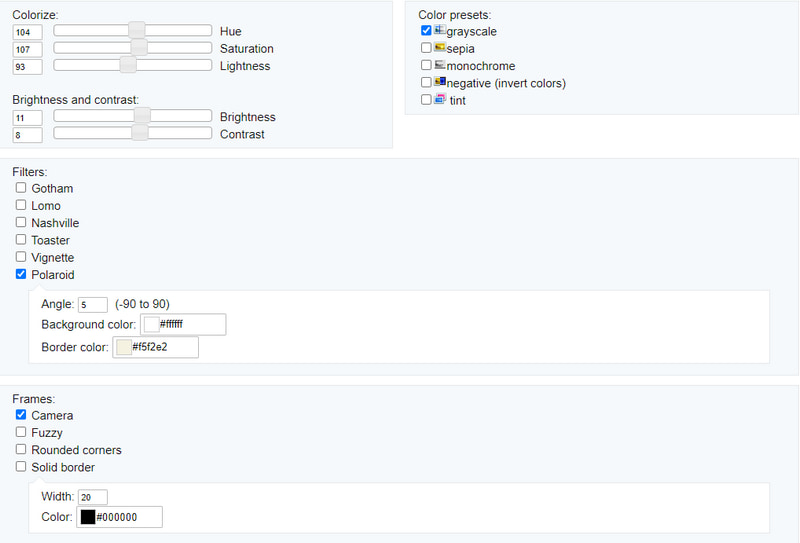
Bölüm 4. Akıllı Telefonda GIF'e Filtre Nasıl Eklenir
Akıllı telefonunuzu kullanarak bir GIF filtresi uygulamayı tercih ederseniz, bunu gerçekleştirmek için kullanabileceğiniz uygulama InShot'tır. InShot, yalnızca akıllı telefonlarda erişilebilen bir video düzenleyici ve oluşturucudur. Güçlü ve profesyonel yerleşik özelliklere sahip hepsi bir arada bir düzenleyicidir. Müzik, metin, geçiş, ağır çekim efektleri ve çok daha fazlasını eklemenizi sağlar. Ayrıca, GIF'inize ne uygulayacağınızı seçebileceğiniz bir filtre bölümü vardır. Bu uygulamayı kullanarak GIF'e nasıl filtre ekleneceğini öğrenmek için aşağıdaki adımları izleyin.
Aşama 1. Her şeyden önce, akıllı telefonunuzu kullanarak uygulamayı indirin ve yükleyin. Bundan sonra, işleme başlamak için uygulamayı açın.
Adım 2. Tıkla Video Telefon galerinizi açacak olan uygulamanın ana arayüzünden düğme. Telefon galerinizden, filtre eklemek istediğiniz GIF'i yükleyin. GIF'iniz yüklendikten sonra, Filtre önizleme ekranının alt kısmındaki bölüm. Mevcut olanlar listesinden projenize uygulamak istediğiniz bir filtre seçin. Bittiğinde, (✔) simgesine basarak değişiklikleri kaydedin.
Aşama 3. Düzenlenmiş GIF'inizi başarıyla kaydetmek için Kayıt etmek Ekranınızın sağ üst kısmındaki düğme. Çıktınız otomatik olarak telefonunuzun dosya klasörüne kaydedilecektir.
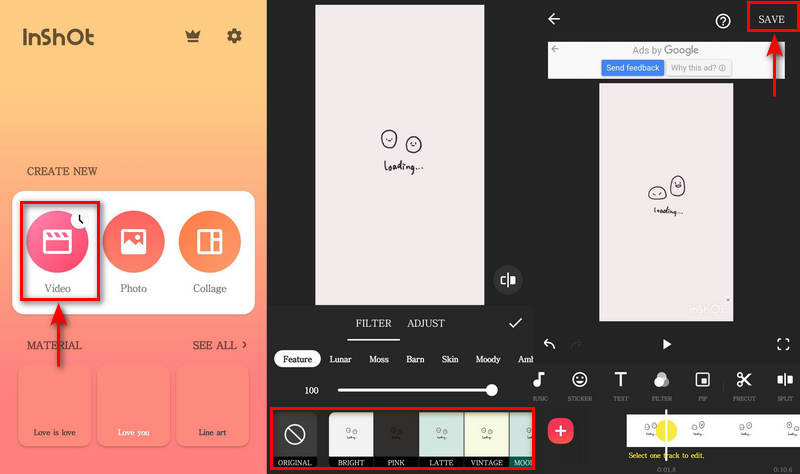
Bölüm 5. GIF Filtresi hakkında SSS
3 tür GIF nedir?
Üç farklı GIF türü vardır ve bunlar animasyon tabanlı, video tabanlı ve çıkartmalardır. Üçü arasında video tabanlı GIF'ler, yalnızca kısa video içerik kliplerini sergiledikleri için en yaygın olarak bilinen ve kullanılanlardır.
GIF ve emoji arasındaki fark nedir?
GIF, genellikle bir şey hakkındaki hisleri ve duyguları ifade etmek için kullanılan animasyonlu resimlerden oluşur. Öte yandan emojiler, insan duygularını, sembolleri ve nesneleri tasvir eden ifadelerin küçük dijital görüntüleridir.
İletişimde GIF kullanmak önemli mi?
Araştırmalar, beynimizin metin ve görselin ne zaman birleştirildiğini kolayca hatırladığını gösteriyor. Bununla birlikte, GIF'ler hedef kitlenize bir mesaj iletmek için ideal çözümdür. Birinin dikkatini kısa sürede hızlı bir şekilde çekmek için GIF kullanmak daha iyi olacaktır.
Sonuç
Çevrimiçi bir GIF seçerken eğlenceli bir örnek kullanırız. Kimseyi çekmeyeceği için basit, sıkıcı bir GIF'e bağlı kalmıyoruz. Bir GIF'iniz varsa, eklemeyi düşünün. GIF'i filtrele çünkü projenizi geliştirecektir. Kesinlikle herkes tarafından beğenilecek olan GIF'inizi daha canlı hale getirecek. Yukarıda belirtilen araçlar, güvenebileceğiniz bir filtre bölümüne sahiptir. Ayrıca, daha iyi bir GIF sonucuna sahip olmanıza yardımcı olacaktır.


