Aşırı Pozlanmış Film veya Videolar Nasıl Onarılır: PC'de Kullanılacak En İyi Üç Çözüm
Aşırı doygun ve maruz kalan bir videoya sahip olmak normaldir. Hatta profesyonel kameramanlar bile bu durumu yaşıyor. Bu kaçınılmaz olay, genellikle bir donanım arızasının veya bir çekim ortamının sonucudur. Ancak, videonuzdaki bu sorunun nedeni ne olursa olsun, artık kesinlikle çabucak çözeceksiniz. Bunun nedeni, bir arızayı nasıl düzelteceğinizin mükemmel yollarını öğrenmek üzere olmanızdır. aşırı pozlanmış film veya video Bu nedenle, daha fazla veda etmeden, hadi başlayalım.
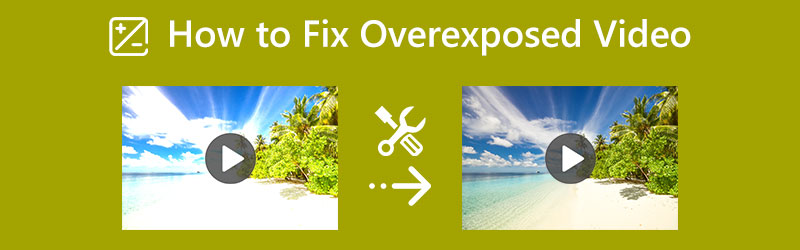
SAYFA İÇERİĞİ
Bölüm 1. Aşırı Pozlanmış Bir Videoyu Verimli Bir Şekilde Düzeltme
Videonuzu düzeltmek için ilk verimli yazılım Vidmore Video Dönüştürücü. Bu program, aşırı pozlanmış videonuz için mükemmel çözünürlüğü ve doygunluğu kolayca elde etmenizi sağlar. Ayrıca, kaliteden ödün vermeden videoları sabitlemekten ve geliştirmekten sorumlu gelişmiş sinirsel AI ağ teknolojisi ile aşılanmıştır. Ek olarak, bu araç size videolarınızı düzeltmeniz için çeşitli yollar sunar. Aşırı pozlanmış videoyu düzeltirken çözünürlüğü, kaliteyi, kare hızını ve daha fazlasını iyileştirebilirsiniz. Üstelik bu Vidmore Video Converter, kesinlikle seveceğiniz en kullanıcı dostu arayüze sahip olduğu için amatör kullanıcılar için en çok beklenen yazılımdır.
- MKV, AVI, MP4, WebM vb. dahil olmak üzere 200'den fazla formatta çalışabilir.
- Mac ve Windows bilgisayarınıza sorunsuzca uyum sağlayın.
- Görünüşe göre ürettiği çıktıların yüksek kalitesi.
- Yerleşik ayarları kullanarak kolay sabitleme işlemi.

Aşırı Pozlanmış Video Nasıl Onarılır
Aşama 1. Yukarıda sunulan indirme düğmelerine bastıktan sonra bu programı yükleyerek başlayın. Şimdi kurduktan sonra aracı çalıştırın. Ardından, şuraya gidin: Araç Kutusu arayüzün üst kısmında bulunan menüyü seçin ve Renk düzeltmesi alet. Ardından, videonun içe aktarma işlemine basarak ilerleyin. Ekle Yeni pencerenin ortasındaki simge.
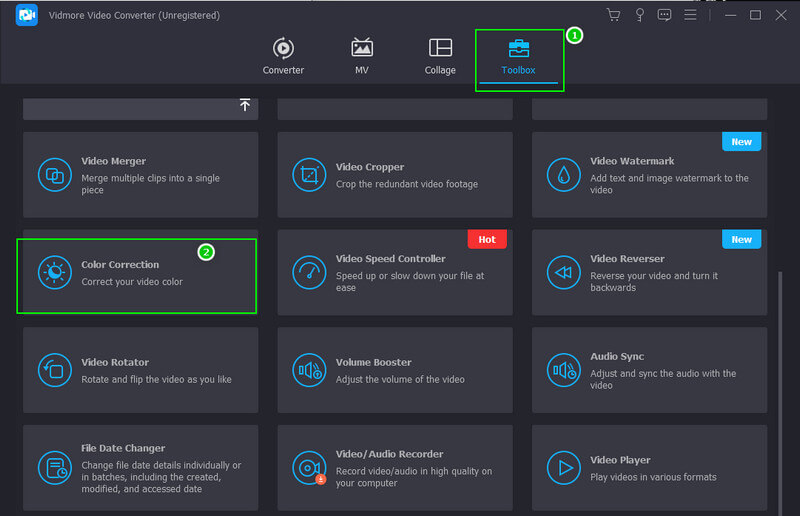
Adım 2. Videoyu içe aktardıktan sonra, önizleme bölümünün altında bulunan ayar ayarlarında gezinmeye başlayabilirsiniz. ile başla parlaklık, ardından zıtlık, sonra doyma. Videonuz için ihtiyacınız olan sabitlemeyi elde edene kadar onları kontrol edin.
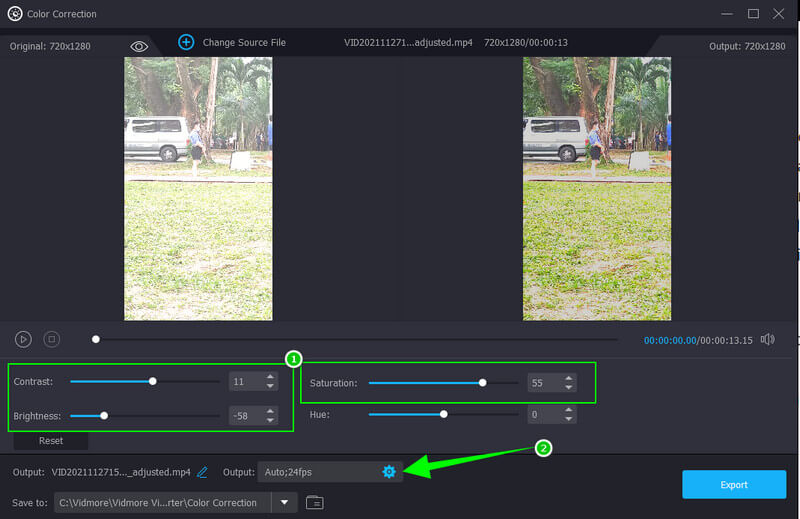
Aşama 3. Bu kez, video çıkışını geliştirmek istiyorsanız, ardından gıdıklamak pozlama ayarlarının altında bulunan simge. Şimdi açılan pencerede sağlanan ön ayarları ayarlayın. Biçimi, kaliteyi ve çözünürlüğü tercihinize göre değiştirmekten çekinmeyin. Ardından, tamam Değişiklikleri uygulamak için sekme.
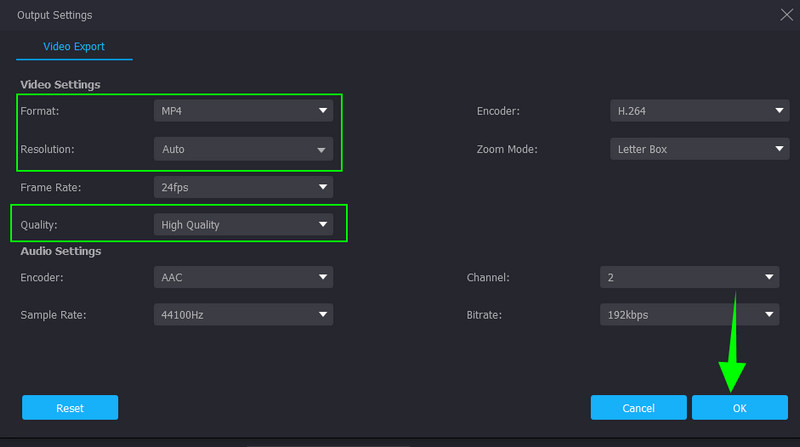
4. adım. Bundan sonra, şuraya giderek bir hedef dosya ayarlayabilirsiniz: Şuraya kaydet bölüm. Aksi takdirde, İhracat Arayüzün alt kısmında bulunan butonu ile export işleminin bitmesini bekleyin ve ardından çıktıyı kontrol edin.
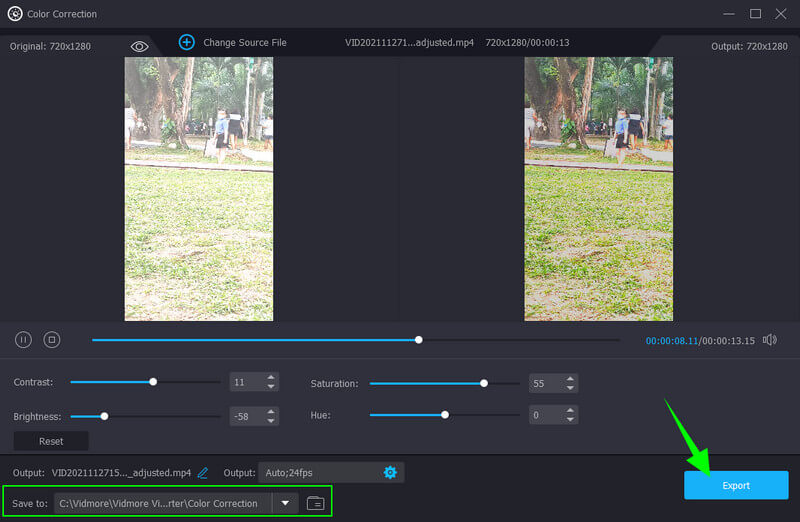
Bölüm 2. Premiere Pro'da Aşırı Pozlanmış Bir Video Nasıl Onarılır
Premiere Pro'da aşırı pozlanmış videonun nasıl düzeltileceğine göz atmadan önce, bu popüler programa genel bir bakış sunmamıza izin verin. Adobe Premiere Pro, çok platformlu bir video düzenleme yazılımıdır. Süper pozlanmış bir videoyu düzeltme söz konusu olduğunda, bu araç, Lumetri renkli panelinin beklenen video sabitlemeyi aşmasına yardımcı olan ileri teknolojiyi kullanır. Bununla birlikte, bu, Lumetri'nin videonuz için mükemmel canlılığı elde etmek için manuel olarak ayarlamanıza izin vereceğini söyledi. Ancak, bu aracın karmaşıklığı hakkında bir şeyler söyleyen ve yeni başlayanlar için zorlu bir kullanımla sonuçlanan kepçeleri inkar etmeyeceğiz. Bununla birlikte, Adobe Premiere Pro, kullanmak için temel özelliklerini kullanarak iyi bir renk derecelendirme işlevine sahip olmanızı sağlar. Bu nedenle, Premiere Pro'da aşırı pozlanmış videoyu nasıl düzelteceğinize ilişkin yanıtta izleyebileceğiniz yönergeler aşağıdadır.
Aşama 1. Aracı masaüstünüzde başlatın ve düzeltmeniz gereken bir video dosyasını içe aktarın. Nasıl? Gitmek Dosya menüsüne basın, ardından Önemli dosya seçim. Ardından, videoyu başarıyla içe aktardıktan sonra onu Zaman çizelgesi çalışmaya başlamak için
Adım 2. Bundan sonra, erişim lumetri Renk paneline basarak vurun pencereler arayüzün üst kısmındaki sekme. Ardından, paneli bulacağınız yeni bir küçük pencere açılacaktır.
Aşama 3. Bu kez, ayarlamaya başlayın Lumetri Rengi panel. vurabilirsin Oto sekmesine tıklayın. Ardından, aşırı pozlanmış videoyu azaltmanıza yardımcı olacak renk ve ışık ayarı seçeneklerini ayarlayın. Bittiğinde, videoyu kaydetmeye ve dışa aktarmaya devam edin.
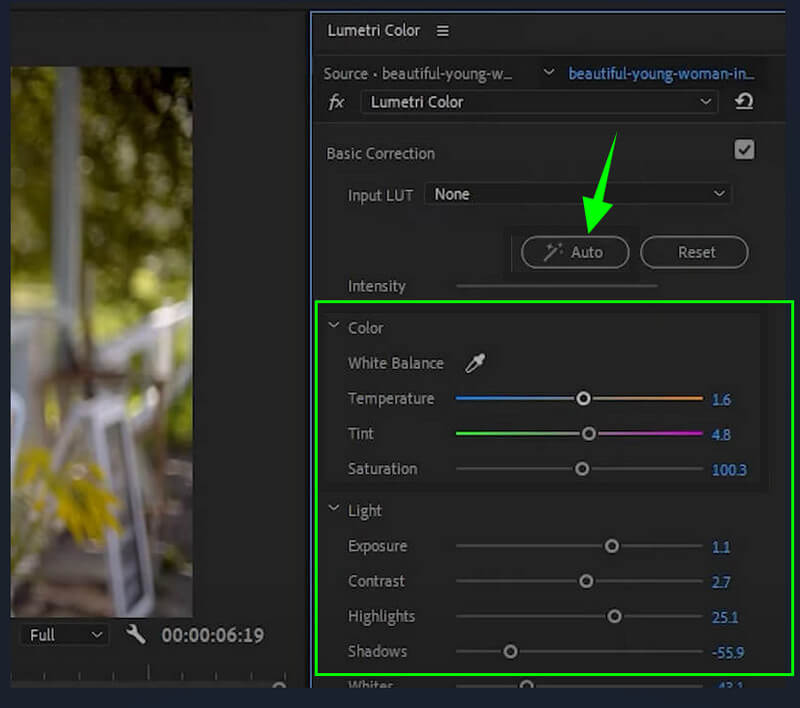
Bölüm 3. iMovie'de Aşırı Pozlanmış Video Nasıl Düzeltilir
Şimdi, videomun neden iMovie'de fazla pozlandığını soran bazı insanlarla karşılaştık. Aşağıdaki yönergelere bakarak cevabı tersten bulacaklarını göreceğiz. Ancak ondan önce, iMovie'nin bu kısa tanımını vermemize izin verin. iMovie'nin sahip olduğu iyi özelliklerden birinin renk düzeltme aracı olduğu gerçeğini kabul etmeliyiz. Videonun parlaklığını, pozunu, doygunluğunu ve kontrastını özelleştiren gelişmiş ayarlara sahiptir. Ayrıca iMovie, renk kazanımlarını, geliştirme seçeneklerini ve otomatik gürültü azaltma seçeneklerini değiştirebileceğiniz ayarlamalar da sağlar. Ancak, bu yazılım yalnızca Windows kullanıcıları için uzun suratlar yapan Mac'te kullanılabilir. Yine de, iMovie'de aşırı pozlanmış videoların nasıl düzeltileceğine ilişkin adımlar burada.
Aşama 1. Mac'inizde iMovie'yi başlatın ve Medya Dosyalarını İçe Aktar arayüzde video dosyasını almak için seçim. Bittiğinde, videoyu içine sürükleyin Zaman çizelgesi üzerinde çalışmaya başlamak için.
Adım 2. Ardından, yüklediğiniz videoya sağ tıklayın Zaman çizelgesi ve seçin Müfettişi Göster sekmesini seçin. Bundan sonra, önizlemenin üst kısmındaki Renk Düzeltici sembolüne tıklayın ve altındaki seçenekleri ayarlayın.
Aşama 3. Videonuzu düzeltmek için istediğiniz ayarları aldıktan sonra, onu dışa aktarmaya başlayabilirsiniz. Bunu yapmak için, sadece İhracat Arayüzün sağ üst köşesindeki sembol.

Bölüm 4. Aşırı Pozlanmış Videoyu Düzeltme Hakkında SSS
Aşırı pozlanmış videoya uygulanacak gerekli ayarlamalar nelerdir?
Aşırı pozlanmış video için parlaklığı, kontrastı ve doygunluğu ayarlamak önemlidir.
Aşırı pozlanmış videoyu kaliteyi etkilemeden düzeltebilir miyim?
Evet yapabilirsin. En iyi video düzenleyicilerle sizin için buradayız, özellikle de Vidmore Video Dönüştürücü, çıktının kayıpsız bir şekilde değiştirilmesini garanti edebilirsiniz.
Sabit, aşırı pozlanmış videoyu sıkıştırmak kaliteyi düşürür mü?
Evet. Çünkü bir videoyu sıkıştırmak, içerdiği öğeleri küçültmek anlamına gelecektir. Bu da kalitenin düşmesine neden olur.
Sonuç
Bu makale, düzeltme için mükemmel bir kılavuzdur. aşırı pozlanmış videolar. Premiere Pro ve iMovie şüphesiz bu görevde mükemmeldir. Ancak bu Vidmore Video Converter, iki popüler programı geride bırakan yüksek bir yetkinlik de gösterdi. Ek olarak, özellikleri ve araçları da etkileyici, bu da daha fazla kullanıcının onu kapmasına neden oluyor.


