After Effects'i MP4'e Aktarmanın En Kolay Çözüm Yolu
After Effects projelerini MP4'e aktarmak, paylaşılabilir, yüksek kaliteli içerik oluşturmak için çok önemlidir. Hepimizin bildiği gibi, MP4 çeşitli platformlar, cihazlar ve uygulamalar tarafından en çok desteklenen formattır. After Effects, doğal olarak MP4 dışa aktarımını doğrudan desteklemez. Ancak Adobe Media Encoder aracılığıyla projenizi MP4'e dönüştürmenize olanak tanır. Bu yazıda, size nasıl yapacağınız konusunda rehberlik edeceğiz After Effects'i MP4'e aktar Adobe Media Encoder ile ve Adobe Media Encoder olmadan. Bu şekilde, içeriğinizi farklı platformlarda sorunsuz bir şekilde paylaşabilir ve sunabilirsiniz.
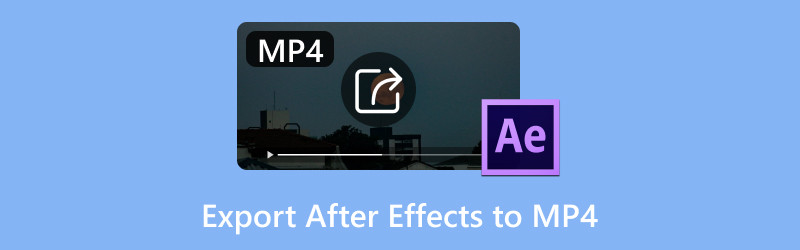
SAYFA İÇERİĞİ
Bölüm 1. Videoyu Neden MP4'e Aktarmam Gerekiyor?
Paylaşılabilirliği Artırın
Farklı çevrimiçi platformlar farklı video formatları gerektirir. Genellikle, MP4 formatı çeşitli çevrimiçi hedefler tarafından desteklenen en yaygın dosya türüdür. Buna web siteleri, sosyal medya platformları ve YouTube ve TikTok gibi video paylaşım platformları dahildir. Örneğin, YouTube videoları MKV formatındaysa oynatılmaz ve bu da paylaşım sorunlarına neden olabilir. Bu nedenle, bu platformlarda erişilebilirliği sağlamak için videoyu MP4'e aktarmanız önerilir.
Verimli Sıkıştırma
MP4 dosya biçimi, özellikle H.264 kodeği olmak üzere gelişmiş sıkıştırma teknikleri kullanır. Video projelerinizi MP4 biçimine aktarmak, kalitesini etkilemeden verileri yeterince sıkıştırır. Bu, MP4'ü büyük video dosya boyutlarını verimli bir şekilde depolamak ve aktarmak için ideal hale getirir. Sıkıştırma, videoları dosya boyutu kısıtlamaları olan platformlara yüklerken olmazsa olmazdır. Daha küçük video dosya boyutları daha hızlı yükleme ve indirme sürelerine sahiptir ve bu da süreci daha verimli hale getirir.
Geniş Uyumluluk
MP4 muhtemelen en çok kullanılan ve evrensel olarak uyumlu video formatıdır. Ayrıca, hemen hemen tüm video oynatıcılar, işletim sistemleri ve cihazlar. Bu kapsamlı uyumluluk, cihazlarından bağımsız olarak herkesin ek kodek veya yazılım yüklemeye gerek kalmadan MP4 dosyalarını oynatabilmesini sağlar. Bunun da ötesinde, MP4 dosyaları web oynatma için optimize edildiğinden internet üzerinden içerik akışı için kullanılabilir.
Düzenleme Kolaylığı
Çoğu video düzenleme yazılımı, düzenleme kolaylığı nedeniyle tercih edildiği için MP4 dosyalarını destekler. Başka bir deyişle, MP4 dosyalarını bu programlara aktarabilir ve biçim dönüştürmeyle ilgili herhangi bir sorunla karşılaşmadan düzenleyebilirsiniz. MP4 dosyaları verimli bir şekilde sıkıştırıldığı için düzenleme sisteminizi zorlamayacağından emin olur. Bu, sizin için çalışmayı kolaylaştırır ve düzenleme süreci sırasında daha akıcı bir oynatma sağlar.
Bölüm 2. After Effects'i MP4'e Nasıl Aktarırım
After Effects, hayal edebileceğiniz hemen hemen her şeyi yapmanıza olanak tanıyan tam donanımlı bir yazılımdır. Bir klibi kesmenize, bir videoyu hızlandırmanıza, ağır çekim yap, ve daha fazlası. Verimliliğine rağmen, paylaşılması imkansız olabilecek büyük video dosya boyutları da üretir. Neyse ki, After Effects, verimli sıkıştırma ile gelen MP4'e projeleri dışa aktarmayı sağlar. Bu formatı seçerek, videonuzun daha küçük bir dosya boyutunda profesyonel düzeyde bir kaliteye sahip olmasını sağlayabilirsiniz.
Adobe Media Encoder kullanarak After Effects'i MP4 olarak kaydetmenin yolu:
Aşama 1. After Effects projenizi dışa aktarmadan önce kompozisyonunuzun tamamlandığından emin olun. Kompozisyon sekmesine geçin ve seçin Adobe Media Encoder Kuyruğuna Ekle.
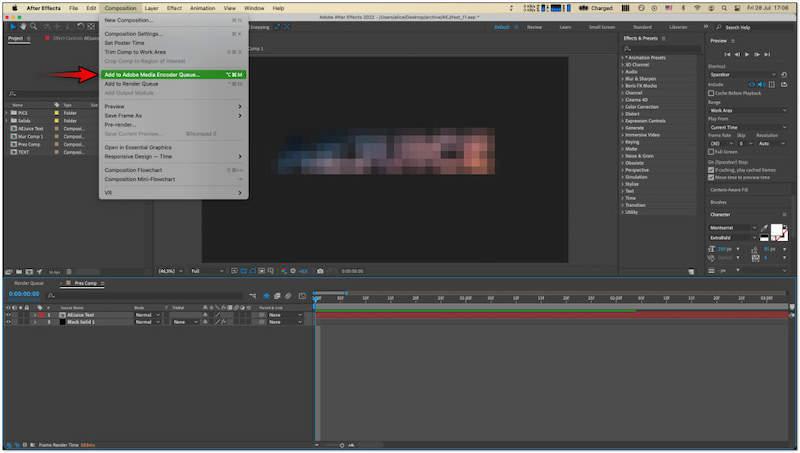
Adım 2. Adobe Media Encoder kuyruğunda, Biçim bölümüne geçin. After Effects projenizin yanındaki açılır menüyü tıklayın ve H.264 seçeneği.
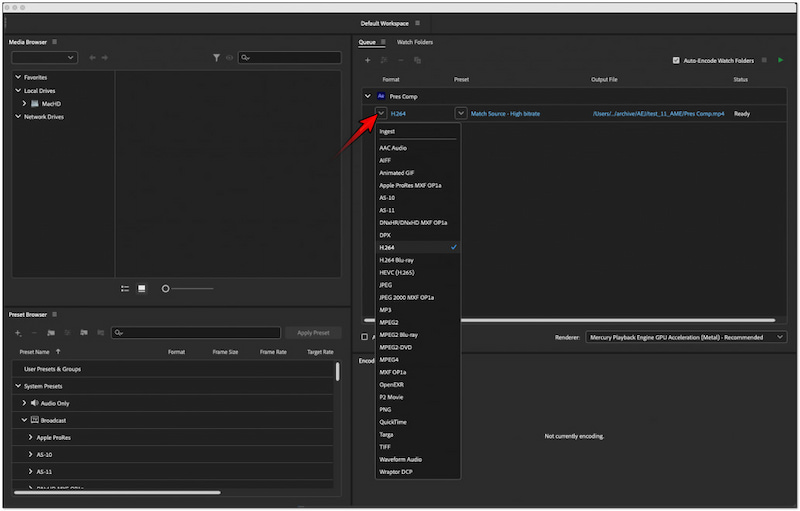
Aşama 3. Tıkla Sistem Ön Ayarları Tercih ettiğiniz dışa aktarma kalitesini seçme seçeneği. Ön ayarları yapılandırdıktan sonra, yapılan değişiklikleri uygulamak için Ön Ayarları Uygula'ya tıklayın.
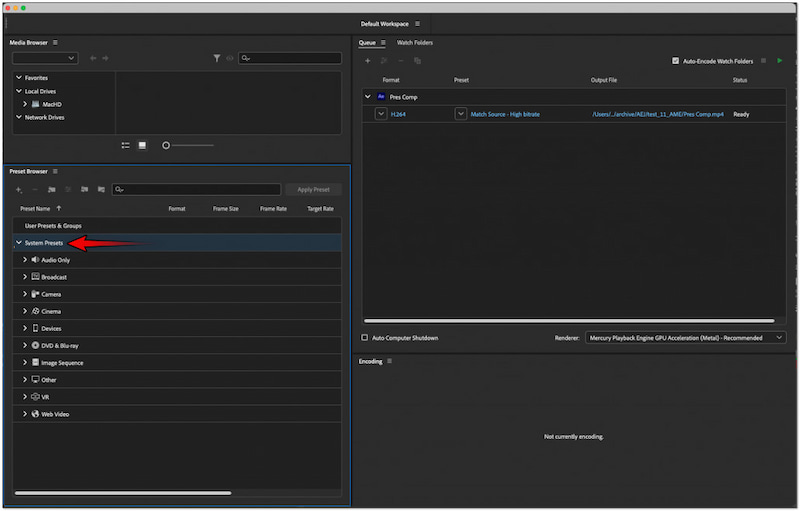
4. adımAyarlamalarınızı yaptıktan sonra, Yeşil Oyun Dışa aktarma işlemini başlatmak için düğmeye basın. İşlem, projenizin uzunluğuna ve çözünürlüğüne bağlı olarak zaman alabilir.
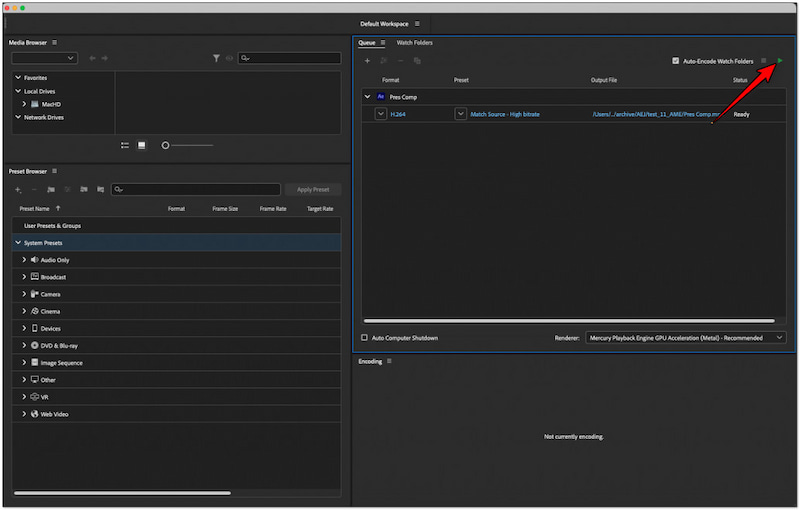
Not: H.264, MP4 dosyaları için standart kodektir. Bunu seçerek, projenizin MP4 formatında dışa aktarılacağından emin olabilirsiniz.
Bölüm 3. BONUS: Videoyu MP4'e Dönüştürmek ve Düzenlemek İçin En İyi Araç
Adobe Media Encoder kullanmadan After Effects projelerini dışa aktarmak mümkün değildir. Neyse ki, dışa aktarma işlemini basitleştirmek için deneyebileceğiniz bir çözüm yolu var. Projelerinizi Adobe Media Encoder kullanmadan kaydetmek istiyorsanız, Vidmore Video Dönüştürücü. Video düzenleyici dahil edilmiş özel bir medya dosyası dönüştürme yazılımıdır. Bu yazılım, medya dönüştürme ve düzenlemeyi herhangi bir rahatsızlıktan uzak hale getirmek için tasarlanmıştır.
İyi bir ölçü için, Vidmore Video Converter, After Effects projelerini MP4'e dönüştürmenize olanak tanır. MP4 formatına ek olarak, MOV, MKV, AVI ve 200'den fazla dosya türü de dahil olmak üzere diğer dosya türlerini de dışa aktarabilir. En iyi anlaşma? Projenizi yüksek ses kalitesiyle 4K'ya kadar çözünürlükle bile kaydedebilirsiniz. Medya dönüştürmenin ötesinde, dönüştürmeden önce videonuzu özelleştirmenizi sağlayan bir dizi düzenleme aracı sağlar. Buna kırpma, döndürme, kırpma, geliştirme, filtre ekleme, efektleri ayarlama ve metin veya görüntüleri üst üste bindirme araçları dahildir.
İşte Vidmore Video Converter'ı kullanarak After Effects'i MP4'e nasıl aktaracağınız:
Aşama 1. Vidmore Video Converter'ın ücretsiz indirmesini alarak başlayın. Multimedya yazılımını yükleyin ve kurulum sürecinin tamamlanmasını bekleyin.
Adım 2. Kurulum tamamlandıktan sonra, bilgisayarınızda Vidmore Video Converter'ı başlatın. Varsayılan olarak, programın Dönüştürücü sekmesi.

Aşama 3. Tıklayın + Dosya Ekle After Effects projelerinizi programa aktarmak için. Videolarınız bir klasörde derlenmişse, açılır menüyü tıklayın ve Klasör Ekle'yi seçin.
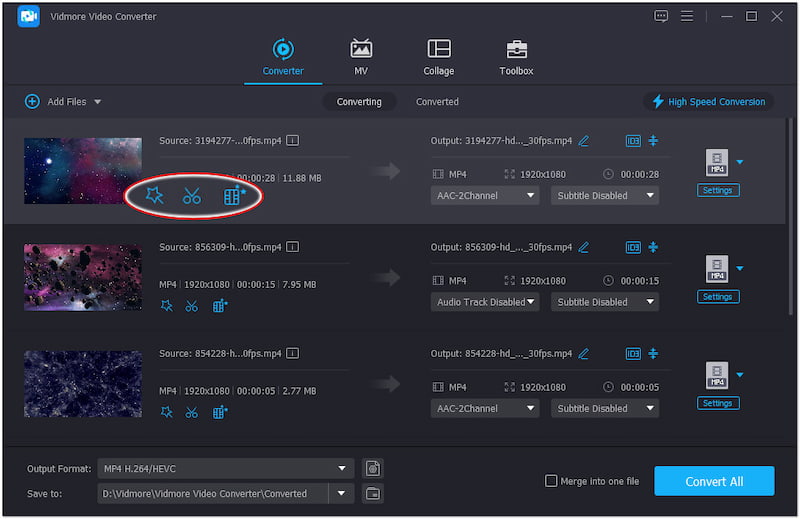
Not: Vidmore Video Converter toplu dönüştürmeyi destekler. Bu, birden fazla video projesi ekleyebileceğiniz ve bunları aynı anda işleyebileceğiniz anlamına gelir.
4. adım. Bu aşamada artık düzenlemeye başlayabilirsiniz. İşte yapabileceğiniz şeyler:
Sihirli değnek: Döndürün, kırpın, filtre ekleyin, efekti ayarlayın ve metin veya resim filigranı ekleyin.

Makas:Başlangıç ve bitiş zamanlarını ayarlayarak videonun gereksiz kısımlarını kesin.
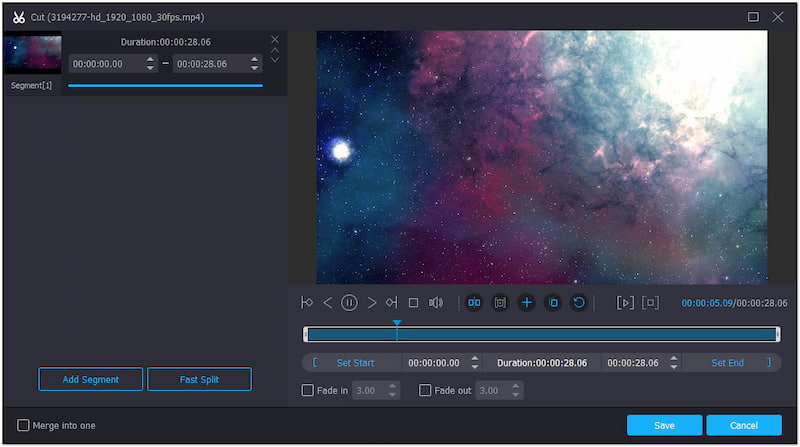
Güçlendirici: Video çözünürlüğünü yükseltin, efektleri optimize edin, gürültüyü giderin ve video titremelerini azaltın.
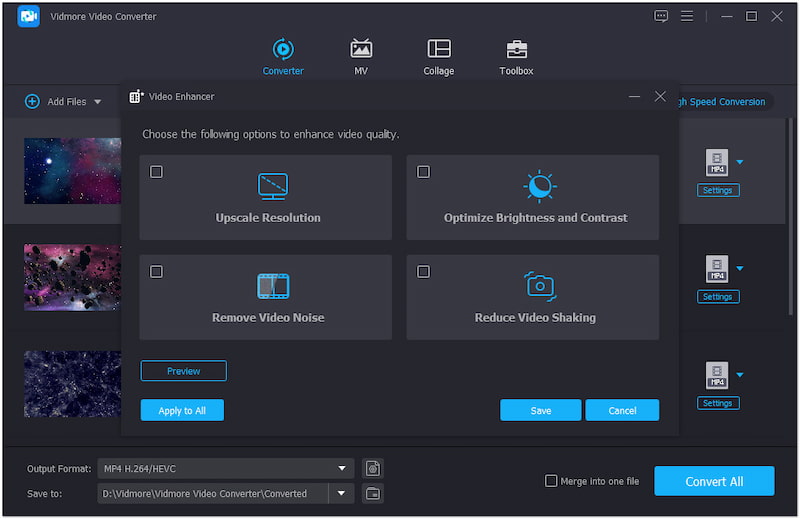
Adım 5. Projenizi düzenledikten sonra Çıktı Profili'ne tıklayın ve Video kategorisine geçin. MP4 biçimini seçin ve tercih ettiğiniz kaliteyi seçin.
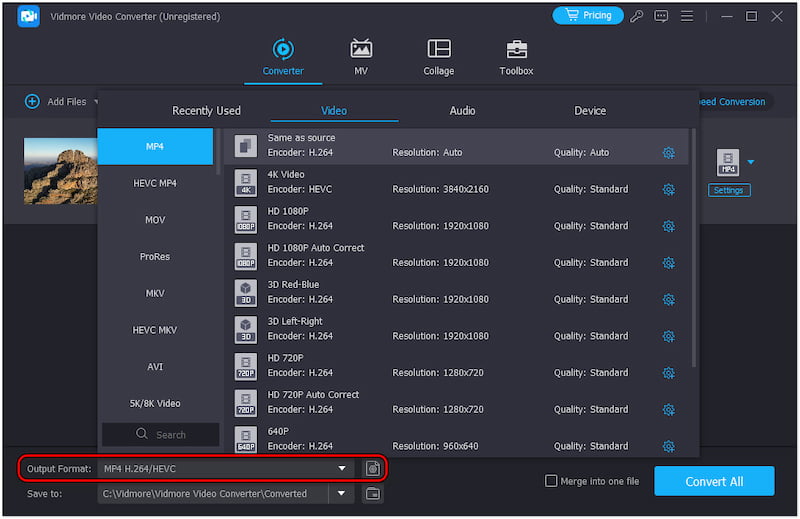
6. Adım. Bu işlem tamamlandıktan sonra, diğer video parametrelerini yapılandırmak için Ayarlar'a tıklayın. Ardından, dosya hedefinizi seçin ve tıklayın Hepsini dönüştür MP4 dönüştürmeyi başlatmak için.

Vidmore Video Converter, After Effects projelerinizi MP4'e kaydetmek için mükemmel bir alternatiftir. Basit arayüzü, ultra hızlı dönüştürme hızı ve düzenleme araçları, projelerinizi verimli bir şekilde yönetmek için onu mükemmel bir seçim haline getirir. Bunun dışında, slayt gösterileri de yapabilir, GIF'ler oluşturabilir ve video ve fotoğraf kolajları yapabilirsiniz.
Bölüm 4. After Effects'i MP4'e Aktarma Hakkında SSS
After Effects MP4'ü neden içe aktaramıyor?
After Effects, kodek uyumsuzlukları nedeniyle MP4'ü içe aktaramaz, MP4 dosyaları çeşitli kodekleri barındırabilir, bunlardan bazıları After Effects tarafından desteklenmez. Bu gibi durumlarda, dönüştürebilirsiniz MP4'ten MOV'a.
Arkaplan olmadan After Effects'i MP4'e nasıl aktarabilirim?
Aslında After Effects alfa kanallı MP4'ü desteklemez. Projeyi QuickTime formatında dışa aktarmalı ve Kanallar altında RGB+Alpha'yı seçmelisiniz.
Media Encoder olmadan After Effects'ten MP4 nasıl dışa aktarılır?
Ne yazık ki, Media Encoder olmadan After Effects'te MP4'ü yerel olarak dışa aktaramazsınız. Alternatif olarak, projenizi farklı bir biçimde dışa aktarın ve Vidmore Video Converter'ı kullanarak MP4 biçimine dönüştürün.
Sonuç
After Effects'te bir videoya nasıl metin ekleneceğini bilmek projenizi bir üst seviyeye taşıyabilir. Ve izlemesini daha ilgi çekici hale getirmek için animasyon ekleme seçeneği sunar. Ancak After Effects kullanımı karmaşık olabilir, özellikle basit projeler için, bunu söyledikten sonra Vidmore Video Converter'ı kullanabilirsiniz. Bu çok yönlü yazılım, özelleştirilebilir metin eklemek için kullanabileceğiniz bir MV Maker sunar. Yazı tipini, rengini, boyutunu, hizalamasını, yönünü ve görünürlüğünü tercihinize göre özelleştirmenize olanak tanır. Tüm bunlara hiçbir güçlük çekmeden ulaşabilirsiniz.


