Dropbox Video Dosyasını Daha Küçük Bir Boyuta Sıkıştırabilir
Dropbox, piyasadaki en köklü bulut depolama ve senkronizasyon hizmetlerinden biridir. Tüm dijital dosya ve klasörlerinizi, internet bağlantısı olan herhangi bir cihazdan erişebilmeniz için senkronize eder. Ayrıca, kullanımı kolay ve ekonomik bir bulut depolama platformu arayan bireyler için iyi bir alternatiftir. Görüntüler, dosyalar ve videolar gibi belgeleri kolayca korumak için kullanabilirsiniz. Ancak bazen video klipler büyük bir dosya boyutu içerir. Bu yüzden diğerleri yardım edemez ama merak eder mi? Dropbox bir videoyu sıkıştırır. Ve bu soru hakkında daha fazla ayrıntı vermek için, yazıyı sonuna kadar okumak esastır.
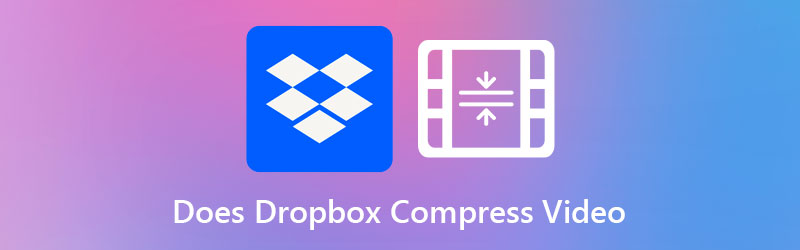

Bölüm 1. Dropbox Bir Videoyu Sıkıştırır mı?
Dropbox'ın çok çeşitli video formatlarıyla uyumlu olduğu test edilmiştir. Mevcut birkaç dosya formatı AVI, MKV, MPG, MP4, MOV, WMV, 3GP ve OGV'dir. Öte yandan Dropbox, videoyu sıkıştıramıyor gibi görünüyor. Ayrıca, video kalitesinde gözle görülür bir fark yoktur. Yalnızca cihazınızda izlemek için sıkıştırılırlar ve isterseniz orijinal çözünürlüklerinde kaydetme şansı da vardır.
Bölüm 2. Videoyu Manuel Olarak Sıkıştırmanın Etkili Yolları
Dropbox'ın temel hesabına başvurduysanız, yalnızca 2 GB'a kadar olan dosyaları depolayabildiğinden, alanının kolayca tüketileceği durumlar olabilir. Ve bu sorunu çözmek için bir dosya sıkıştırıcı kullanmanız gerekir.
1. Vidmore Video Dönüştürücü
Bir videoyu kaliteden ödün vermeden sıkıştırmak söz konusu olduğunda, Vidmore Video Dönüştürücü dikkate alınması uygun bir alternatiftir. Cihazlarında Dropbox'a erişmekte zorluk yaşayan herkes bu programı yedek olarak kullanabilir. Genel olarak, bu program, çeşitli düzenleme seçenekleri sağladığı için istediğiniz tüm özellikleri içerir.
Vidmore Video Converter, kullanıcıların yazılımdaki düzenleme yeteneklerini kullanma becerisini engellemeyecek basit ve birincil bir kullanıcı arayüzüne sahiptir. Bir videoyu sıkıştırmak için Araç Kutusu'nu kullandığınızı varsayalım. Araç Kutusu sıkıştırma işleminin sonuçlarını hemen göstereceğinden, prosedür tarafından boğulma konusunda endişelenmenize gerek kalmayacak.
Vidmore Video Dönüştürücü, kullanıcıların videolarından gereksiz kısımları kaldırarak videolarının boyutunu küçültmelerine de olanak tanır. Bununla birlikte, kullandığınız yöntem ne olursa olsun, kalitesinden çok fazla ödün vermeden videonuzun boyutunu küçültebileceksiniz.
Adım 1: Kurulum İşlemini Tamamlayın
Programın doğru şekilde nasıl kurulacağını anlamak, düzgün çalışmasını sağlamak için çok önemlidir. Web sitesinin çevrimiçi sürümündeyseniz, Ücretsiz indirin seçeneğini seçin ve yüklemek için ekrandaki talimatları izleyin. Bunu takiben, yazılımın çalışmasına izin vermelisiniz.
2. Adım: Videoyu Yazılıma Yükleyin
Program iznini verdikten sonra artık çalıştırabilir ve seçtiğiniz videoyu küçültmeye başlayabilirsiniz. Resmi sitede şu adrese gidin: Araç Kutusu ana arayüzün üst kısmında yer alan alan. Uygulamanın birçok düzenleme aracını inceleyebilirsiniz.
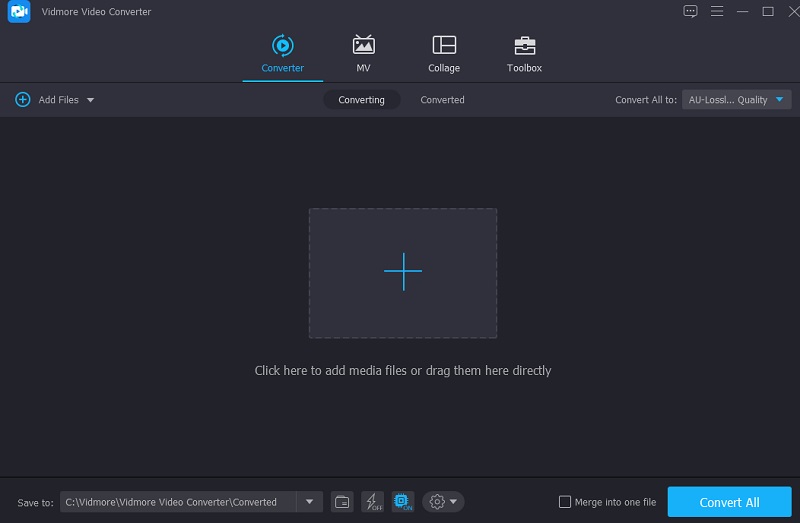
3. Adım: Video Kompresöre Devam Edin
The Video Sıkıştırıcı erişilebilen araçlardan biridir. Araç Kutusu. Kullanılabilir araçlar listesinde bulabilirsiniz. Klasörünüzden sıkıştırmak istediğiniz filmi üzerine tıklayıp seçin. Artı imza.
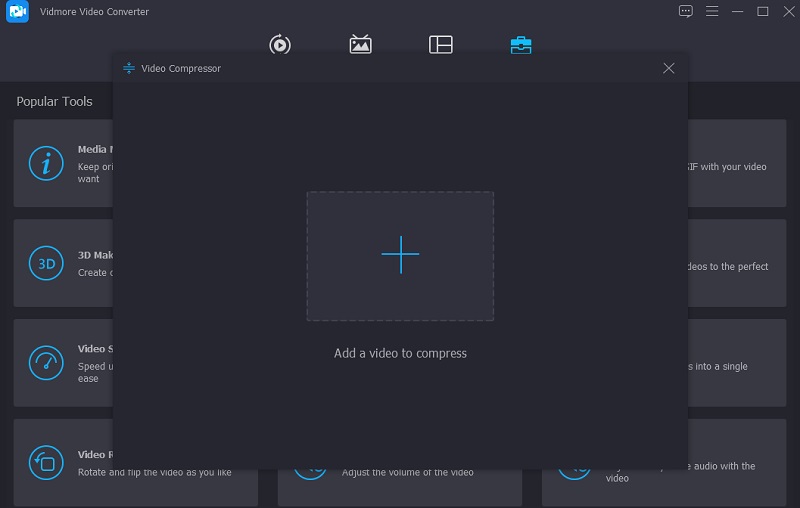
Videoyu ekledikten sonra Video Sıkıştırıcı, videonuza yapılan sıkıştırma sonuçlarını kontrol edebilirsiniz. Boyut tatmin edici değilse, kaydırıcıyı ekranın soluna kaydırarak küçültebilirsiniz. Alternatif olarak, açılır oku kaydırarak boyutu manuel olarak değiştirebilirsiniz.
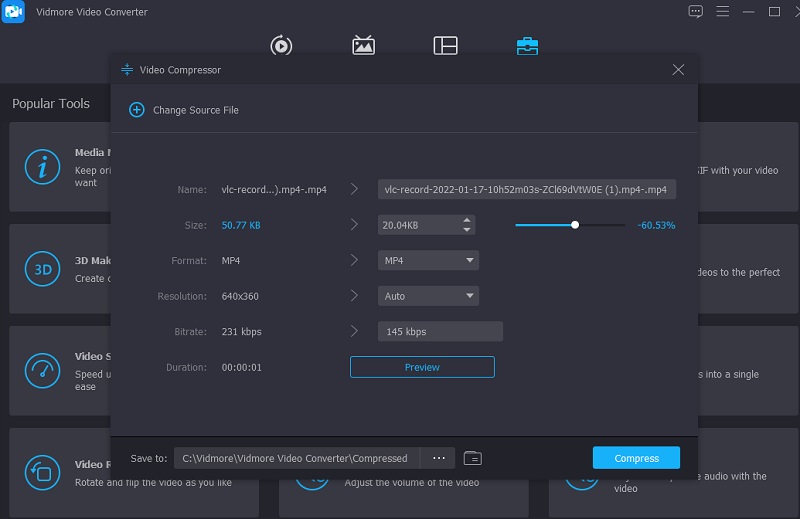
4. Adım: Dönüştürme Sürecine Başlayın
Filmin boyutunu tamamladıktan sonra, düğmesine basın. Kompres Videoyu daha da sıkıştırmak için ekranın sağ alt köşesindeki simgesine
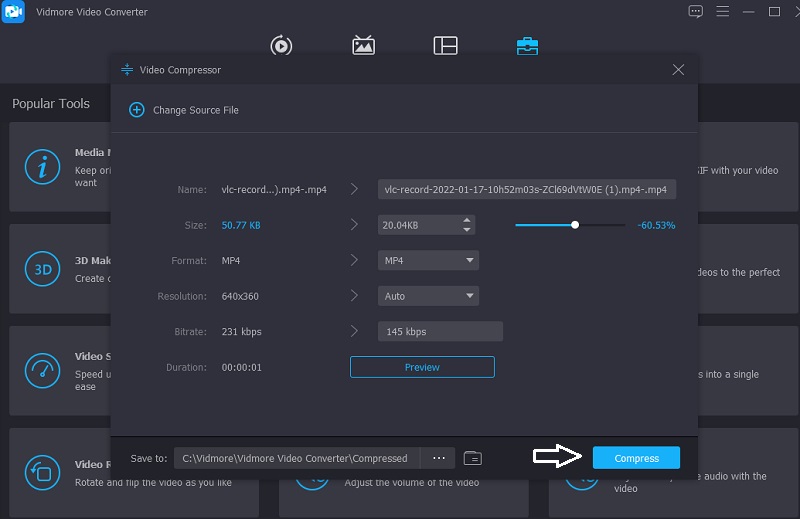
2. Vidmore Ücretsiz Video Kompresörü Çevrimiçi
Videoları sıkıştırmak için bir başka popüler program, Vidmore Ücretsiz Video Kompresörü Çevrimiçi, ücretsiz olarak indirilebilir. Bir filmi sıkıştırmadan önce bilgisayarınıza herhangi bir yazılım veya üçüncü taraf programları yüklemenize gerek yoktur. Bu program çevrimdışı sürüme oldukça benzer. Çevrimiçi sürümde de bulunan kullanıcı dostu bir arayüze sahiptir. Ayrıca, Vidmore Free Video Compressor birçok farklı dosya formatı ile uyumludur.
Alternatif olarak, bu program bir video sıkıştırıcı görevi görür. Dosya boyutuyla sınırlı kalmayacaksınız, bu da önemli bir avantaj. Ayrıca, etkin bir şekilde kullanmak için kaydolmanıza veya oturum açmanıza gerek yoktur. Aşağıdaki talimatlarda belirtilen adımları izleyerek bu araç hakkında daha fazla bilgi edinebilirsiniz.
Aşama 1: Video sıkıştırma programını kullanmaya hazır olduğunuzda, Şimdi Sıkıştır simge. Başlatıcı, bilgisayarınıza veya akıllı telefonunuza otomatik olarak indirilecektir. Başlatıcı yüklendikten sonra, Şimdi Sıkıştır açılır menüden ve bilgisayarınızın klasöründen videoyu seçin.
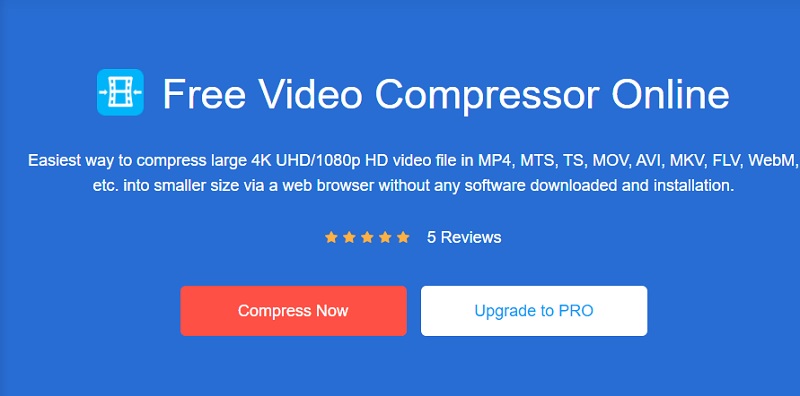
Adım 2: Programın ana arayüzünden videonuzu yükledikten sonra, size uygulanacak sıkıştırma derecesi de dahil olmak üzere çeşitli seçenekler sunacaktır. Boyutu daha da küçültmek için kaydırıcıyı sola doğru hareket ettirmek en iyisidir.
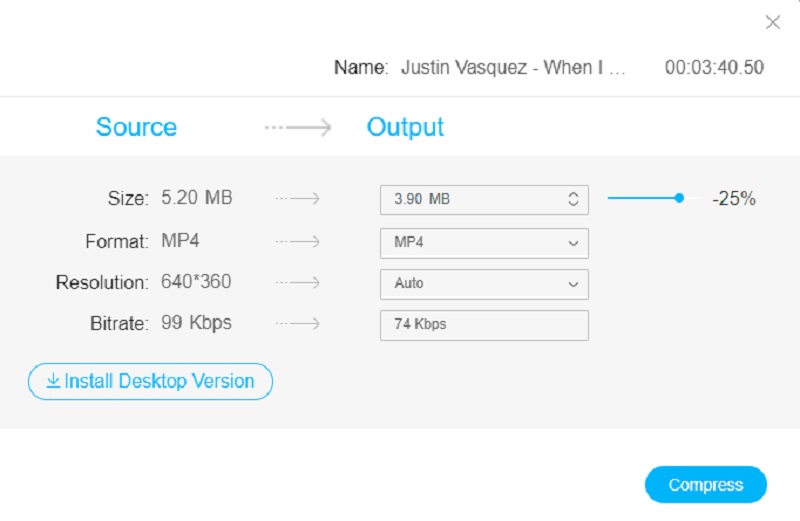
Aşama 3: Videonun boyutunu belirledikten sonra üzerine tıklayarak sıkıştırabilirsiniz. Kompres aşağıdaki seçenek. Bundan sonra, videonuz için bir konum seçmenizi isteyecektir. Bir klasör seçtikten sonra, Dosya Seç simgesi.
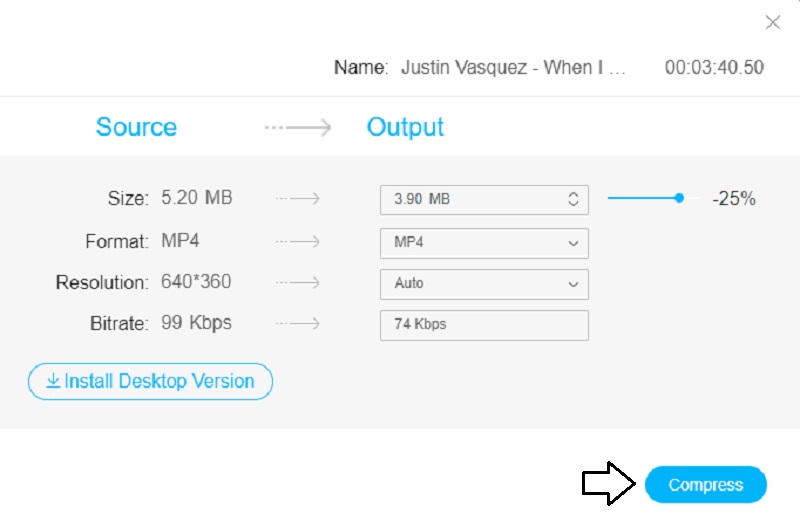
Bölüm 3. Dropbox'ta Video Sıkıştırma Hakkında SSS
Dropbox'taki videonun çözünürlüğü neden ayarlanıyor?
Dropbox, bir dosya yüklediğinizde videonuzun çeşitli sürümlerini dönüştürdüğü için videonuzun çözünürlüğünü değiştirir. Ve bunu yaptığınızda İnternet bağlantınızın hızına bağlı olarak hangi kaliteyi sunacağınızı belirler.
Devasa videolar yüklemek için Dropbox'ı nasıl kullanırım?
10 GB'tan büyük boyutlu dosyalarınız varsa, Dropbox uygulamasını indirip yüklemelisiniz. Bilgisayarınızda kişisel bir Dropbox dosyası oluşturun ve bundan dolayı hesabınızdaki her şeyi senkronize edecektir. Videoyu uygun klasöre sürükleyip bırakın ve işlemin bitmesini bekleyin.
Hangisi daha iyi, Google Drive veya Dropbox?
Dropbox, bir milyardan fazla kullanıcısıyla dünya çapında en yaygın kullanılan bulut depolama hizmeti platformudur. Güvenliğe dayalı olarak, yalnızca Google Drive'ı geride bırakır. Yine de, biraz daha basit dosya paylaşımı ve daha hızlı senkronizasyon. Bunu da özellikle aynı anda birçok kağıt üzerinde çalışan kişiler için üstün hizmetle yapıyor.
Sonuçlar
Özetle, kullanmanıza izin verilmiyor. Video sıkıştırıcı olarak Dropbox. Bir PC'den veya bir mobil cihazdan yüklemeniz fark etmez. Sadece videolarınızı ve verilerinizi orijinal formatlarında destekler. Tabii ki, büyük filmleri başkalarıyla paylaşmayı kolaylaştırıyor. Ve videonuzu tercihinize göre sıkıştırmak istediğinizi varsayalım. Bu durumda, Vidmore Video Converter ve Vidmore Free Video Compressor Online, videonuzu istediğiniz gibi sıkıştırmanıza yardımcı olabilecek iki çevrimiçi araçtır.


