En İyi Video Kompresörleri: Video Boyutunu Bir E-postada Nasıl Küçültülür
Tarihle ilgili olarak internet üzerinden dosya eklerken bant genişliği ile ilgili bir sorun olmuştur. Bugün modernizasyonun yükselişinde olmamıza rağmen, e-postayla video dosyası gönderirken yalnızca maksimum 25 MB'a izin verilmektedir.
Ekranınızda sürekli olarak dosya boyutunun çok büyük olduğunu belirten ifadeyle karşılaşırsanız, bunu düzeltmenin tonlarca yolu olduğundan daha fazla endişelenmeyin. Gerçek gibi! Aşağıda okumaya devam edin, size rehberlik edeceğiz videoyu e-posta için sıkıştır.
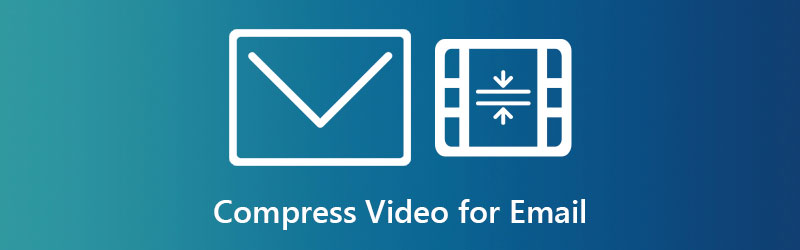
- Bölüm 1. E-posta için Videoyu Sıkıştırmanın Hızlı Yolu
- Bölüm 2. Çevrimiçi E-posta için Videoyu Sıkıştır
- Bölüm 3. E-posta için Video Dosyasını Zip Dosyasına Sıkıştırın
- Bölüm 4. iPhone ve Android'de E-posta için Videoyu Sıkıştır
- Bölüm 5. Bulut Hizmetini Kullanarak E-posta İçin Videoyu Sıkıştırın
- Bölüm 6. E-posta için Dosyaları Sıkıştırma hakkında SSS
Bölüm 1. E-posta için Videoyu Sıkıştırmanın Hızlı Yolu
Yerel bir dosyayı farklı bir biçime dönüştürmek, Vidmore Video Dönüştürücü, sıkıştırma için de kullanılır. Bu masaüstü programı, dosya boyutunu küçültmek için yalnızca bir değil iki yol sunar; bunlar video uzunluğunu kırpmak ve video sıkıştırıcıyı kullanmaktır.
Bu üç muhteşem yöntem hakkında size detaylı bir rehber vermeden önce öncelikle programı kurmalısınız. Bunu yapmak için, işaretleyin İndir aşağıdaki düğmeleri ve ardından başlatmak için programı çalıştırın.
Şimdi başlayalım.
Yöntem 1: Video Uzunluğunu Kırpma
Aşama 1: İlk olarak, şuraya gidin: Araç Kutusu programın bölümünü seçin ve Video Kırpıcı. Ardından video dosyanızı aşağıdaki butona basarak yükleyin. Artı simgesi.
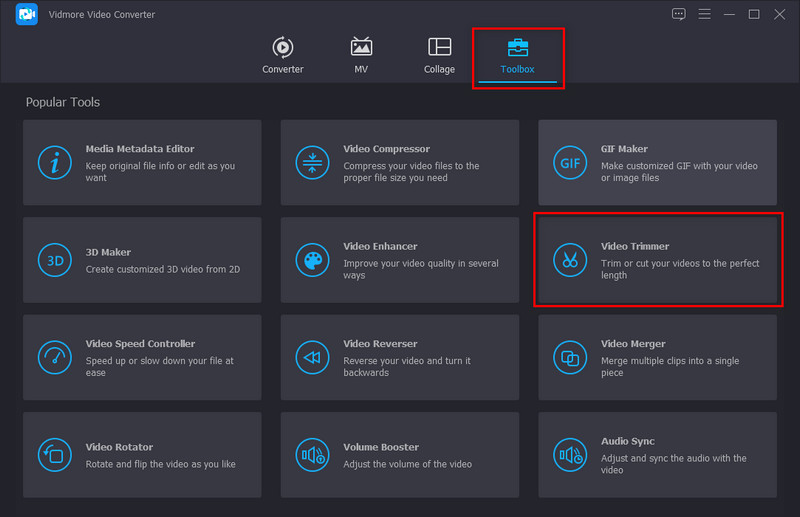
Adım 2: Şimdi, oynatma çubuğundaki giriş ve çıkış noktalarını ayarlayın. Pratik olmak için, klibinizin yalnızca hayati kısmını saklayın. Öte yandan, videonuzu bölümlere ayırmak istiyorsanız, Hızlı Bölme.
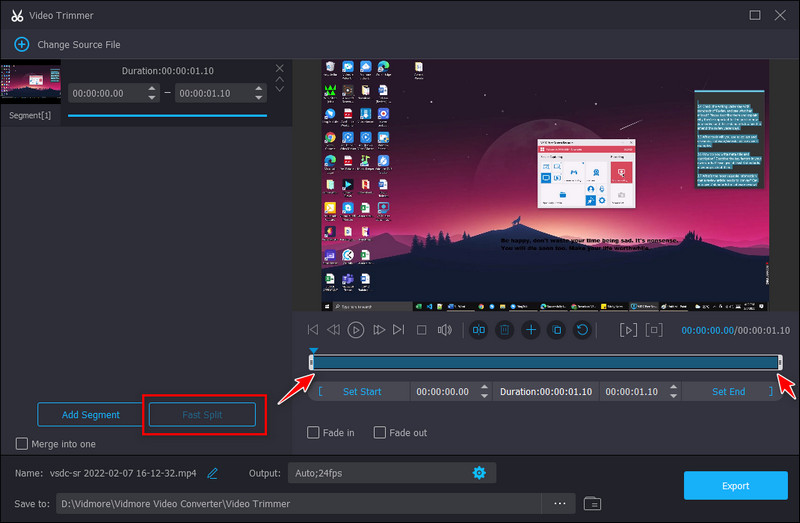
Aşama 3: Öte yandan, kontrol edebilirsiniz Solmaya ve Kararmaya Videolarınız için efektler. Ayrıca, çıktı adınızı, klasör konumunuzu ve çıktınızı arayüzün alt kısmında değiştirebilirsiniz.
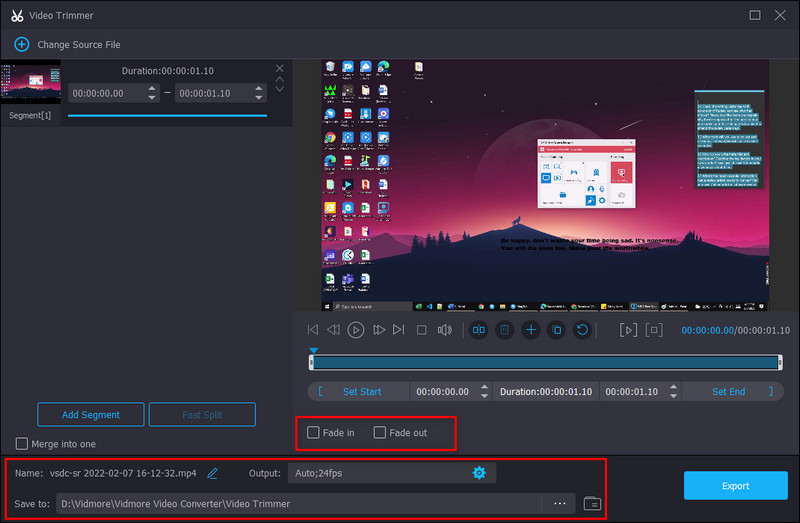
4. Adım: Bundan sonra vur İhracat düğmesine basın ve dosyanın bitmesini bekleyin.
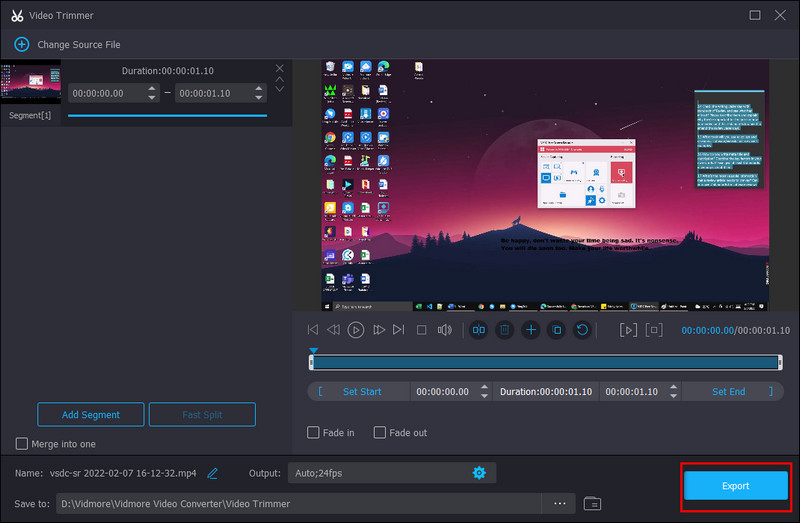
Yöntem 2: Sıkıştırma Hızını Değiştirme
Aşama 1: İlk yöntemde olduğu gibi, şuraya gitmeniz gerekir: Araç Kutusu Vidmore Video Converter bölümü. seçin Video Sıkıştırıcı ilk sıranın ortasında bulacaksınız.
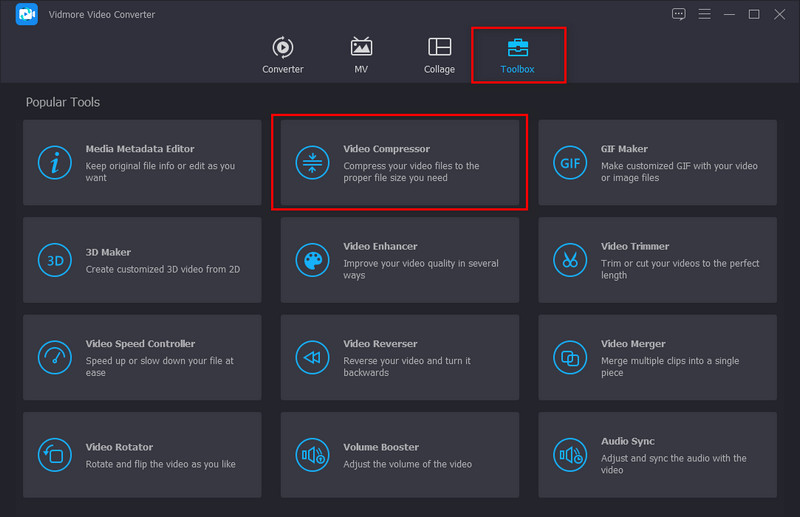
Adım 2: Ardından, + simgesini tıklayın ve sıkıştırmak için hedef videonuzu ekleyin. Ardından, boy kaydırıcıyı hareket ettirerek dosyanızın
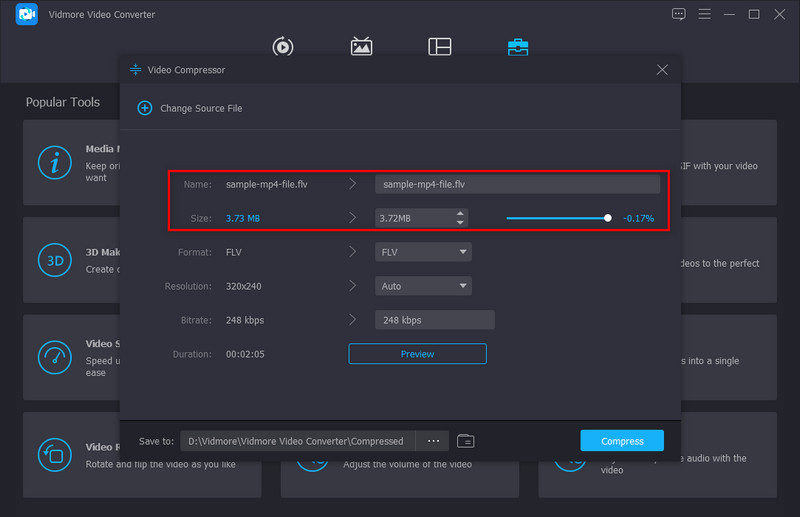
Aşama 3: işaretle Ön izleme Sıkıştırma işleminden sonra videonuzun nasıl görüneceğini merak ediyorsanız tıklayın. En üstte, dosyanızın adını değiştirin.
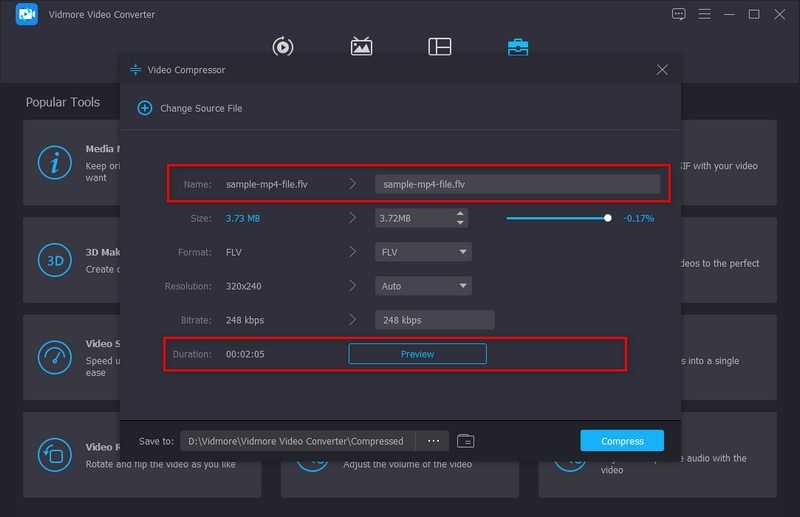
4. Adım: I vur Kompres Dosyayı kontrol ettikten sonra buton çıktı ve çıktıdan memnun olduğunuzu düşünüyorsunuz.
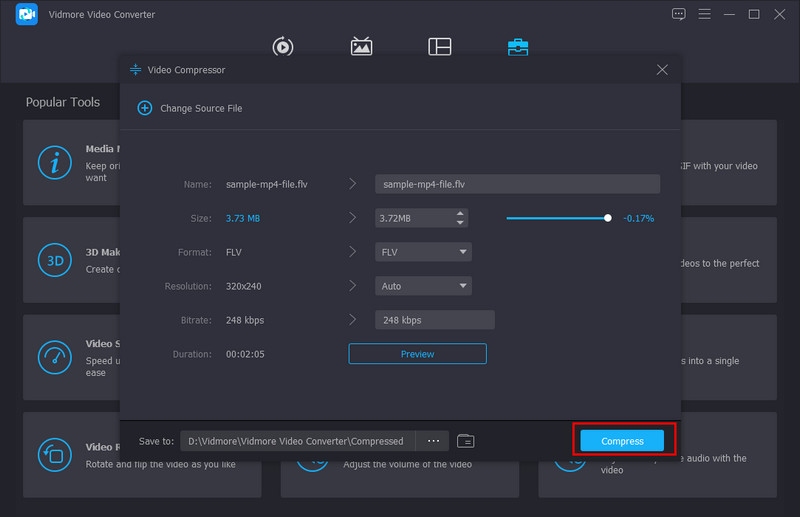
Bölüm 2. Çevrimiçi E-posta için Videoyu Sıkıştır
Şimdi, videoyu e-posta için sıkıştırmanın diğer yoluna geçelim. Vidmore Video Converter'ın masaüstü sürümünün size uygun olmadığını varsayalım. Bu durumda, deneyebilirsiniz Vidmore Video Kompresörü Çevrimiçi. Evet! İhtiyaçlarınızı çözmek için yapılmış web tabanlı bir program var. Bu program masaüstü versiyonu kadar güvenlidir, yani çıkış düğmesine bastığınızda dosyalarınız sunucudan otomatik olarak silinir. Dahası, Vidmore Video Compressor Online ücretsizdir.
Video dosyanızın boyutunu küçültme konusunda size rehberlik etmesi için aşağıdaki kılavuza bakın.
Adım 1: Programın Sayfasını Yükleyin
Tercih ettiğiniz arama motorunda programın tam adını yazın ve Giriş. Sayfayı yükledikten sonra, Şimdi Sıkıştır buton. Önce yazılımı başlatmanız ve bunu yapmanız istenebilir.
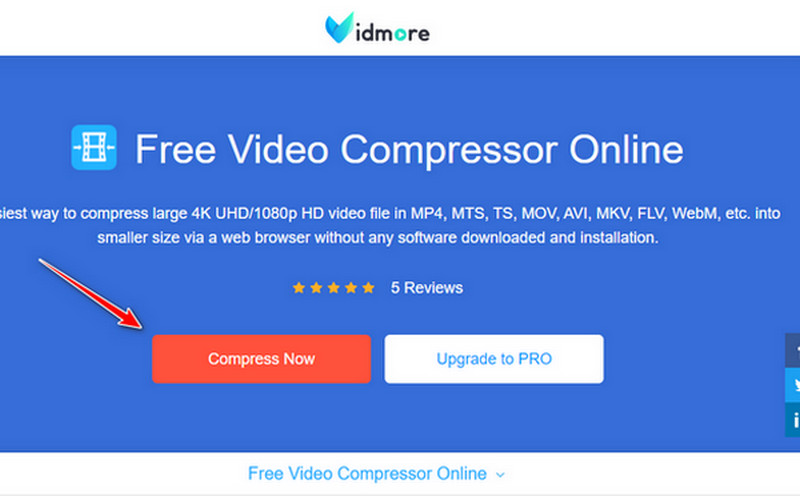
2. Adım: Hedef Videoyu Yükleyin
Şimdi, söz konusu düğmeye tekrar basın ve dosyayı bilgisayar dizininizden seçin. Bundan sonra, başka bir pencere size Kaynak ve Çıkış videolarınız için.
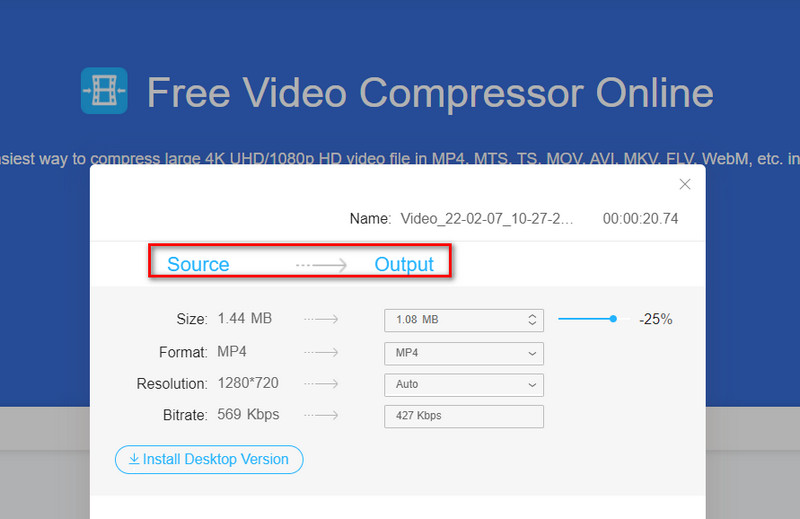
3. Adım: Video Ayarlarını Yapılandırın
Artık sıkıştırma kaydırma çubuğunu hareket ettirerek dosyanızın boyutunu ayarlayabilirsiniz. Ayrıca görmelisiniz ki, çözüm ve Bit hızı kaydırıcıyı hareket ettirdiğinizde dosyanızın boyutu değişir.
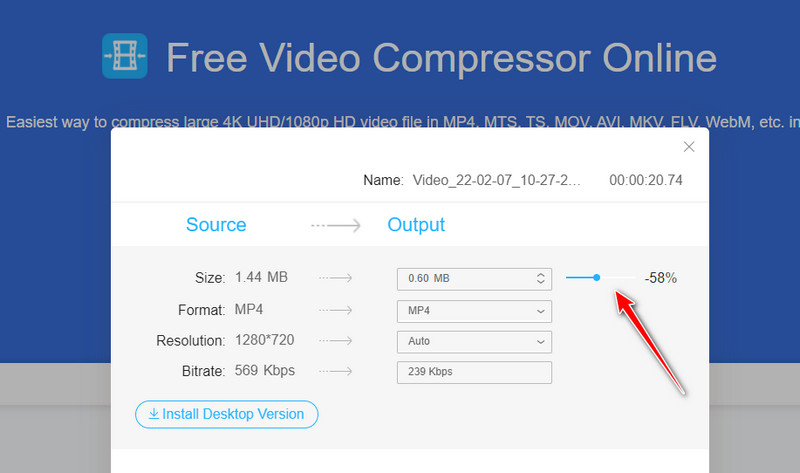
Adım 4: Sıkıştır'a tıklayın
Bittiğinde, düğmesine basın Kompres buton. Ayrıca program size çıktınızı nerede bulacağını soracaktır. Bir süre bekleyin ve sonra gitmeye hazırsınız.
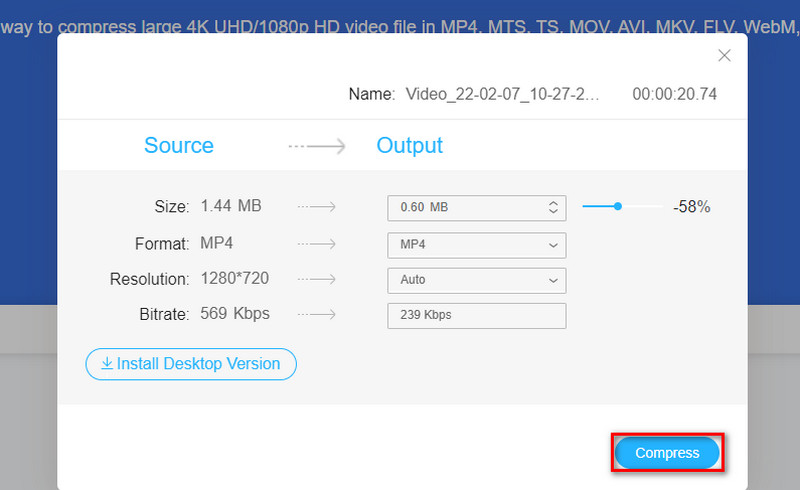
Bölüm 3. E-posta için Video Dosyasını Zip Dosyasına Sıkıştırın
Daha hafif bir notta, çoğu masaüstü aygıtında yerleşik bir kompresör bulunur. Belki de bunu zaten biliyorsunuzdur - evet, bu WinRAR! E-posta yoluyla göndermek için büyük video dosyalarını küçültmenizi sağlayan bir sıkıştırma aracıdır. Bunun yanı sıra, dosyalarınız çok sayıdaysa veya bir klasörde bulunuyorsa bu genellikle harikadır. WinRAR kullanırken, verileri bir RAR veya ZIP dosyasına sıkıştırabilirsiniz.
Size hızlı bir kılavuz vermek için aşağıdaki adımları okuyun.
Aşama 1: İlk olarak, videolarınızın bulunduğu klasöre gidin. Ardından videoyu seçin ve sağ tıklayın.
Adım 2: Listede WinRAR'ın yapabileceği seçenekleri göreceksiniz. seçin Sıkıştır ve E-posta Gönder Görevlerinizi aynı anda yapmak için.
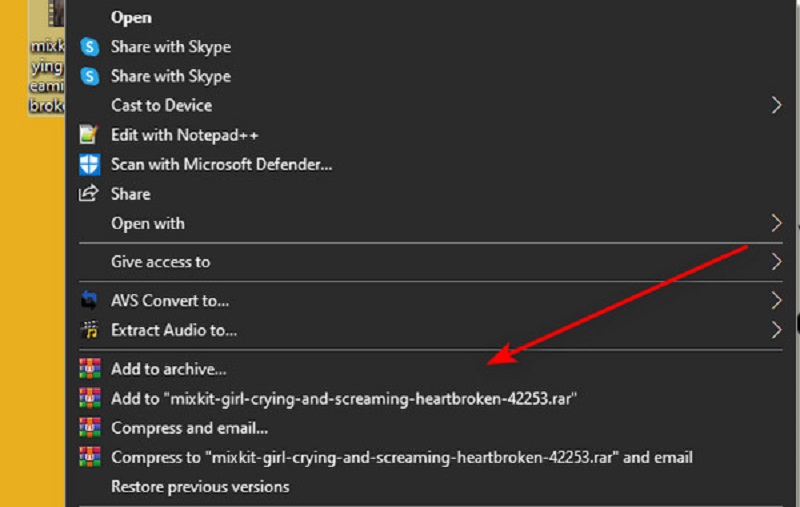
Aşama 3: Son olarak, arasında seçim yapabilirsiniz Arşiv Formatında RAR, RAR4 ve ZIP. Bittiğinde, vur tamam.
Bölüm 4. iPhone ve Android'de E-posta için Videoyu Sıkıştır
Neyse ki, videolarınızı mobil cihazlarınızı kullanarak sıkıştırmak da mümkündür. Dizüstü bilgisayarların aksine, telefonlarımız nispeten sınırlı depolama alanına sahiptir ve büyük dosyalar çevrimiçi gönderildiğinde bant genişliği sorunları yaşayabilir. Burada size adı verilen bir uygulama veriyoruz. MobileIdea Studio'dan Video Kompresör. Bu program hem iPhone hem de Android cihazlarla uyumludur.
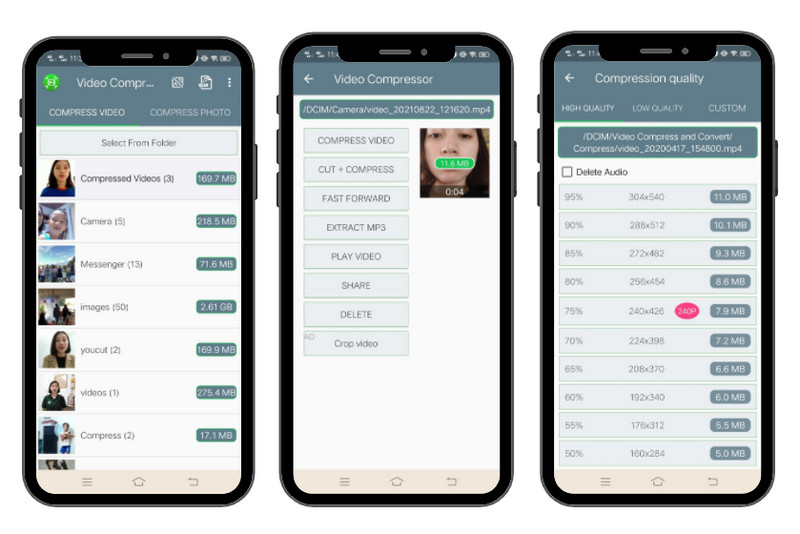
Aşama 1: Uygulamayı başlattıktan sonra sıkıştırmak istediğiniz video dosyasını seçin. Videoyu listeden bulamıyorsanız, tuşuna basarak manuel olarak seçin. Dosya Seç.
Adım 2: Ardından, Videoyu Sıkıştır buton. Videonuzu düzenlemek istiyorsanız, diğer seçenekleri seçin.
Aşama 3: Şimdi, sıkıştırma oranı listesine yönlendiriliyorsunuz. Sıkıştırmadan sonra videonuzun yüzdesini ve boyutunu göreceksiniz. Listeden birini seçin ve işlemin bitmesini bekleyin.
Bölüm 5. Bulut Hizmetini Kullanarak E-posta İçin Videoyu Sıkıştırın
Diyelim ki bilgisayar cihazınız için depolama alanımızı zaten çalıştırıyorsunuz. Neyse ki, dosyalarınızı bulut hizmetlerini kullanarak gönderebilirsiniz. Arka plan olarak, bir bulut hizmeti depolama görevi görür. Ancak burada, dosyaları fiziksel olarak değil, çevrimiçi olarak kaydediyorsunuz.
Google Drive, günümüzde en çok kullanılan bulut depolama alanlarından biridir. Ayrıca, bu yazılım tabletlerde, cep telefonlarında ve hatta bilgisayarlarda indirilebilir. İş arkadaşlarınızın dosyalarınıza kolayca erişmesi için bir bağlantı kullanabilir ve e-postaya ekleyebilirsiniz. Bu şekilde denemek için aşağıdaki adımları izleyin.
Aşama 1: İlk olarak, içinde bir hesap oluşturmanız gerekir. Google. Bundan sonra, girdiğinizde zaten ücretsiz 15 GB depolama alanına sahip olabilirsiniz. Google sürücü.
Adım 2: Şimdi, simgesine dokunarak video dosyanızı bulut deposuna yükleyin. Yeni buton. Oradan bir klasör veya tek bir dosya yükleyebilirsiniz. Bundan sonra dosyayı seçin ve farenizi sağ tıklayın> Paylaş.
Aşama 3: Ardından, videoyu alacak kişinin e-postasını girin. İletişim kutusunun alt kısmında, alıcının editör olup olmayacağını veya sadece izleyici olarak kalabileceğini ayarlayabilirsiniz. sonra, vur Bitti göndermek. Öte yandan, vur Bağlantıyı kopyala Bir bağlantı kullanmak ve başka bir mesajlaşma uygulaması aracılığıyla göndermek istiyorsanız düğmesine basın.
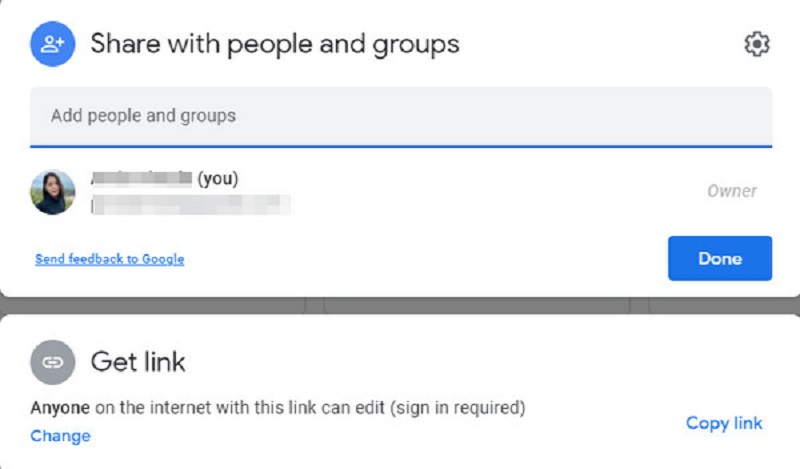
Bölüm 6. E-posta için Dosyaları Sıkıştırma hakkında SSS
RAR ve ZIP arasındaki fark nedir?
Yüzeyden bakıldığında, RAR ve ZIP benzer görünüyor. ZIP dosyası daha düşük bir sıkıştırma oranına sahiptir ve genellikle RAR dosyasına kıyasla ücretsizdir.
Bir video dosyasını sıkıştırmadan e-posta ile gönderebilir miyim?
Evet, bir süre önce belirtildiği gibi Google gibi bulut hizmetlerine güvenebilirsiniz. Dosyanızı google drive hesabınıza yükledikten sonra, bağlantıyı göndererek veya e-posta hesaplarını ekleyerek birisiyle paylaşabilirsiniz. iCloud, Microsoft One Drive ve Dropbox gibi başka bulut depolama alanınız olabilir.
Sıkıştırmadan sonra videolarımın kalitesini kaybeder miyim?
Video dosyalarınızın kalitesi, geçirdikleri sıkıştırma oranına bağlıdır. Genel olarak konuşursak, sıkıştırma ne kadar yüksek olursa kalite o kadar düşük olur. Öte yandan, orijinal dosyayı başka bir biçime dönüştürdükten sonra boyutun önemli ölçüde küçük olduğu ve kalitede fark edilmeyen bir değişiklik olduğu durumlar vardır.
Sonuç
Buyrun! Söz verdiğimiz gibi, bunlar birçok yol bir videoyu e-posta için sıkıştır. Bu makaleyi faydalı bulduysanız, haberdar olmaları için arkadaşlarınızla paylaşın.


