Büyük Oyun Kayıtları Göndermek İçin Discord Sıkıştırma Dosyalarının En İyi Yolları
Discord'da başkalarıyla paylaşmak istediğiniz bir oyun rehberiniz olabilir. Ancak yüklemeye çalıştığınızda "Dosyalarınız Çok Güçlü" diye bir hata çıkıyor. Bu, video yüklemeleri için izin verilen dosya boyutu sınırını aştığınızda meydana gelir.
Discord'da kullanıcılar 8 MB'tan büyük olmayan videolar yükleyebilir. Bu nedenle, videonuz izin verilen dosya boyutundan daha büyük olduğunda, yalnızca hata nedeniyle sinirlenebilirsiniz. Videoları sıkıştırmak, bu sınırlamayı atlamanıza yardımcı olacak uygulanabilir yöntemlerden biridir. Bu notta, bu gönderi, Discord'a yüklenmesine izin verilen video boyutunu önemli ölçüde azaltmak için bazı mükemmel programları paylaşacak. Aşağıya bir göz atın ve yolları keşfedin Discord için videolar nasıl sıkıştırılır.
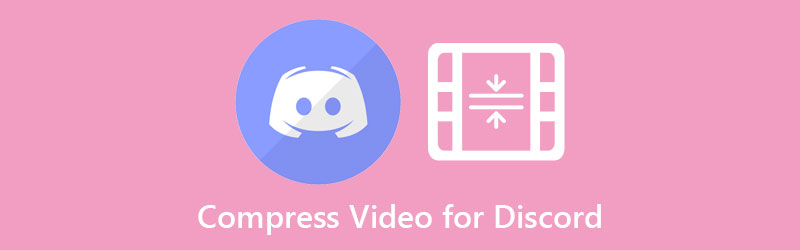

Bölüm 1. Discord'da 8MB'den Fazla Video Gönderebilir miyim
Discord, kullanıcıları video yüklemek için 8 MB dosya boyutuyla sınırlar. Ancak ücretli olmasına rağmen Discord'da 8MB'den fazla video gönderebilirsiniz. Bu görüntülü sohbet yazılımı, kullanıcıları için bir Nitro planı sunar. Discord Nitro'ya abone olarak 50MB dosya yükleme limitine sahip olacaksınız. Kullanıcılar ayda $9.9 abone olabilir. Bu nedenle, bundan sürekli olarak yararlanmak istiyorsanız, biraz para harcamanız gerekecektir.
Bölüm 2. Discord için Videoları 8 MB'a Sıkıştırmanın En İyi Yolu
Önemli ölçüde rağbet gören yazılımlardan biri, Vidmore Video Dönüştürücü. Bu verimli yazılım, sıkıştırma oranı ve çözünürlük de dahil olmak üzere parametreleri ayarlayarak videoları Discord için optimize etmenize yardımcı olur. Ayrıca, MOV, MP4 ve WEBM gibi Discord tarafından desteklenen videoları dışa aktarmanıza olanak tanır. Sadece doğru miktarda sıkıştırma oranını ayarladığınızdan emin olun. Yine de, oynatmayı önceden görüntülemenize yardımcı olması için önizleme seçeneğini kullanabilirsiniz. Bu şekilde daha fazla ince ayar yapabilir ve istediğiniz sonucu elde edebilirsiniz.
Aşağıdaki adımlara bakın ve Discord için video dosyalarının nasıl sıkıştırılacağını öğrenin:
1. Adım. Vidmore Video Converter'ı indirin ve yükleyin
Başlamak için, aşağıdakilerden birine basarak programı alın. Ücretsiz indirin Mac veya Windows bilgisayarınız için bir yükleyici almak için aşağıdaki düğmeler. Aracın kurulum paketi dosyasını çalıştırın ve kurulum işlemine geçin. Kısa bir süre sonra bilgisayarınızda başlatın.
2. Adım. Bir video yükleyin
Bu sefer sıkıştırmanız gereken videoyu içe aktarın. şuraya git Araç Kutusu paneline erişin ve Video Sıkıştırıcı seçenek. Bir açılır pencere görünecektir. Buradan, hedef video klibinizi içe aktarmak için Artı işareti düğmesini işaretleyin. Videoyu cihazınızın klasöründen tarayın ve programa eklemek için üzerine çift tıklayın.

3. Adım. Videoları çeşitli şekillerde sıkıştırın
Vidmore'un video sıkıştırma aracı dışında sunduğu farklı yeniden boyutlandırma yöntemleri vardır.
1. Video Kompresörü kullanarak videoyu sıkıştırın
Videonuzu Video Kompresöre yükledikten sonra bir açılır pencere görünecektir. Ardından, kaydırıcıyı kullanarak sıkıştırma oranı değerlerini ayarlayın veya yukarı ve aşağı oku kullanarak boyutu tanımlayın. Ayrıca, formatı ve çözünürlüğü değiştirebilirsiniz. Her şey ayarlandıktan sonra dosyayı önizleyin ve daha fazla sıkıştırma için ayarlayın. Ardından, Kompres işlemi onaylamak için düğmesine basın.
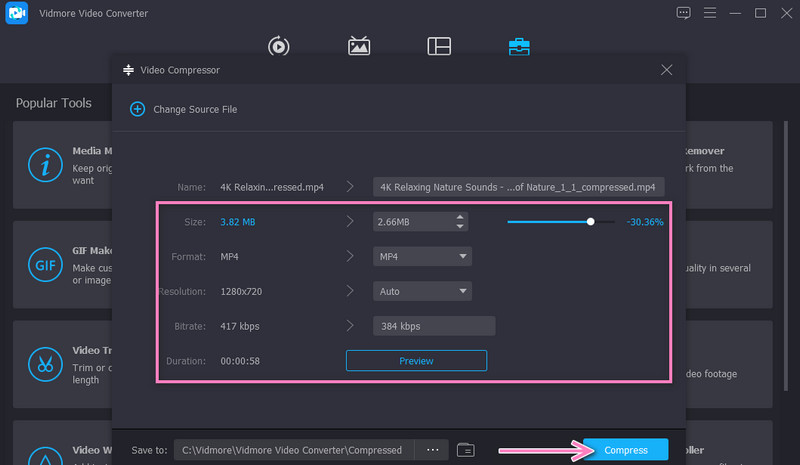
2. Videonun gereksiz kısımlarını kırpın
Araç Çubuğu menüsünden Video Kırpıcı ve kesmek için videonuzu ekleyin. Ardından, kaydırıcıyı veya müzik gidonunu kullanarak başlangıç ve bitiş noktalarını ayarlayın. Arayüzün altındaki çıkış ayarlarını açın. Ardından, ihtiyaçlarınıza göre gerekli değerleri yapılandırın. Vurmak tamam, ardından İhracat değişiklikleri kaydetmek için düğmesine basın.
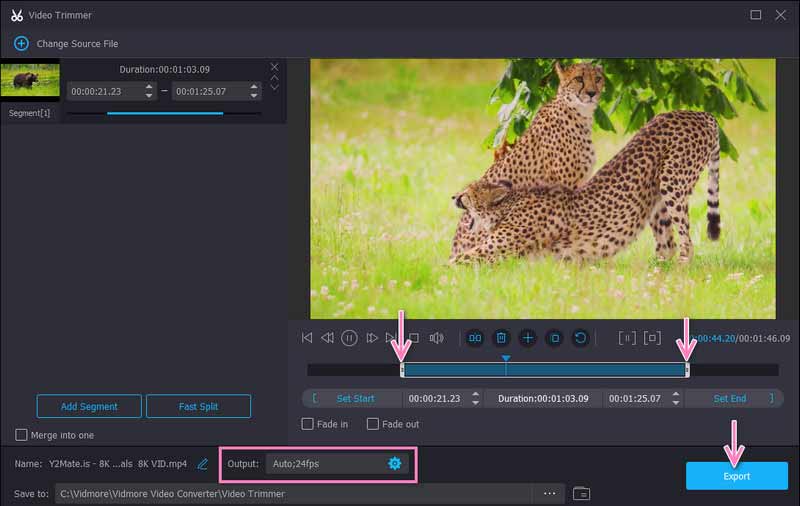
3. Segmentlere ayırın
Video Kırpıcı sabitini kullanarak videoları parçalara veya segmentlere ayırabilir ve yalnızca ilgili video parçalarını tutabilirsiniz. işaretle Hızlı Bölme ve bölünmüş ayarları ihtiyaçlarınıza göre yapılandırın. Bittiğinde, düğmesine basın İhracat buton.
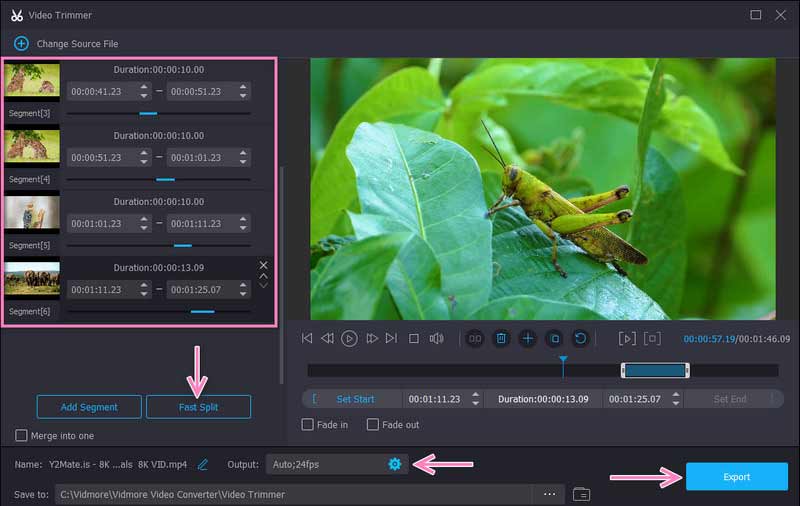
4. Videoyu hızlandırın
Discord için video boyutunu 8 MB'a düşürmenin veya küçültmenin başka bir yolu da videonun hızını ayarlamaktır. Aramak Video Hız Denetleyicisi Araç Kutusu sekmesinden hedef video klibinizi ekleyin. Aşağıdaki pencerede, videonun hızını artırma seçeneklerini göreceksiniz. Aynı şekilde, çıktı menüsünden bazı tercihleri ayarlayabilirsiniz. Ardından, işaretleyin İhracat Yapılan değişiklikleri kaydetmek için sağ alt köşedeki düğmesine basın.
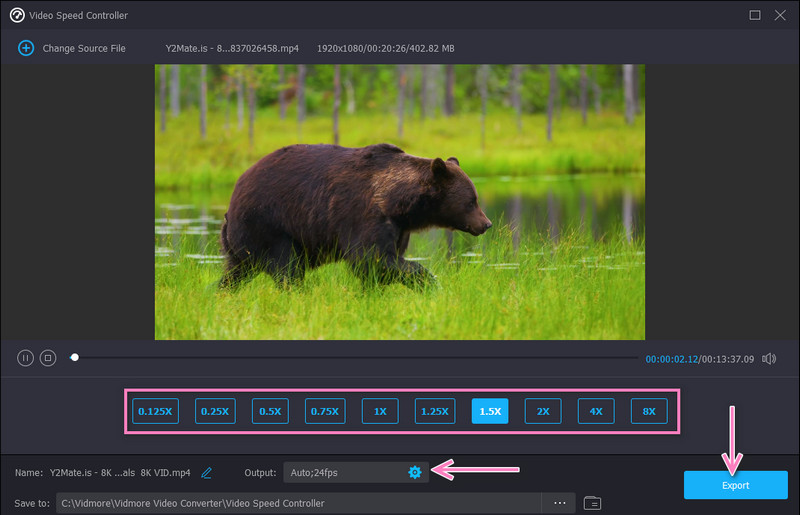
Adım 4. Videoyu önizleyin
Araç, videoları sıkıştırma işlemini bitirdiğinde, çıktı klasörü otomatik olarak görünecektir. Ardından, oynatmak ve çıkış videosunu görmek için videoya çift tıklayın. Sonuçtan memnunsanız, videoyu Discord'da paylaşabilirsiniz.
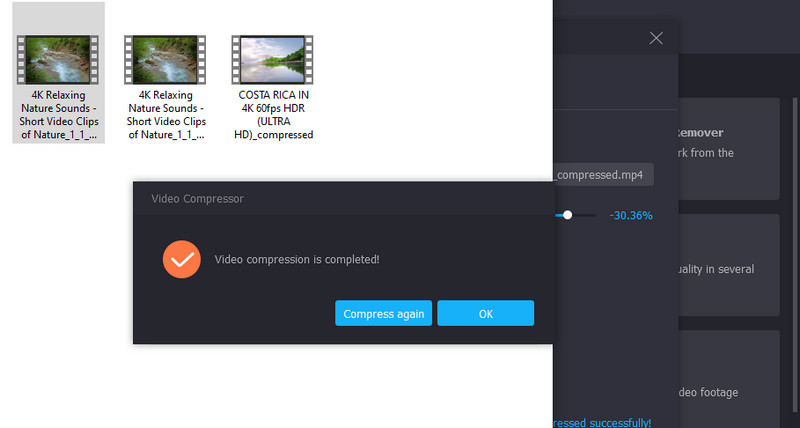
Bölüm 3. Bir Çevrimiçi Hizmeti Kullanarak Anlaşmazlık İçin Video Dosyalarını Sıkıştırın
Web için bir videoyu kısıtlamak ve herhangi bir yazılım yüklemek istemiyorsanız, güvenebilirsiniz. Çevrimiçi Ücretsiz Video Kompresör. Video kalitesini bozmadan videoları daha küçük boyutlara dönüştürmek en iyi seçimdir. Bu programla ilgili harika olan şey, herhangi bir giriş biçimi yükleyebilmenizdir. Ayrıca, MP4'ü Discord için sıkıştırabilir ve boyutu önemli ölçüde küçültebilirsiniz. Ayrıca videoları hemen hemen her video çıkış formatına aktarabilirsiniz. Aşağıda, Discord'a göndermek üzere bir videonun nasıl sıkıştırılacağına dair takip edebileceğiniz hızlı bir kılavuz bulunmaktadır.
Aşama 1. Cihazınızdaki herhangi bir tarayıcıyı kullanarak resmi web sitesini ziyaret ederek çevrimiçi web sıkıştırıcıya erişin.
Adım 2. Ardından, tıklayın Şimdi Sıkıştır Başlatıcıyı yüklemek ve sıkıştırmak istediğiniz videoyu yüklemek için düğmesine basın.
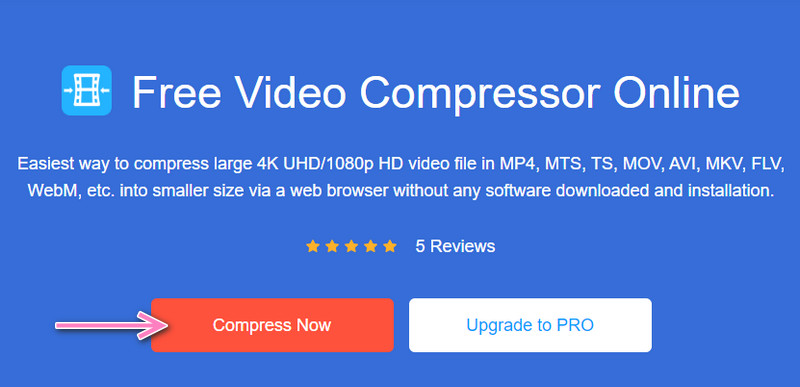
Aşama 3. Bir pencere görünecek ve sıkıştırma oranını ayarlamak için kaydırıcıyı hareket ettirecektir. Parametreleri tercih ettiğiniz kalite ve boyuta göre de ayarlayabilirsiniz.

4. adım. Son olarak, tıklayın Kompres Sıkıştırma işlemini başlatmak için düğmesine basın.
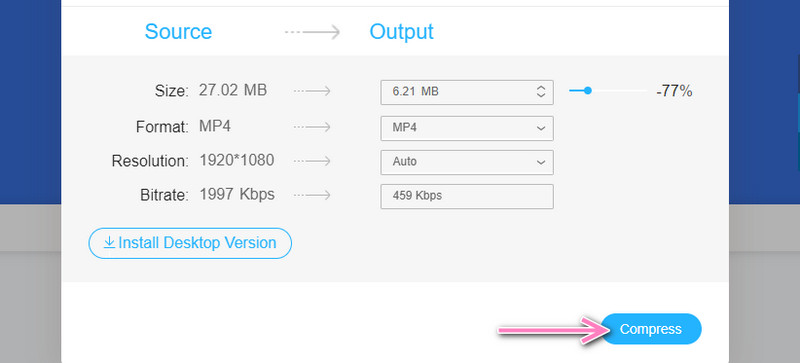
Bölüm 4. Discord için Videoları Sıkıştırma Hakkında SSS
Discord Nitro'ya abone olmadan 8MB üzeri videoları nasıl gönderebilirim?
Planı Nitro'ya yükseltmeden bile Discord yükleme sınırını atlayabilirsiniz. Bu, yukarıda belirtilen araçlar kullanılarak yapılabilir. Ayda $9.9 harcamak yerine, bir kez ödeme yapmak veya çevrimiçi bir program kullanmak pratik olacaktır.
30 saniyelik bir video ne kadar depolama alanı kaplar?
Video kare boyutuna ve videodaki kare sayısına bağlıdır. Formül, boyutu FPS ile çarpmaktır.
Videoları 8MB veya altına sıkıştırdıktan sonra neden yükleyemiyorum?
Video 8 MB'ın altındayken ve yine de yükleyemiyorsanız, sorun video biçimindedir. Bu nedenle videoyu yüklemeden önce Discord destekli olduğundan emin olun. Memnuniyetle, Discord için dosyaları sıkıştırın ve herhangi bir video formatına dönüştürün.
Sonuç
Bu eğitim sayesinde, Discord sıkıştırma videoları kolayca gerçekleştirilebilir. En iyi yöntem, kullanıcının ihtiyaçlarına bağlı olduğundan öznel olabilir. Bu nedenle, size en uygun yöntemi seçin.


