Fraps Videosunu Sıkıştırmanın En İyi 2 Yolu: Fraps Sıkıştırma Araçları
İlgi alanınız oyunlarsa ve oynadığınız her oyunu kaydetmek istiyorsanız Fraps'ı düşünebilirsiniz. Oyunları bilgisayar cihazınıza kaydetmek için oluşturulmuş bir kıyaslama programıdır. Bu yazılım, esas olarak turnuvalarını önizlemek isteyen vlogger'lar ve yayıncılar için ünlüdür. Ancak oyunlardan çekilen görüntüler büyük bir dosya boyutu içerebilir. Sonuç olarak, depolama alanınızdaki alanı tüketebilir. Bu gönderi, kullanıcılara öğretmeyi amaçlamaktadır. Fraps dosyaları nasıl sıkıştırılır.
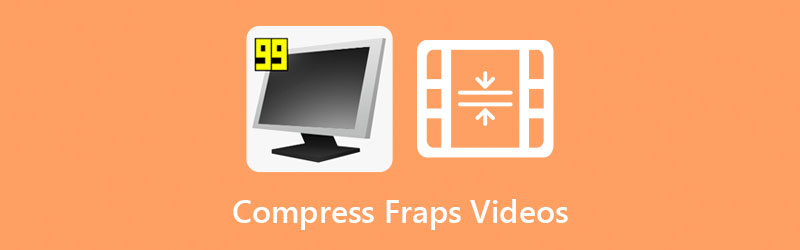

Bölüm 1. Fraps Videolarını Çevrimdışı Olarak Sıkıştırmanın En İyi Yolu
Fraps videosunu sıkıştırmanın en iyi ve en uygun yolu, Vidmore Video Dönüştürücü. Çevrimdışı bir programdır, yani internet bağlantısı olmadan da tam olarak çalışabilir. Vidmore Video Converter, Mac ve Windows işletim sistemlerinde mükemmel çalışır. Fraps yalnızca Windows cihazları için olsa bile, Vidmore for Mac sürümü yine de videonuzu mükemmel şekilde sıkıştırabilir.
Vidmore Video Converter, kullanıcı dostu bir arayüze sahip olduğu için diğer video sıkıştırıcılardan uzaktır. Bununla, diğer düzenleme özelliklerinin navigasyonu söz konusu olduğunda herhangi bir sorun olmayacaktır. Ayrıca, bu program video klipleri düzenlemek ve sıkıştırmak için en erişilebilir düzenleme araçlarına sahiptir. Ayrıca, farklı ses ve video formatlarını kabul etme yeteneği sayesinde sahip olduğunuz dosyanın türü hakkında endişelenmenize gerek yoktur.
Fraps videosunu daha küçük bir boyuta sıkıştırmanın üç yolu vardır. İlk yol, düzeltme aracının yardımıyla. Videonuzdaki istenmeyen kısım ve ölü havayı ortadan kaldıracak ve kritik kısımları koruyacaksınız. İkinci olarak, çözünürlüğü kontrol ederek dosyanızın boyutunu sıkıştırabilirsiniz. Ve sonuncusu Araç Kutusu bölümüne gitmektir.
Şu anda, Fraps videosunu Araç Kutusu aracılığıyla nasıl sıkıştıracağınızı öğreneceksiniz.
Adım 1: Video Kompresörünü Çevrimdışı Edin
Aracın kurulum prosedürünü tamamlamanız gerekir. Bunu yapmak için, Ücretsiz indirin aşağıdaki düğme. Ardından programı yükleyebilir ve Windows veya Mac bilgisayarınıza erişmesini sağlayabilirsiniz.
2. Adım: Araç Kutusunu Ziyaret Edin
Artık programa, cihazınızda çalışmasına izin verdikten sonra erişebilirsiniz. Ana pencereye eriştikten sonra, Araç Kutusu dört sekmenin son bölümünde bulunur. Bu gibi durumlarda, aracın ek düzenleme yeteneklerini göreceksiniz.
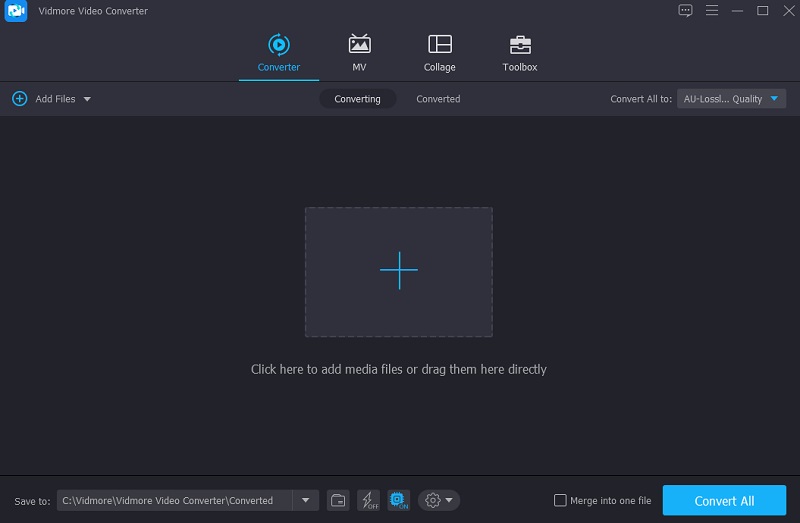
3. Adım: Videoyu Video Kompresörüne yükleyin
Vidmore'un düzenleme yeteneklerini gördükten sonra, Video Sıkıştırıcı. Ve sonra önemli olanı göreceksin Artı sembol; Bilgisayarınızdaki klasörü getirmek için buna basın. Ardından videoyu ekleyin.
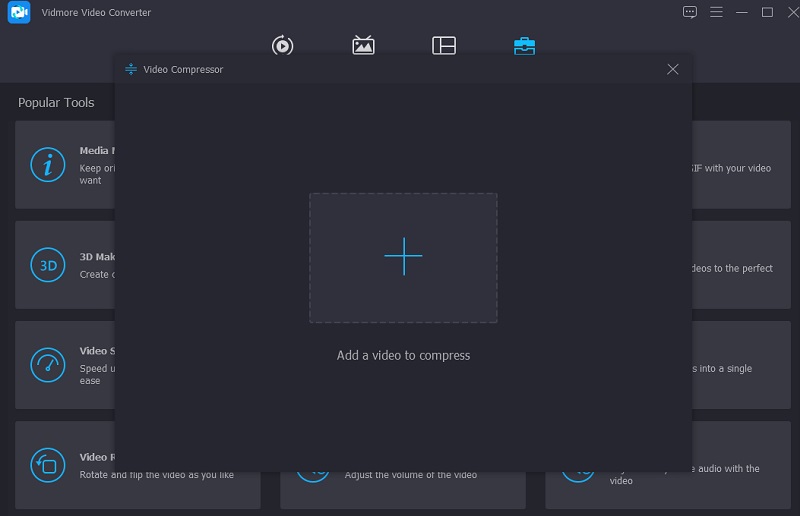
Bir video gönderdiğinizde Video Sıkıştırıcı alanında, sonuçları neredeyse anında görebileceksiniz. Videonun boyutu, formatı, kalitesi ve bit hızı hakkında bilgi sağlayacaktır. Alternatif olarak, boyutu küçültmek istediğinizi varsayalım. Bu durumda kaydırıcıyı sola hareket ettirebilir ve videonun boyutlarını değiştirebilirsiniz.
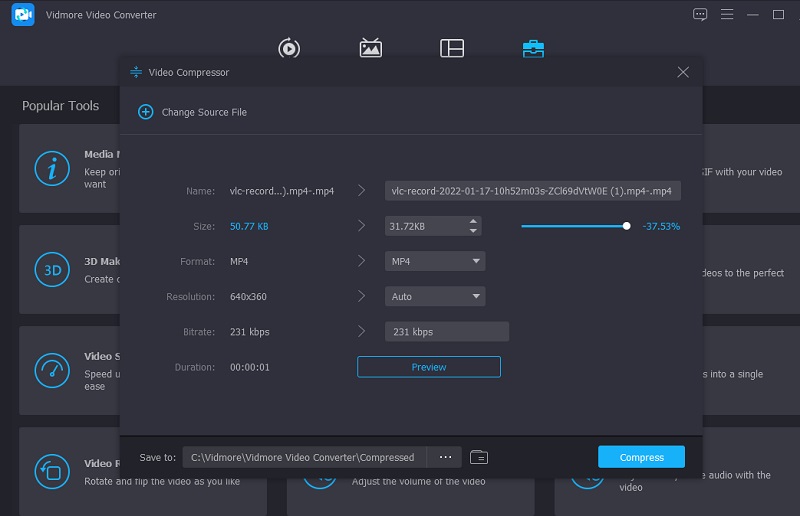
4. Adım: Video Boyutunu Küçültün
Video boyutlandırma işleminin tamamlanmasının ardından, Kompres ekranın sağındaki düğmesine basın.
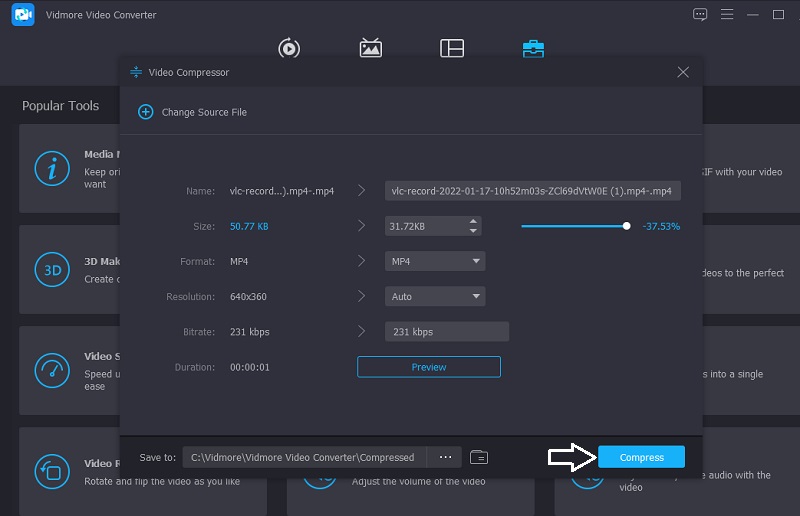
Bölüm 2. Fraps Videoları Çevrimiçi Nasıl Sıkıştırılır
Bir Fraps videosunu çevrimiçi olarak sıkıştırmak için aşağıdakileri kullanabilirsiniz: Vidmore Ücretsiz Video Kompresörü Çevrimiçi, ücretsiz bir video kompresörüdür. Web tabanlı bir uygulama olduğu için herhangi bir web sitesine ödeme yapmanıza veya herhangi bir web sitesine abone olmanıza gerek kalmadan bir filmin boyutunu küçültmeyi amaçlayan ücretsiz bir çevrimiçi araçtır. Vidmore Free Video Compressor Online ücretsiz olduğu için kullanımı zahmetsizdir.
Bunun dışında hem Windows hem de Mac bilgisayarlarda kullanılabilir. Onu PC versiyonundan ayıran şey, özel bir video kompresörünün varlığıdır. Ancak iyi haber şu ki, taşınabilirlik söz konusu olduğunda en iyilerle rekabet ediyor. Bu araç ücretsiz olsa da, kalitesinden çok fazla ödün vermeden dosyanızı sıkıştırabileceği konusunda çok az şüphe var.
Diğer bir özellik ise dosyanın kalitesini ve çözünürlüğünü tercihlerinize göre özelleştirebilmenizdir. Vidmore Free Video Compressor Online'ı kullanarak bir video dosyasının boyutunu küçültme hakkında daha fazla bilgi edinmek istediğinizi varsayalım. Bu durumda, aşağıda ücretsiz bir ders bulabilirsiniz.
Aşama 1: Vidmore Free Video Compressor Online'ın ana sayfasında bir Şimdi Sıkıştır tıklamanız gereken düğme. Butona tıkladıktan sonra başlatıcıyı bilgisayarınıza indirecektir. Ardından, sıkıştırmak istediğiniz klasörü şuradan seçerek seçin: Şimdi Sıkıştır Menü.
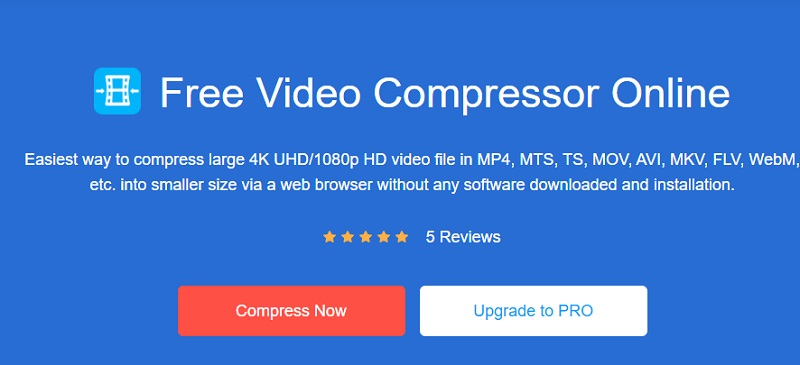
Adım 2: Videoyu yüklemeyi bitirdiğinizde, nihai sonucu gösterecektir. Yapılan sıkıştırma miktarı ile ilgilidir. Ancak, gösterilen videonun boyutundan memnun değilseniz, istediğiniz sıkıştırma seviyesini elde edene kadar imleci sola kaydırmaya başlayın.
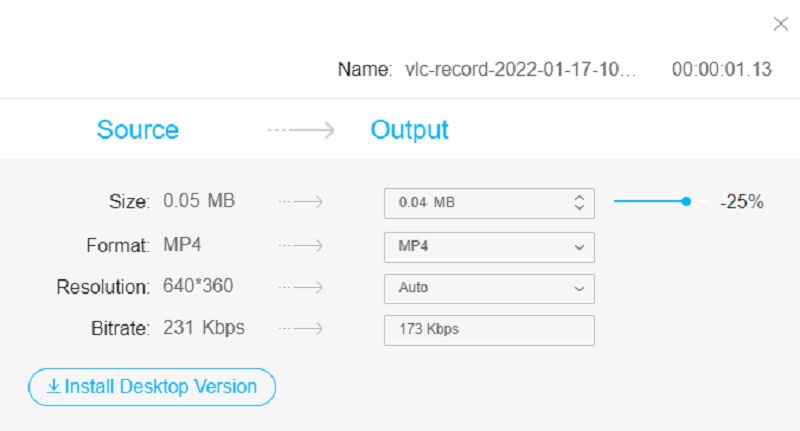
Aşama 3: Videonuzun sıkıştırma düzeyine uygun ayarlamaları yaptıktan sonra, Kompres sağdaki düğme. Bundan sonra, cihazınıza kaydedilen klasörü gösterecektir. Dosyanızın kaydedilmesini istediğiniz klasörün konumunu seçin.
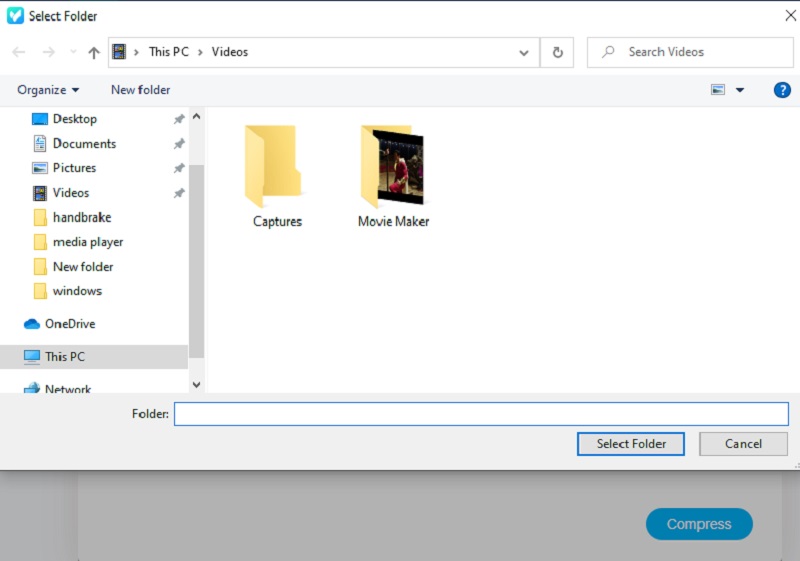
Bölüm 3. Kayıt Sırasında Fraps Dosya Boyutu Nasıl Azaltılır
Frap videonuzun boyutunu kayıt yaparken küçültmeyi tercih ederseniz, video çözünürlüğünü düşürerek yapabilirsiniz.
Aşama 1: İlk olarak, şuraya ilerleyin: Filmler sekmesi ekranın üst kısmında bulunur.
Adım 2: Bundan sonra bkz. Video Yakalama Ayarı ve tıklayın Yarım boy.
Aşama 3: Boyutu yarıya ayarladığınızda çözünürlük düşecektir.
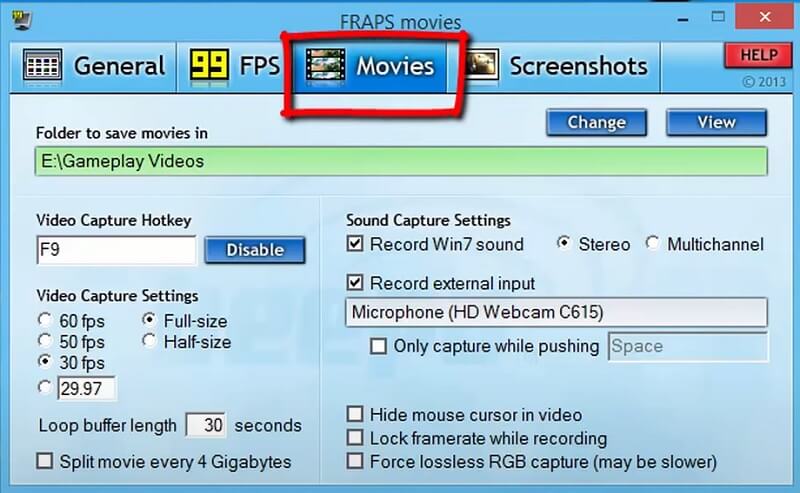
Son olarak, Frap'ta kayıt yaparken videonuzun boyutunu, yakalama ayarlarını değiştirerek küçültebilirsiniz.
Aşama 1: Programı açtıktan sonra şuraya gidin: Filmler sekmesi.
Adım 2: Ardından, üzerindeki kontrolü kaldırmanız gerekir. Kayıpsız RGB yakalamayı zorla.
Aşama 3: Son olarak, şuraya gidin: Ses yakalama ayarları ve seçin Müzik seti.
Bölüm 4. Oyunların Küçük Boyuta Nasıl Sıkıştırılacağına İlişkin SSS
Fraps her şeyin kaydını ne kadar süreyle tutar?
Fraps'ın ücretsiz sürümü, 30 saniye veya daha kısa uzunluktaki klipleri kaydetmekle sınırlıdır. Ücretli sürümde ise böyle bir kısıtlama yoktur.
Oyun kaydı bilgisayarın performansını etkiler mi?
Güçlü bir CPU'ya sahip kişiler performansta bir fark görmeyebilir. Bununla birlikte, daha eski veya daha az güçlü CPU'lara sahip olanlar, önemli kare hızı düşüşleri, donma ve çökmeler görebilir.
Fraps'ın FPS'yi düşürdüğü doğru mu?
Evet. Nispeten hızlı bir sisteminiz varsa, yavaşlama ihmal edilebilir. Yine de, makineniz yeterince hızlı değilse ve her kare bir fark yaratıyorsa, kare hızını takip etmemeniz daha iyi olabilir.
Sonuçlar
Şimdi nasıl yapılacağını biliyorsun Fraps videolarını sıkıştır. Artık mevcut en güvenilir video oyun kaydedici Fraps'ın yardımıyla, sahip olduğunuz her zaferi cihazınıza kaydedebilirsiniz. Ve Vidmore Video Converter'ın yardımıyla cihazınızın depolama alanını doğru bir şekilde kullanabileceksiniz. Aksine Fraps'a kaydettiğiniz oyunu online olarak da sıkıştırabilirsiniz. Ve bununla birlikte, Vidmore Free Video Compressor Online size yardımcı olacak kişidir. Bu makaleyi okumayı bitirdikten sonra sizi bekleyen birçok seçenek var. Doğru seçimi yaptığınızdan emin olun.


