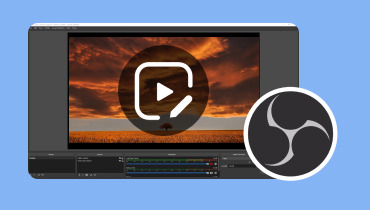Sorunsuz Düzenleme için En İyi Chromebook Video Düzenleyicileri
Chromebook'unuzda bir video düzenleyici kullanmak, yaratıcı stüdyonuzun parmaklarınızın ucunda olması gibidir. Videolarınızı nasıl daha heyecanlı hale getireceğinizi merak ediyorsanız doğru yerdesiniz. Bu kılavuz, herkesin erişebileceği Chromebook'larda video düzenleme dünyasında size yol gösterecektir. İster yeni başlıyor olun ister video becerilerinizi bir sonraki seviyeye taşımak isteyin. Başlamanıza ve videolarınızın öne çıkmasını sağlamanıza yardımcı olacağız. Neyi öğrenmek için Chromebook video düzenleyicileri aşağıdaki bölümleri okuyun.
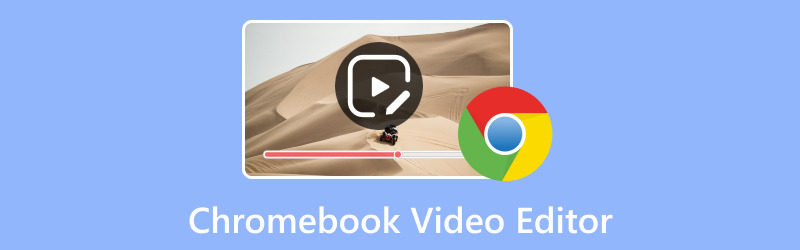
SAYFA İÇERİĞİ
Bölüm 1. Chromebook için En İyi Video Düzenleyici
1. Biz Videosu
WeVideo, Chromebook'lar için şiddetle tavsiye edilen bir video düzenleyicidir ve insanlar onu birkaç nedenden dolayı beğenmektedir. Birincisi, internete bağlı olmadığınızda bile güçlü bir araçtır. Klipleri kesmek ve bir araya getirmek gibi temel video düzenlemeden daha fazlasını yaparsınız. Metin, arka plan müziği, ses efektleri, geçişler, grafikler ve daha fazlasını ekleyerek hikayenizi oluşturabilirsiniz. Bunun yanı sıra, ekranınızda olup bitenleri kaydetmenize ve ona sesinizi eklemenize yardımcı olabilir. 1 milyondan fazla video, resim ve müzik parçasından oluşan geniş bir kütüphane sağlar.
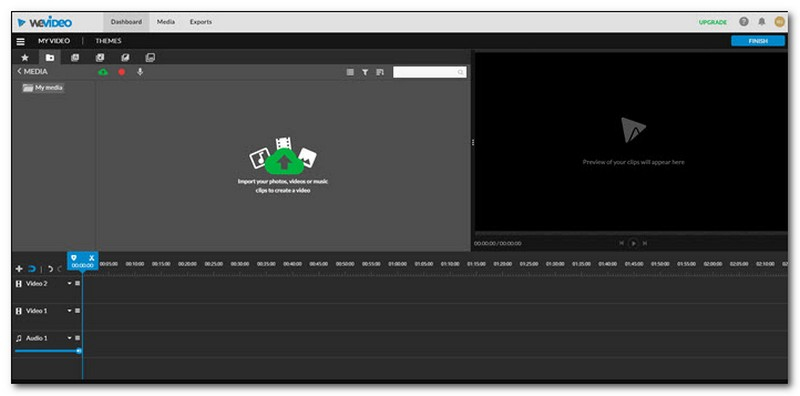
2. Klip Şampiyonu
ClipChamp iyi bir Chromebook video düzenleyici midir? Bu, bilgisayarınızda güçlü bir video düzenleyicinin bulunmasına benzer, ancak onu internette kullanırsınız. Açtığınızda bir video düzenleyiciden beklediğiniz gibi görünüyor. Sol tarafta araçlar, sol tarafta ise videolarınızı ve resimlerinizi saklayabileceğiniz bir yer var. Ayrıca sağda videonuzu göreceğiniz bir pencere, altta ise kliplerinizin sırasını gösteren bir çizgi var.
Metin ekleyebilir, arka planı değiştirebilir, bir klibin diğerine geçmesini sağlayabilir, parçaları kesebilirsiniz vb. Kullanabileceğiniz geniş bir video ve resim koleksiyonu var ve bu mükemmel. Ancak işin o kadar da iyi olmayan yanı şu: Dropbox veya Google Drive gibi yerlerden videolarınızı ClipChamp'e koyamazsınız. Yalnızca ClipChamp'in kütüphanesinde bulunan ve çevrimiçi olarak etrafa bakarak bulabileceğiniz videolarla çalışabilirsiniz.
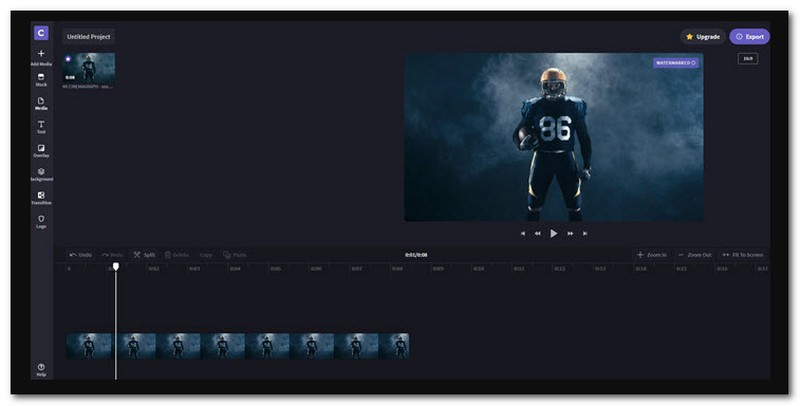
3. Büyülü
Chromebook'lar için kullanabileceğiniz ve erişebileceğiniz önde gelen ücretsiz video düzenleyicilerden biridir. Açtığınızda ekranın sol tarafında birkaç adım göreceksiniz. Öncelikle videolarınızı veya resimlerinizi eklersiniz. Ardından videonuz için bir stil seçer, biraz müzik ekler ve videonuzu dışa aktarırsınız. Kısa ve anlaşılır videolar oluşturmak için iyi olan hızlı bir video düzenleyicidir.
Düzenlemeyi tamamladıktan sonra videonuzu temsil eden bir resim seçebilirsiniz. Ardından videonuzu Twitter, Facebook, Vimeo, YouTube, e-posta ve hatta web sitenizde paylaşabilirsiniz. Magisto ile videoları bilgisayarınızdan veya Google Drive'dan düzenleyebilirsiniz. Ancak Chromebook'larda fazla yer olmadığından yalnızca Google Drive'daki videoları kullanabilirsiniz.
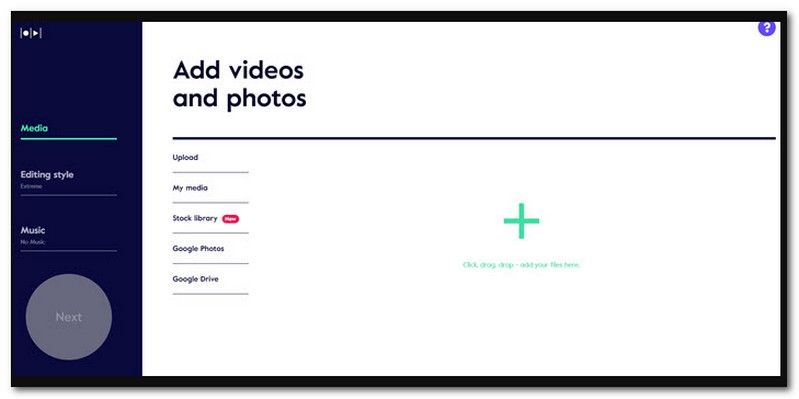
4. OpenShot
OpenShot, Chromebook için bir video düzenleme yazılımıdır ve çevrimiçi sürümünü Chrome web tarayıcısında kullanabilirsiniz. O kadar süslü olmayabilir ama yine de onunla birçok şey yapabilirsiniz. Videolarınızı kesebilir, farklı parçaları birleştirebilir ve aralarına harika geçişler ekleyebilirsiniz. Ayrıca özel efektlerle videolarınızın daha iyi görünmesini ve ses çıkarmasını sağlayabilirsiniz. Chrome'un diğer bazı çevrimiçi video düzenleyicilerinin aksine, internetteki web sitelerinden video çekemez. Web'deki videoları kullanmak istiyorsanız bunları indirip Google Drive'ınıza kaydetmelisiniz.
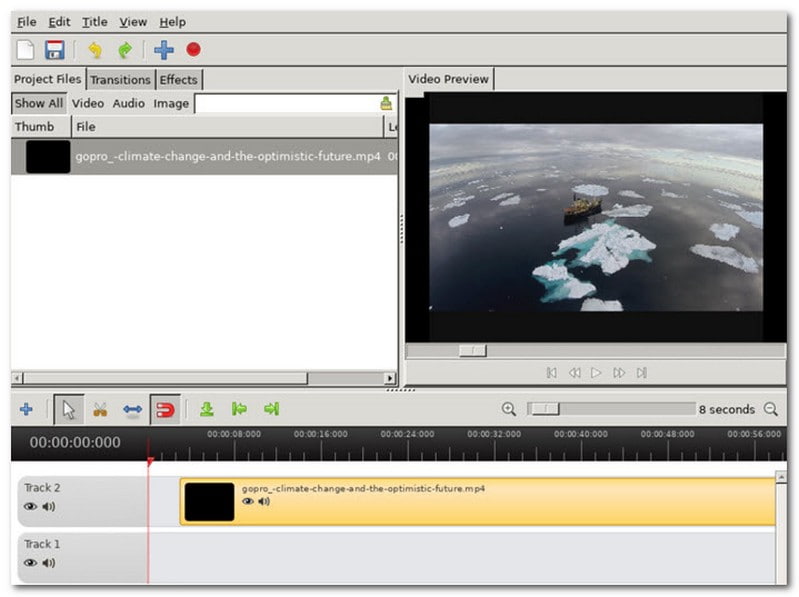
Bölüm 2. Chromebook'ta Videolar Nasıl Düzenlenir
Magisto'yu kullanarak Chromebook'taki videoları düzenlemek oldukça basittir. Chromebook'ta videoların nasıl düzenleneceğine ilişkin basit bir kılavuz:
Aşama 1. Chromebook'unuzun web tarayıcısında Magisto web sitesini açarak başlayın. Hesabınız varsa oturum açın. Hesabınız yoksa bir Magisto hesabına kaydolmanız gerekecektir.
Adım 2. I vur Buradan başlayın sizi ana düzenleme bölümüne getirmek için. Ardından tıklayın Medya ekle, bunu takiben Yükle Düzenlemek istediğiniz videoyu içe aktarmak için Seçildikten sonra tuşuna basın Ekle Videonuzu başarıyla getirmek için.
Aşama 3. Farklı düzenleme stilleri veya temaları sunar. Videonuza uygun olanı seçin. Bu stil videonuzun nasıl görüneceğini belirleyecektir.
Magisto'nun kitaplığından videolarınıza müzik eklemeyi seçebilirsiniz. Videonuzun havasına uygun bir parça seçin.
4. adım. İstediğiniz gibi göründüğünden emin olmak için düzenlediğiniz videonun önizlemesini izleyin. Videonuzun işlenmesi için lütfen birkaç saniye bekleyin.
Adım 5. Videonuz bittiğinde sosyal medyada paylaşabilir, e-postayla gönderebilir veya başka projelerde kullanabilirsiniz. Düzenlenen videolarınızı güvende tutmak için Chromebook'unuza veya Google Drive'a kaydedin.

Bölüm 3. Bonus: En İyi Video Düzenleyici
Hiç videolarınızı daha harika hale getirmek istediniz mi? Belki birkaç klip çekmişsinizdir, ancak bunların öne çıkması için ekstra büyüye ihtiyaçları vardır. Şanslısın çünkü seni tanıştıracağım Vidmore Video Dönüştürücü, en iyi video editörlerinden biri! Vidmore Video Converter, videolarınız için sihirli bir değnek gibidir. Videolarınızı düzenlemenizi ve olağanüstü bir şeye dönüştürmenizi sağlayan bir araçtır. İster yeni yetişen bir film yapımcısı olun, ister ev videolarınızın harika görünmesini sağlayın.
Vidmore Video Converter'ın arayüzünün kullanımı son derece kolaydır. Başlamak için teknoloji sihirbazı olmanıza gerek yok. Video klipleri zahmetsizce kesebilir, kırpabilir, döndürebilir, kırpabilir ve birleştirebilirsiniz. Ayrıca filtreler, temalar, arka plan müziği, altyazılar ve daha fazlasını ekleyebilirsiniz. Tüm düzenlemelerin ardından videolarınız hâlâ canlı ve net görünecek; video kalitesini kaybetmezsiniz. Vidmore Video Converter sorunsuz ve verimli çalışacak şekilde tasarlanmıştır. Videonuz işlenirken saatlerce beklemenize gerek yok. İşin hızlı bir şekilde yapılmasını sağlar.
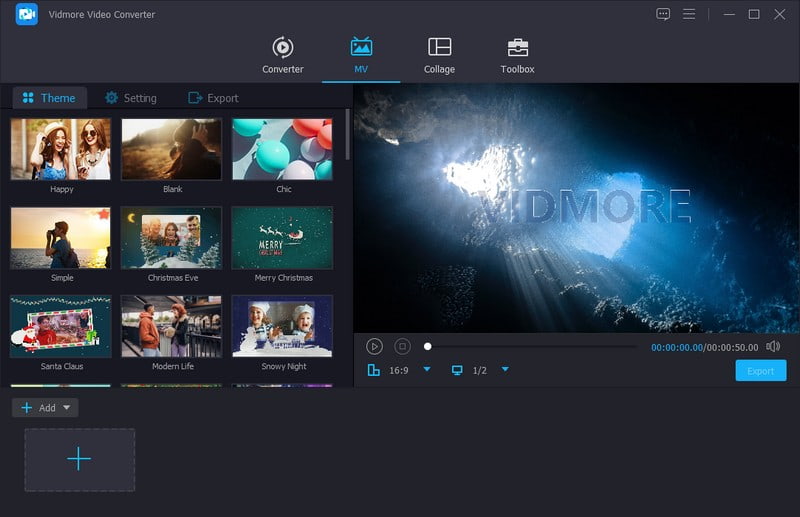
Bölüm 4. Chromebook Video Düzenleyici hakkında SSS
Chromebook'uma bir video düzenleyiciyi nasıl yüklerim?
Chromebook'unuza bir video düzenleyici yüklemek nispeten kolaydır. Chromebook'unuzda Google Chrome'u kullanın. Mağazanın arama çubuğuna Kapwing veya ClipChamp gibi istediğiniz video düzenleyicinin adını yazın. Arama sonuçlarından tercih ettiğiniz video düzenleyiciye tıklayın ve ardından Yükle'ye basın. Lütfen yüklenirken biraz bekleyin. Video düzenleyicinin simgesini uygulama başlatıcınızda, genellikle sol altta göreceksiniz.
Chromebook'un video düzenleme uygulaması var mı?
Maalesef iMovie'yi Chromebook'ta edinemezsiniz. iMovie, Apple tarafından yapılmış bir video düzenleme programıdır. Mac bilgisayarlar ve iPhone'lar gibi Apple cihazları için özel olarak tasarlanmıştır.
Düşük kaliteli bir Chromebook'ta videoları düzenleyebilir miyim?
Düşük kaliteli modeller de dahil olmak üzere birçok çevrimiçi video düzenleyici, Chromebook'larda verimli bir şekilde çalışacak şekilde tasarlanmıştır. Ancak düzenleme deneyimi daha güçlü Chromebook'larda daha sorunsuz olabilir.
Chromebook'ta videoları 4K olarak düzenleyebilir miyim?
Chromebook'lara yönelik bazı çevrimiçi video düzenleyiciler 4K video düzenlemeyi destekler. Ancak 4K videoyu sorunsuz bir şekilde işlemek için daha güçlü bir Chromebook gerekebilir.
Chromebook'ta video düzenlemeyle ilgili herhangi bir sınırlama var mı?
Chromebook'ların yoğun video düzenleme görevleri veya karmaşık masaüstü video düzenleme yazılımlarını çalıştırma konusunda sınırlamaları olabilir. Ayrıca bazı çevrimiçi video düzenleyiciler güvenilir bir internet bağlantısı gerektirebilir.
Sonuç
Bulduğunda Chromebook'lar için en iyi video düzenleyiciihtiyaçlarınıza uygun olanı seçmek önemlidir. İster temel ister gelişmiş özelliklere ihtiyacınız olsun, ne tür videoları düzenlemek istediğinizi düşünün.
Sıradan videolarınızı olağanüstü bir şeye dönüştürmek istiyorsanız Vidmore Video Converter'ı deneyin. Hedef kitlenizi hayran bırakacak çarpıcı videolar oluşturma biletiniz! Mutlu video düzenleme!