Etkili Yöntemler Windows 10/11'de Dosya Ayrıntılarını Değiştirme [Kanıtlanmış]
Her medya dosyasının, size ayrıntılarını anlatan bilgileri eklenmiş olması gerekir. Buna başlık adı, besteci, albüm, parça vb. dahildir. Bu arada, internetten indirdiğiniz dosyadaki bilgilerin daha doğru ayrıntılara ihtiyaç duyduğunu öğrendiniz. Bu durumda, bunları değiştirmek ve doğru bilgileri girmek istersiniz.
Öğrenme Windows 10'da dosya ayrıntıları nasıl değiştirilir? tıpkı parkta yürümek gibidir. Başka bir deyişle, bunu kısa sürede halletmek kolaydır. Öte yandan, medya dosyalarınızın özniteliklerini nasıl değiştireceğiniz konusunda size bazı pratik yöntemler tanıtacağız. Daha fazla açıklama yapmadan, bu yöntemleri eğitim kılavuzlarıyla birlikte öğrenmek için okumaya devam edin.
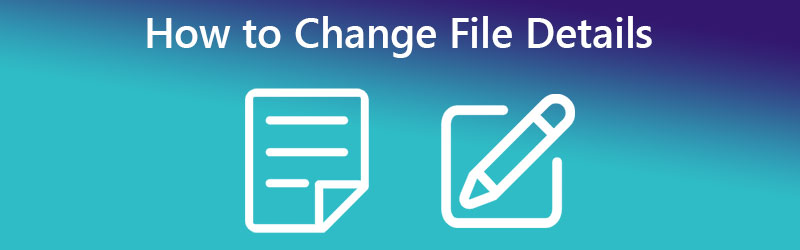
SAYFA İÇERİĞİ
Bölüm 1. Windows 10/11'de Dosya Ayrıntılarını Kolaylıkla Değiştirme
Etkili yöntemler listesindeki ilki, özel yazılım kullanmaktır. Bu doğru. Vidmore Video Dönüştürücü Windows ve Mac bilgisayarlarda çalışan bir masaüstü uygulamasıdır. Bu program, MP3, WAV, M4A, M4R ve çok daha fazlası gibi medya dosyaları için bir meta veri düzenleyici ile birlikte gelir. MP4, MOV, WMV vb. dosyalarınızın ayrıntılarını değiştirmenize izin veren bir video meta veri düzenleyicisi olarak da çalışabilir.
Ayrıca araç, düzenleyebileceğiniz en son detay etiketlerini size sağlamak için yeterlidir. Bununla başlık, albüm, besteci ve yıl gibi ayrıntıları değiştirebilir ve hatta medya dosyalarınıza yorum ekleyebilirsiniz. Bunun dışında tek bir tıklama ile ses veya video dosyanıza bir kapak da ekleyebilirsiniz. Bunun da ötesinde, programı teknik bilgi olmadan kullanabilirsiniz. Arayüzü, gezinme kolaylığı için kullanıcı dostu olacak şekilde oluşturulmuştur. MP3 dosyalarının ayrıntılarını nasıl değiştireceğinizi öğrenmek için adımlara göz atın.
Adım 1. Programı edinin ve çalıştırın
Her şeyden önce, aracın yükleyicisini edinin. Şunlardan birini tıklayın: Ücretsiz indirin Başlamak için aşağıda belirtilen düğmeler. Bilgisayarınızın işletim sistemi için doğru yüklemeye sahip olduğunuzdan emin olun. Bundan sonra, kurulumu tamamlayın ve çalıştırın.
2. Adım. Aracın medya meta veri düzenleyicisini açın
Yazılımı başlattıktan sonra şuraya gidin: Araç Kutusu arayüzün üst kısmında bulunan sekme. Çeşitli amaçlara göre ayarlanmış araçların bir listesini bulmalısınız. Ardından, Medya Meta Veri Düzenleyicisi Bu seçeneğe erişmek için düğmesine basın.
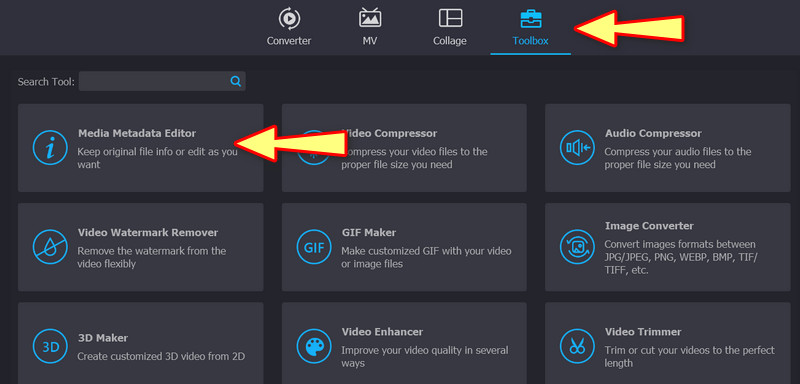
3. Adım. Ayrıntılarını düzenlemek için bir medya dosyası yükleyin.
tıklandığında Medya Meta Veri Düzenleyicisi seçeneği, bir iletişim kutusu görünür. Buradan, düzenleyebileceğiniz ayrıntıları içeren medya dosyanızı ekleyebileceksiniz. Şimdi, işaretle Artı imzala düğmesine basın ve bilgisayarınızın klasörlerinden ses veya video dosyasına erişin. İşiniz bittiğinde, değiştirebileceğiniz ayrıntıları gösteren başka bir iletişim kutusu görünür.
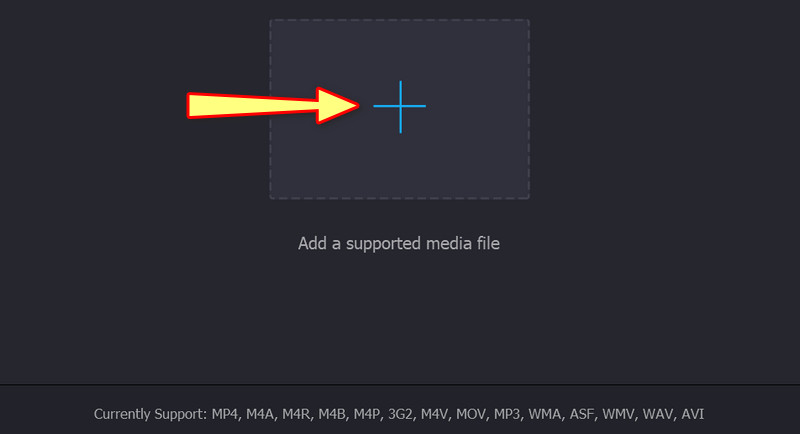
4. Adım. Ayrıntıları analiz edin ve değiştirin
Görüntülenen ayrıntılardan, değer alanlarını işaretleyerek bunları tek tek değiştirebilirsiniz. Gerekli bilgileri girin ve Kayıt etmek ayrıntıları güncellemek için düğmesine basın.
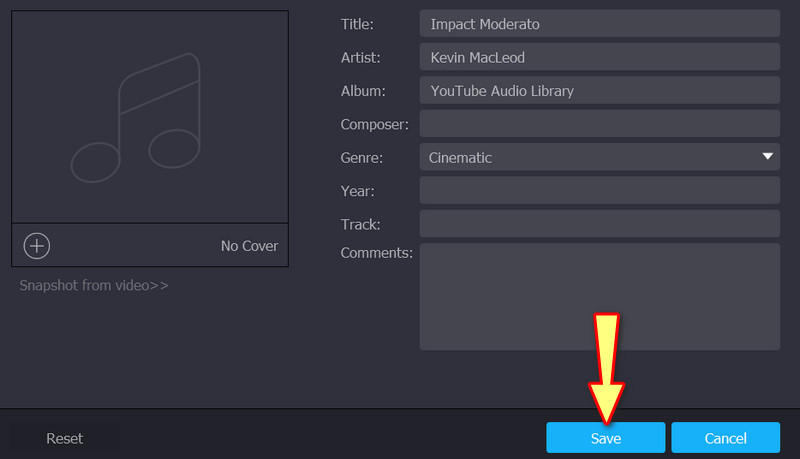
Kısım 2. Varsayılan Yolu Kullanarak Windows'ta Dosya Ayrıntılarını Değiştirme
Varsayılan yol, yazılım indirmeyi içermez. Ayrıca, ücretsizdir ve Windows 10 veya 11 bilgisayarınızda yerleşiktir. Dezavantajı, özel bir programda bulunabilen özelliklerin ve işlevlerin sınırlandırılmasıdır. Bununla birlikte, varsayılan yöntemi kullanarak Windows 10'da dosya ayrıntılarının nasıl değiştirileceğine ilişkin basitleştirilmiş bir kılavuz.
Aşama 1. Windows 10/11 bilgisayarınızda, Dosya Gezgini başvuru. Windows düğmesini tıklatarak da bir gezgin arayabilirsiniz. Bundan sonra, indirdiğiniz veya PC'nize kaydettiğiniz medya dosyasını arayın.

Adım 2. Ardından, medya dosyanızın konumuna gidin. Ses dosyasını bulduğunuzda, düzenleme seçeneklerini almak için üzerine sağ tıklayın. seçin Özellikleri açılır menüden seçeneği. Kısayol tuşlarına erişmek için, Alt + Enter tuş kombinasyonu. Sadece ses dosyasının seçili olduğundan emin olun. Ardından Özellikler kutusu görünecektir.
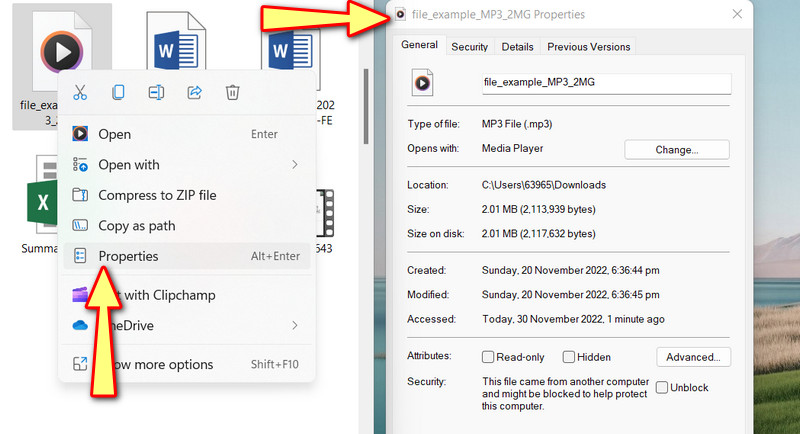
Aşama 3. Şuraya git Detaylar medya dosyalarının özelliklerini görüntülemek ve incelemek için sekme. Şimdi, belirten vurgulanmış metni tıklayın. Özellikleri Kaldır ve Kişisel bilgi kutunun alt kısmında.

4. adım. Yeni bir iletişim kutusu açılacaktır. yazan radyo düğmesini işaretleyin Bu dosyadan aşağıdaki özellikleri kaldırın. Her şeyi kaldırabilirsiniz. seçtiğinizden emin olun Hepsini seç. sonra basın tamam onaylamak.
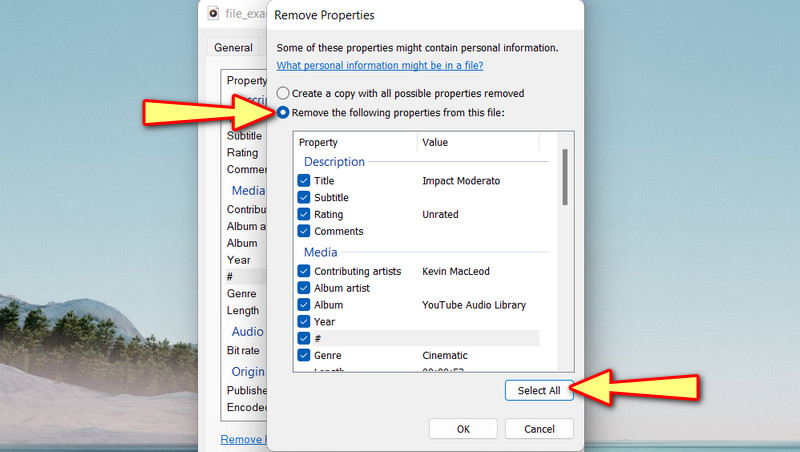
Bölüm 3. Çevrimiçi Dosya Ayrıntılarını Değiştirme
Dosya ayrıntılarını çevrimiçi olarak değiştirmenin sizin işiniz olduğunu varsayalım. TagMp3.net'i kullanmayı düşünmelisiniz. Bu program, dosya ayrıntılarını doğrudan web sayfasından düzenlemenizi sağlar. Bir şarkının adını, sanatçısını, albümünü ve parça numarasını veya MP3'ünü düzenleyebilirsiniz. Ayrıca bu web tabanlı program, Google Chrome, Edge ve Safari gibi modern tarayıcılarla uyumludur. Windows 10 çevrimiçi dosya ayrıntılarını nasıl değiştireceğinizi öğrenmek için aşağıdaki yönergelere bakın.
Aşama 1. Kullanmak istediğiniz herhangi bir tarayıcıyı başlatın ve programın resmi web sitesine erişin.
Adım 2. Bu kez, işaretle Dosyaları Seç düğmesini tıklayın ve düzenlemek istediğiniz medya dosyasını yükleyin. Ayrıca dosyayı bilgisayar klasörünüzden programın yükleme alanına sürükleyip bırakabilirsiniz.
Aşama 3. Bundan sonra, düzenlenebilir program detayları görüntülenecektir. Buradan sanat eseri ekleyebilir ve başlığı, albümü ve benzerlerini düzenleyebilirsiniz.
4. adım. Bittiğinde, Bitti'ye basın! Yeni Dosyalar Oluştur sayfanın sonunda.
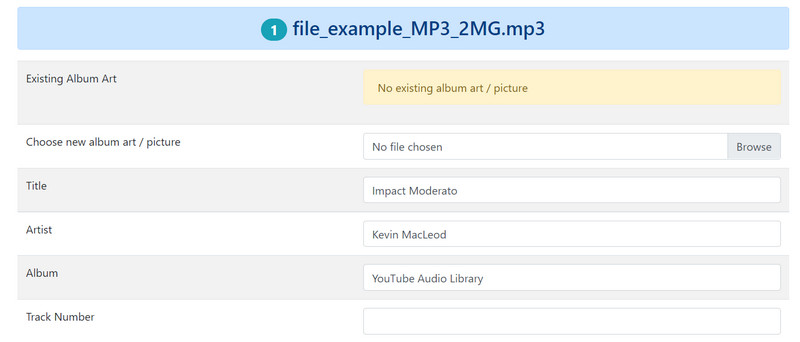
Bölüm 4. Dosya Ayrıntılarını Değiştirme Hakkında SSS
Dosya özniteliklerini nasıl değiştirebilirim?
Dosya özniteliklerini değiştirmek için medya dosyanızın özelliklerine erişin ve Genel sekmesinde Gelişmiş seçeneğine basın. Gelişmiş Nitelikler sekmesinden, dosya nitelikleri için onay kutularını işaretleyin.
Varsayılan yolu kullanarak ayrıntılara özellik kategorileri ekleyebilir miyim?
Ne yazık ki yapabileceğiniz tek şey, medya dosyalarınızdaki ayrıntıları kaldırmaktır. Mülk kategorilerini düzenlemek ve eklemek isterseniz, bunu yapmak için Audacity gibi programları kullanabilirsiniz.
Meta verileri düzenlemek kolay mı?
Meta verileri düzenlemek her zaman kolay değildir. Vidmore Video Converter gibi meta veri editörleri aracılığıyla, meta verileri veya özellikleri anında düzenlemek mümkündür.
Sonuç
En iyi yöntemler Windows 10'da dosya ayrıntıları nasıl değiştirilir? yukarıda verilmiştir. Varsayılan yol, ayrıntıları düzenlemek için size en iyi işlevleri vermeyebilir. Bu nedenle, bir acil durum planına sahip olmak en iyisidir. Bu durumda, bir uygulamanız ve çevrimiçi bir programınız var.


