İPhone X / 8/7 / XS / XR'de Bir Video Nasıl Aydınlatılır (Çözüldü)
İPhone 7 Plus'ta karanlık bir videoyu nasıl aydınlatabilirim? Masaüstümde yapabildiğim gibi kliplerdeki seviyeleri ayarlama yeteneğim yok gibi görünüyor. Ayrıca bir çekimi yatay olarak çevirebilmek, ancak menüyü veya video efektini bulamamak istiyor. Nasıl yapabilirim iPhone'da bir videoyu aydınlatmak iMovie uygulamasında?
iPhone, istediğiniz zaman video çekmeniz için size basit bir yol sağlar. Bununla birlikte, loş ortamda, karanlık bir video alma olasılığınız daha yüksektir. Işıklandırmanın yüksek kaliteli bir videonun temel noktalarından biri olduğunu söylemeye gerek yok. Karanlıkta çekilen video, içeriği ve video kalitesini etkileyebilir. Biliyor musun bir videoyu doğrudan iPhone'da nasıl aydınlatabilirim?
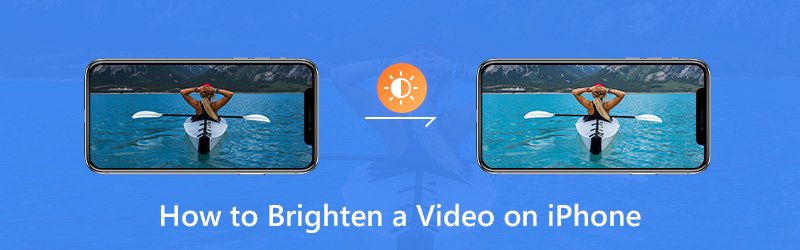
Gerçek şu ki, fotoğrafların aksine, iPhone'daki videolar varsayılan olarak doğrudan aydınlatılamaz. Bazı video parlaklık düzenleyicilerine güvenmeniz gerekiyor. İşte bu yazıda size göstereceğiz iPhone'da bir video nasıl düzenlenir ve aydınlatılır iMovie ve üçüncü taraf uygulamasıyla.
![]() Vidmore Video Converter - Video Parlaklığı Düzenleyicisi
Vidmore Video Converter - Video Parlaklığı Düzenleyicisi
- Video efektlerini ayarlayın ve videoyu daha parlak hale getirin.
- 4K, H.265 / HEVC, vb .'ye kadar lüks çözünürlük
- Video kalitesini artırın, video gürültüsünü kaldırın ve video titremesini azaltın.
- MP4, MOV, MKV, 3GP, FLV, SWF, MTS / M2TS, VOB, DVD vb.
- Döndürme, aynalama, kırpma, kırpma, birleştirme, filigran vb. Gibi video efektlerini düzenleyin.

SAYFA İÇERİĞİ
Bölüm 1. iPhone'da iMovie ile Video Nasıl Aydınlatılır
iMovie Apple'ın varsayılan ve kendi video düzenleme uygulamasıdır. Medya dosyasını düzenlemeniz ve efektlerini ayarlamanız için birçok temel düzenleme özelliği taşır. İPhone'unuzdaki bir videoyu aydınlatmak için bir video parlaklık düzenleyici uygulaması arıyorsanız, deneyebilirsiniz. Aslında iMovie, iPhone videonuzun parlaklığını ayarlamak için kullanabileceğiniz birçok video filtresi sunar.
Aşama 1. İPhone'unuzun kilidini açın ve iMovie uygulamasını açın. Ardından hafifletmek istediğiniz videoyu içeri aktarın.
Adım 2. Projeniz açıkken, denetçiyi ekranın altında göstermek için zaman çizelgesindeki video klibi seçin.
Aşama 3. İPhone videonuzu aydınlatmak için "Filtre" düğmesine dokunun ve bir filtre seçin. Görüntüleyicide değişiklikleri önizlemenize izin verilir. Filtreleri kapatmak istiyorsanız "Yok" a dokunun.
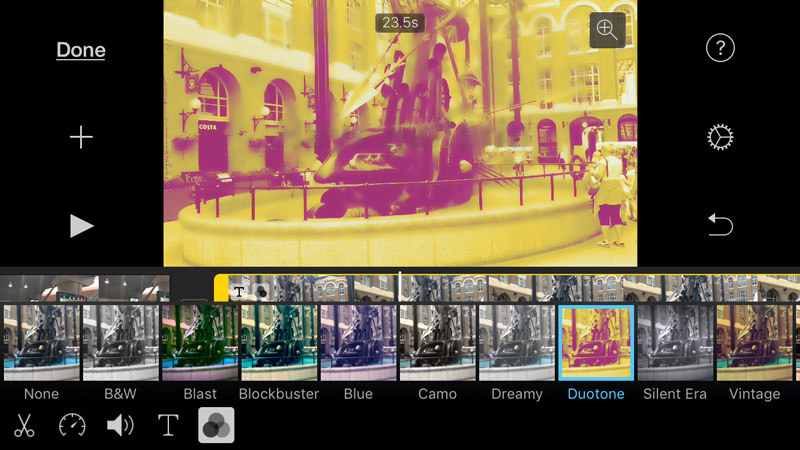
4. adım. Videonuzu aydınlatmanıza yardımcı olabilecek bir filtre uyguladıktan sonra, filtreleri kapatmak için filtrelerin dışına dokunabilirsiniz.
Bölüm 2. iPhone'da Bir Video Nasıl Aydınlatılır (En İyi Yol)
İPhone'da bir videoyu aydınlatmak için iMovie'ye güvenebilirsiniz. Ancak, iMovie'nin parlaklığı doğrudan ayarlamanıza yardımcı olamayacağını fark edebilirsiniz. Yalnızca iPhone videonuza bir filtre ekler ve onu daha parlak hale getirir. Burada size kullanımı kolay bir video parlaklık düzenleyicisi sunuyoruz. Vidmore Video Dönüştürücü karanlık iPhone videolarını aydınlatmanıza yardımcı olmak için.
Vidmore Video Dönüştürücü tüm özelliklere sahip bir video düzenleyici ve dönüştürücüdür. Kırpma, kırpma, birleştirme, efektleri ayarlama ve kaliteyi geliştirme gibi birçok sık kullanılan düzenleme işleviyle tasarlanmıştır. Bir iPhone videosunu kolaylıkla aydınlatmanızı sağlar.
Adım 1. Video parlaklık düzenleyicisini ücretsiz indir
İPhone videonuzu aydınlatmak için bu yöntemi kullanmak için önce videolarınızı iPhone'dan bilgisayara aktarmanız gerekir. Ardından, bu video parlaklık düzenleyicisini bilgisayarınıza yüklemek ve başlatmak için aşağıdaki indirme düğmesini tıklayın. Sisteminize bağlı olarak doğru sürümü indirin.
Adım 2. Aydınlatmak istediğiniz videoyu ekleyin
Ana arayüze girdiğinizde, aydınlatmak istediğiniz videoyu içe aktarmak için “Dosya Ekle” düğmesine tıklayın. Burada ihtiyacınıza göre bir veya daha fazla video eklemenize izin verilir.

3. Adım. İPhone videosunu aydınlatın
Aydınlatmak istediğiniz videoyu seçin ve ardından düzenleme penceresine gitmek için “Düzenle” düğmesine tıklayın. Videonuzu daha parlak hale getirmek için "Efekt" e tıklayın ve ardından "Video Efektleri" altındaki "Parlaklık" seçeneğini ayarlayın.

Bir iPhone videosunu hızlı bir şekilde aydınlatmak için, "Geliştir" özelliğini kullanabilirsiniz. Geliştir penceresine girdiğinizde, videonun parlaklığını ve kontrastını otomatik olarak iyileştirmek için "Parlaklığı ve kontrastı optimize et" seçeneğini işaretleyebilirsiniz.

Video parlaklığından memnun olduğunuzda, işlemi onaylamak için “Uygula” yı tıklayın. Parlaklığı, kontrastı, tonu ve doygunluğu vb. Kolayca ayarlamanıza izin verilir.
Adım 4. Aydınlatılmış videoyu kaydedin
Bu video parlaklık düzenleyici, tüm popüler video ve ses formatlarını yüksek oranda destekler. "Profil" e tıklayabilir ve ardından açılan listeden düzenlenen video için uygun bir video formatı seçebilirsiniz. Daha parlak videoyu bilgisayarınıza kaydetmek için "Dönüştür" düğmesini tıklayın.

Size gerçekten kullanışlı ve hızlı bir video düzenleme deneyimi sağlayabilir. Dahası, Vidmore Video Converter kaliteye çok önem veriyor. Düzenleme işlemi sırasında herhangi bir kalite kaybı olmayacağını garanti eder.
Bölüm 3. iPhone'da Kaydederken Video Nasıl Ayarlanır ve Parlaklaştırılır
Yukarıdaki iki yöntemle bir videoyu hem iPhone 6/7/8 / X / XR / XS hem de PC / Mac'te kolayca aydınlatabilirsiniz. Aslında, birçok ücretsiz çevrimiçi video parlatıcı uygulaması vardır. Kapwing ve Clideo Ayarlama Videosu iPhone videosunun daha fazla ışık almasına yardımcı olabilir.
İPhone'unuzla sorunsuz 60 fps'de standart video kaydedebilir ve daha yeni modeller 30 fps'ye kadar 4K kalitesinde çekim yapabilir. Harika bir video kaydetmek için ağır çekim, Otomatik Düşük Işık FPS, Kamera Kilitleme ve diğer özellikleri de kullanabilirsiniz. Bu bölüm, çekerken bir videoyu nasıl aydınlatacağınızı gösterecektir.
Kayıt çözünürlüğünü ve kare hızını ayarlayın
Aşama 1. İPhone'unuzda "Ayarlar" uygulamasını açın. "Kamera" seçeneğini bulmak için aşağı kaydırın ve dokunun.
Adım 2. "Video Kaydet" i seçin ve burada tercih ettiğiniz kare hızını ve çözünürlüğü seçebilirsiniz.
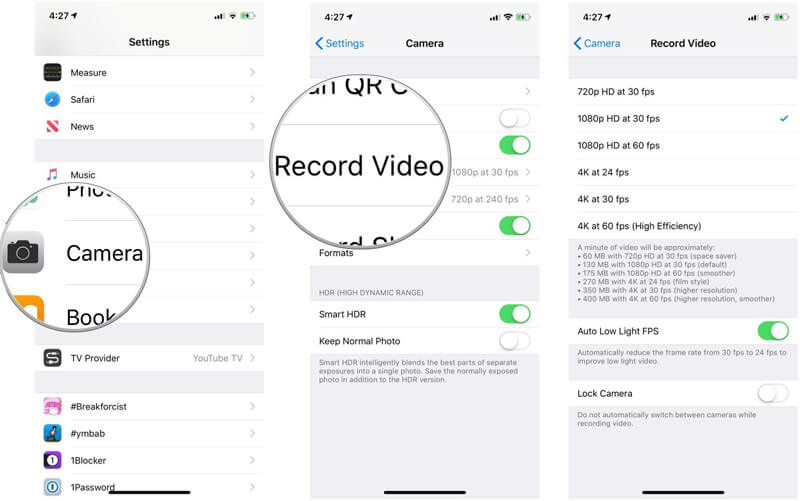
İPhone'da bir videoyu aydınlatmak için poz kilidini kullanın
iPhone, çekiminizi otomatik olarak odaklama ve pozlama yeteneğine sahiptir. Bu özellik, hızlı fotoğraflar çekmenize yardımcı olabilir. Ancak iPhone'unuzla bir video kaydettiğinizde, videoyu aydınlatmak için bazı işlemleri manuel olarak yapabilirsiniz.
Aşama 1. "Kamera" uygulamasını açın ve bir video çekmeye başlayın.
Adım 2. Kayıt sırasında odaklanmak ve aydınlatmak istediğiniz belirli bir bölüme dokunun. Ekranda "AE / AF LOCK" seçeneği görünecektir. Yanında hafif bir simge görebilirsiniz. Videonun parlaklığını artırmak için parmağınızı simgeyi yukarı itmek için kullanabilirsiniz.
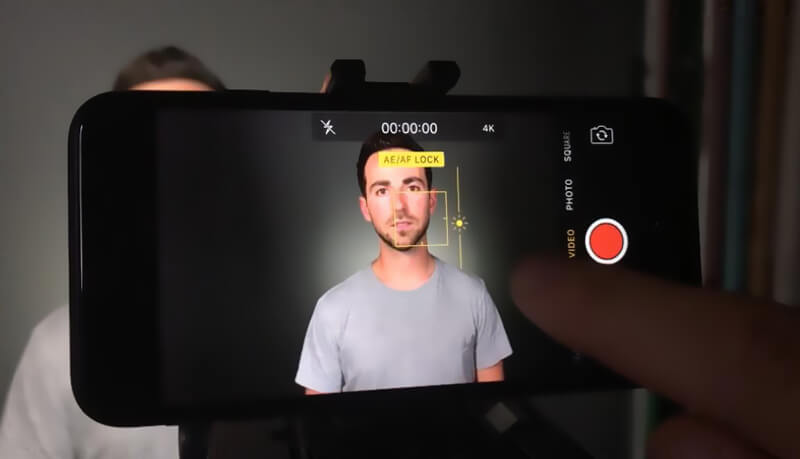
Sonuç
Esas olarak hakkında konuştuk iPhone'da bir video nasıl aydınlatılır bu sayfada. İPhone'da iMovie ile bir videoyu aydınlatmanıza yardımcı olacak ayrıntılı adımlar gösteriyoruz. Bir video kaydederken daha fazla ışık yapmanıza yardımcı olacak bazı ipuçları da veriyoruz. Yine de güçlü olanları içtenlikle tavsiye ediyoruz. Vidmore Video Dönüştürücü Yakalanan bir iPhone videosunu aydınlatmanız için. Ücretsiz indirebilir ve deneyebilirsiniz.
Video düzenleme
-
Videoyu Aydınlat
-
iPhone Videosunu Düzenle
-
iPhone'da Video Oynat


