CapCut'ta Bir Videonun Bulanıklaştırılmasına İlişkin Ayrıntılı Yönergeler
CapCut, çeşitli platformlarda kullanabileceğiniz en iyi video düzenleme yazılımlarından biridir. Bilgisayarlarınızdan, tarayıcılarınızdan ve hatta mobil cihazlarınızdan erişebilirsiniz. Şaşırtıcı bir video çıktısı oluşturmak için ihtiyaç duyduğunuz hemen hemen tüm video düzenleme işlevlerini sunabilir. Harika özelliklerinden biri de videonuzu bulanıklaştırmaktır. Yüzü, arka planı ve tüm videoyu bulanıklaştırabilir. Yani, videolarınız için ihtiyaç duyduğunuz özellik buysa, bu gönderiye katılmalısınız. Tüm ayrıntıları vereceğiz CapCut'ta bir video nasıl bulanıklaştırılır en etkili yöntemleri kullanarak. Daha sonra, etkili bir video bulanıklaştırma işlemi için kullanabileceğiniz başka bir yazılım da önereceğiz. Daha fazla uzatmadan, bu içerikten her şeyi öğrenin.
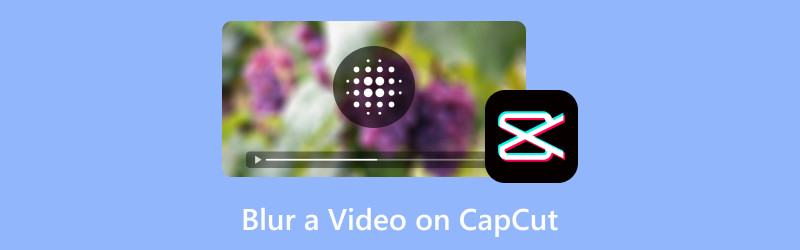
SAYFA İÇERİĞİ
Bölüm 1. CapCut'ta Bir Videoyu Bulanıklaştırma
CapCut'ta nasıl bulanıklaştıracağınızı öğrenmek istiyorsanız, bu bölümden bilgi alabilirsiniz. Ancak önce size yazılım hakkında basit veriler verelim. CapCut, videoları etkili bir şekilde geliştirme yeteneğine sahip çevrimdışı ve çevrimiçi bir video düzenleme yazılımıdır. Mükemmel bir çıktı oluşturmak için kullanabileceğiniz çeşitli özellikler sunabilir. Çeşitli efektler, metinler, filtreler ekleyebilir, video rengini ayarlayabilir ve daha fazlasını yapabilirsiniz. Bu harika özelliklerle, işlemden sonra mükemmel bir sonuç elde edebileceğinizden şüpheniz olmasın.
Şimdi, videolarınızı bulanıklaştırmaya gelince, bu yazılıma güvenebilirsiniz. CapCut, videonuzu bulanıklaştırmak için etkili bir yol sunabilir. Hatta çeşitli bulanıklık seçenekleri sunabilir ve bu da onu tüm kullanıcılar için ideal ve kullanışlı bir düzenleyici yapar. Buradaki iyi haber, videonuzu bulanıklaştırmanın basit bir görev olmasıdır. Dosyanızı düzenleyicinin zaman çizelgesine ekledikten sonra, Efektler bölümüne geçip videoyu bulanıklaştırabilirsiniz. Bu basit yolla, acemi veya yetenekli bir kullanıcı olmanız fark etmeksizin, bu aracı hiçbir güçlük çekmeden kullanabilirsiniz. Bu nedenle, tam yöntem hakkında daha fazla bilgi edinmek için nasıl bulanıklaştırılır CapCut kullanarak video çekmek için aşağıdaki etkili talimatları inceleyin.
Aşama 1. Erişmek Başlık Kesimi yazılım. Tercihlerinize göre çevrimiçi veya çevrimdışı sürümü kullanabilirsiniz. Bu yöntemde, yazılımın çevrimdışı sürümünü kullanacağız. Programı yükledikten sonra başlatın ve Proje Oluştur buton.
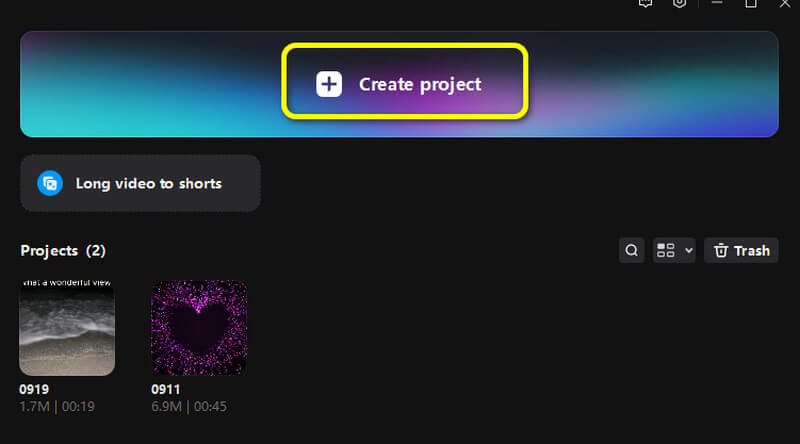
Adım 2. Daha sonra tıklayın İthalat video dosyasını eklemek için. Ardından, dosyayı sürükleyip bırakın Zaman çizelgesi Aşağıdaki bölümde.
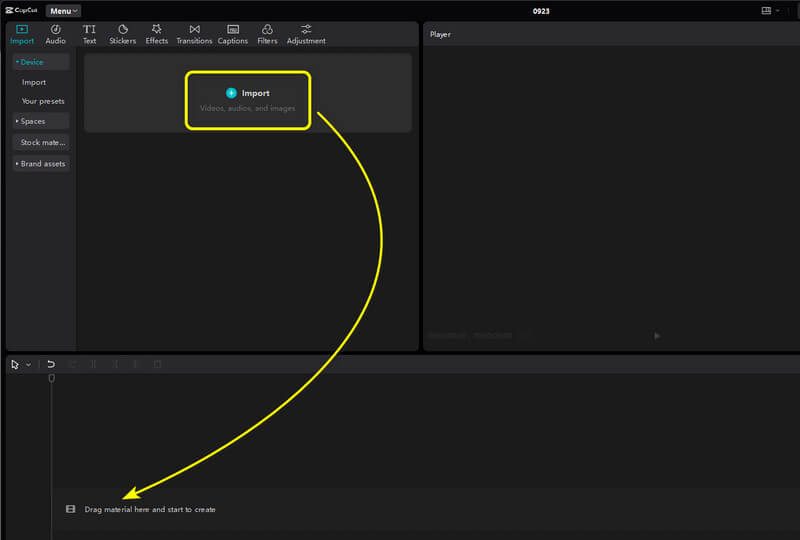
Aşama 3. Şuraya git Etkileri üst arayüzden bölüm. Ardından, Blur efektlerini arayabilirsiniz. Efekti alın ve onu Zaman çizelgesi.Bununla birlikte videonuzun zaten blur efektinde olduğunu göreceksiniz.
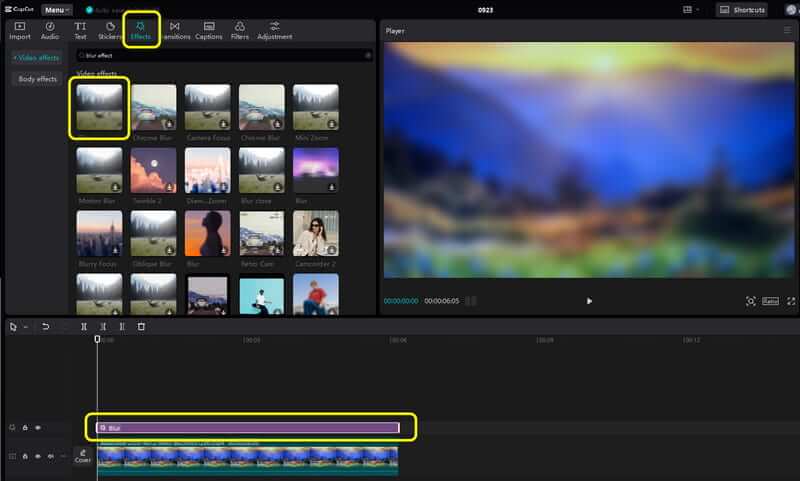
4. adım. İşiniz bittiğinde, bulanık videonuzu kaydetmek için İhracat Sağ üst arayüzdeki düğmeye tıklayın.
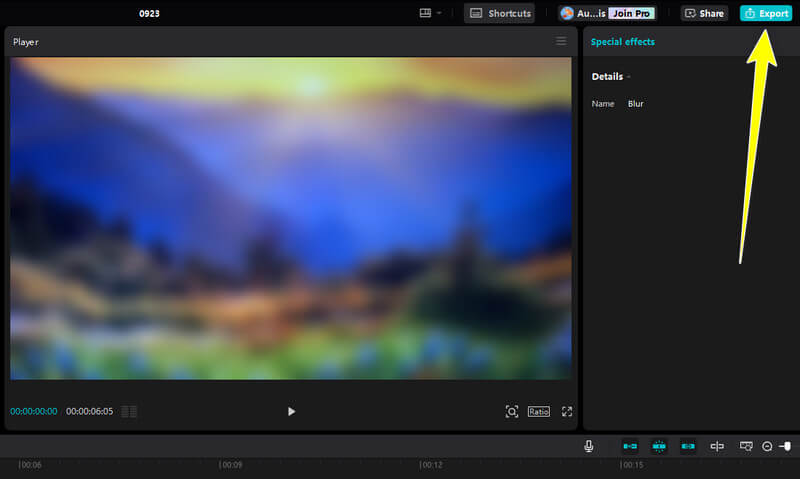
Bu yöntemle, ne kadar çok videoyu düzenlemek veya bulanıklaştırmak isterseniz isteyin, bu yazılıma güvenebilirsiniz. En etkili yöntemleri kullanarak tüm videoyu bulanıklaştırmanıza olanak tanır ve bu da onu mükemmel bir video düzenleme yazılımı yapar.
Bölüm 2. CapCut'ta Arkaplan Nasıl Bulanıklaştırılır
CapCut'ta bir arka planı nasıl bulanıklaştıracağınızı öğrenmek istiyorsanız, bu bölüm tam size göre. Bir arka plan videosunu bulanıklaştırmanın çeşitli nedenleri vardır. En iyi nedenlerden biri, videodaki ana konuya veya kişiye daha fazla odaklanmaktır. Bulanık bir arka planla, izleyiciler ana konuya daha fazla odaklanacaktır. Bu nedenle, bir video arka planını bulanıklaştırmak istiyorsanız, aşağıdaki basit adımlara bakın.
Aşama 1. Düzenlemek istediğiniz videoyu içe aktarın. Bundan sonra, videoyu Zaman çizelgesi Bölüm.
Adım 2. Daha sonra şu adrese gidin: Etkileri Bölüm. Daha sonra, arama kutusunu kullanarak arama yapın Puslu efektler. Bu efekt video arka planını bulanıklaştırmanızı sağlar. Efekti videonuzda kullanmak için zaman çizelgesine sürükleyin.
Aşama 3. Arka planı bulanıklaştırdıktan sonra, videonun kaydedilmesine başlamak için İhracat Yukarıdaki seçeneği de kullanabilirsiniz. Ayrıca şunu da unutmayın videoyu bulanıklaştırma aracı kullanarak.
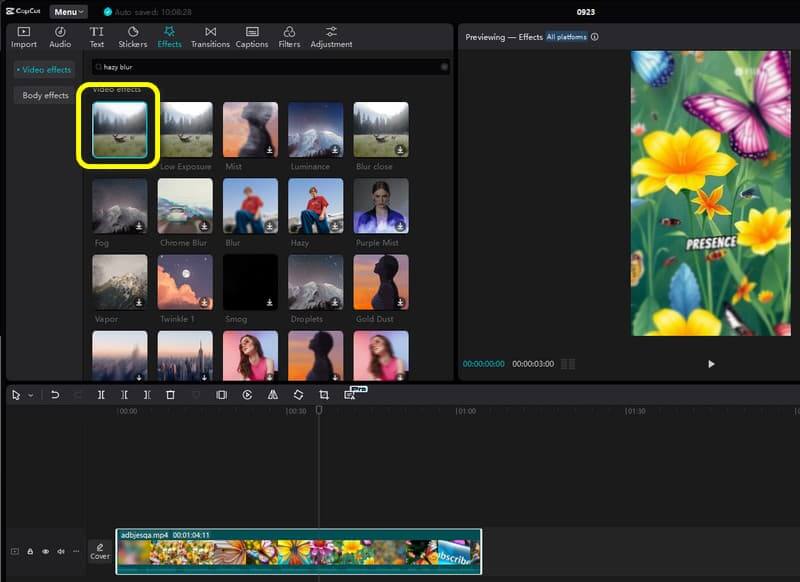
Bir video arka planını bulanıklaştırmak, ana içeriğe daha fazla odaklanmak için faydalıdır. Bu yöntemi kullanarak, bir video arka planını kolayca bulanıklaştırabilirsiniz. Burada hoşuma giden şey, yapılmasının basit olması ve hızlı bir kaydetme prosedürüne sahip olmasıdır.
Bölüm 3. CapCut'ta Yüz Nasıl Bulanıklaştırılır
Tüm videoyu ve arka plan videosunu bulanıklaştırmanın yanı sıra, CapCut'a videodan yüzü bulanıklaştırmak için de güvenebilirsiniz. Bu işlevle, kişinin yüzünü gizleyebilirsiniz, bu da kimliğini gizlemeye yardımcı olabilir. Bu nedenle, CapCut'ta bir yüzün nasıl bulanıklaştırılacağını öğrenmek için aşağıdaki adımlara bakın.
Aşama 1. Tıklayın İthalat Bilgisayarınızdan videoyu eklemek için. Ardından, videoyu Zaman çizelgesi Bölüm.
Adım 2. Daha sonra şuraya gidin: maske seçeneğini seçin ve Daire fonksiyonu. Videodaki yüze Daire şeklini koyup bulanıklaştırın.
Aşama 3. Bundan sonra, videodan bulanık bir yüze sahip olabilirsiniz. Tıklayın İhracat Son olarak düzenlenen videoyu kaydetmek için.
Bu yöntemde hoşuma giden şey, videodaki yüzü mükemmel bir şekilde bulanıklaştırabilmesi. Ayrıca bulanıklık seviyesini ayarlamanıza da izin verebiliyor. Bu nedenle, çeşitli yüzleri bulanıklaştırmaya gelince, bu yöntemi kullanmak en iyisidir.
Bölüm 4. Bir Videoyu Bulanıklaştırmada CapCut'a En İyi Alternatif
Videolarınızı bulanıklaştırmak için CapCut'a en iyi alternatifi mi arıyorsunuz? O zaman, şunu kullanın: Vidmore Video Dönüştürücü. Bu yazılım ayrıca videonuzu en tatmin edici şekilde bulanıklaştırmanıza yardımcı olabilir. Videoyu ekleyebilir ve içeriği kolayca bulanıklaştırmak için Filtre işlevini kullanabilirsiniz. Ayrıca, videoyu geliştirmek için bazı işlevleri de kullanabilirsiniz. Rengi, parlaklığı, tonu, kontrastı ve diğer parametreleri ayarlayabilirsiniz. Bununla birlikte, programın CapCut'a mükemmel bir alternatif olduğunu söyleyebiliriz. Yani, videolarınızı nasıl bulanıklaştıracağınız hakkında daha fazla bilgi edinmek istiyorsanız, aşağıdaki basit adımlara bakın.
Aşama 1. Bilgisayarınızda Vidmore Video Converter programına erişin. Ardından, ana arayüzü görmek için başlatın.
Adım 2. Şuraya git Dönüştürücü bölümüne tıklayın ve Dosya Ekle Bulanıklaştırmak istediğiniz videoyu eklemek için düğmeye basın.

Aşama 3. Devam et Düzenle > Efektler ve Filtreler Bölüm. Altında Filtre bölümü seçin pikselleştir seçeneği. Daha sonra videonuzu bulanıklaştıracaktır. İşlem tamamlandığında, tıklayın tamam.
4. adım. Bundan sonra, tıklayın Hepsini dönüştür Bulanık videoyu bilgisayarınıza kaydetmek için düğmeye basın.
Sonuç
CapCut'ta bir video nasıl bulanıklaştırılır? O zaman, ihtiyacınız olan tüm bilgileri edinmek için bu içeriğin tamamını okumalısınız. Bu gönderi, tüm videoyu, arka planı ve yüzü bulanıklaştırmak için etkili yöntemler gösterir. Ayrıca, CapCut'a mükemmel bir alternatif arıyorsanız, Vidmore Video Converter'ı denemenizi isteriz. Bu program, tercih ettiğiniz sonuca göre videonuzu bulanıklaştırmanıza yardımcı olabilir.


