Kaliteyi Kaybetmeden Videoya Filigran Ekleme
Siz sosyal medyada paylaştıktan sonra ev videolarınızın başkaları tarafından koparıldığını hayal edebiliyor musunuz? Ya da belki videolarınızı markalaştırarak biraz daha fazla heyecan yaratmak istiyorsunuz? Çözüm basit, videolarınıza filigran ekleyin. Filigran, bir videonun her karesiyle üst üste gelen bir logo veya sabit bir görüntüdür. Bu makale, video dosyalarınıza filigran uygulamak için 5 yöntem gösterecektir.
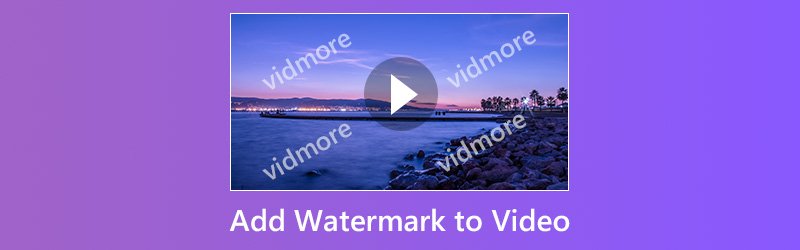
SAYFA İÇERİĞİ
Bölüm 1: Bilgisayardaki Videoya Filigran Ekleme
Videoya filigran eklemek genellikle video düzenleme aşamasında yapılır, ancak yalnızca birkaç video düzenleyicinin filigran uygulama kapasitesi vardır. Görevi masaüstünüzde yapmanın en iyi yolları şunlardır.
Yöntem 1: Videoya Filigran Eklemenin En Kolay Yolu
Vidmore Video Dönüştürücü video düzenleme için hepsi bir arada bir çözümdür. Tek bir program dahilinde videolara filigran eklemek için ihtiyacınız olan hemen hemen her şeyi elde edebilirsiniz. Daha da önemlisi, videoları düzenlerken ve dönüştürürken görüntü kalitesine zarar vermez.
- Windows veya Mac bilgisayarlarda videolara filigran ekleyin.
- AVI, MKV, MP4 vb. Gibi tüm video ve ses dosyası formatlarını destekleyin.
- Filigran uygularken video kalitesini optimize edin ve geliştirin.
- Taşınabilir cihazlar veya sosyal medya için video çıkışlarını dönüştürün.
- Windows 10/8/7 ve Mac OS X'te mevcuttur.

Kısacası, masaüstünüzde videoya filigran eklemenin en kolay yöntemidir.
Masaüstünde Videoya Filigran Nasıl Eklenir
Aşama 1: En kolay video düzenleyiciyi kurun
Bilgisayarınıza yükledikten sonra Video Converter'ı başlatın. Sonra seçin Dosya Ekle -den Dosya Ekle menüsüne gidin ve filigran uygulamak istediğiniz video dosyalarını içe aktarın.

Adım 2: Videoya filigran ekleyin
Tıkla Düzenle video düzenleyici penceresini açmak için üst şeritteki menüye gidin ve Filigran sekmesi. Yanındaki onay kutusunu işaretleyin Filigranı etkinleştir. Videoya logo eklemek için seçin Metin ve kutuya yazın. Hareketsiz bir resim eklemek istiyorsanız, Resim ve bilgisayarınızdan içe aktarın. Ardından, filigranın konumunu ve boyutunu ayarlayın. I vur Uygulamak onaylamak için düğmesine basın.
İpucu: Tüm videolara filigran eklemek istiyorsanız Hepsine başvur buton.
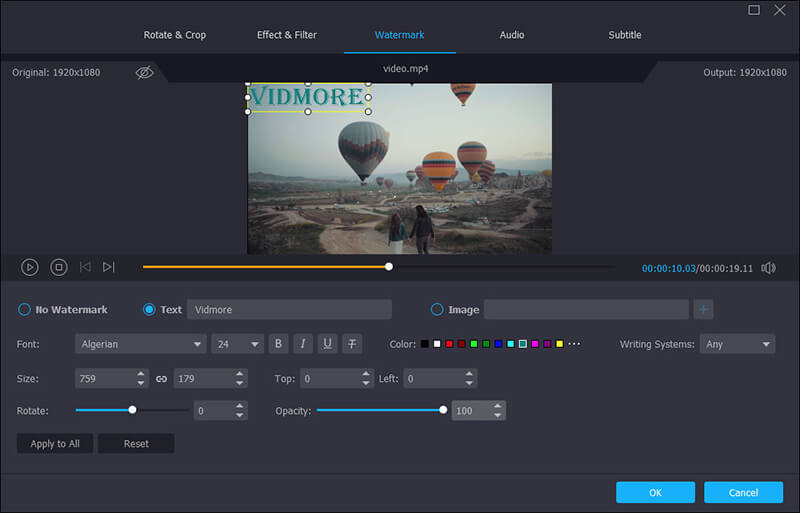
Aşama 3: Video çıkışını dışa aktar
Ev arayüzünde, alt alana gidin ve menüden uygun bir video formatı seçin. Profil Menü. Sonra tıklayın Araştır Videoları kaydetmek için belirli bir klasör ayarlamak için. Son olarak, Dönüştürmek Videoları filigranla dışa aktarmak için düğmesine basın.

Yöntem 2: iMovie'de Videoya Filigran Ekleme
iMovie, videoları Mac makinelerde hızla düzenlemek için tasarlanmıştır. Bu video düzenleyici, filigran gibi temel video düzenleme araçlarını içerir. Ancak iMovie yalnızca sınırlı medya formatlarını destekler. Filigran söz konusu olduğunda, PNG olarak kaydettiğinizden emin olun.
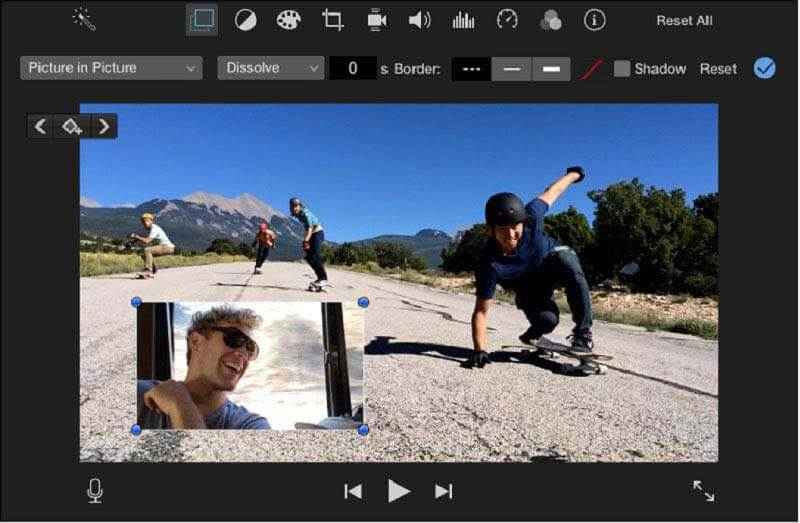
Aşama 1: İMovie'de yeni bir proje oluşturun ve düzenlemeyi düşündüğünüz videoyu içe aktarın.
Adım 2: Videoyu zaman çizelgesine yerleştirin ve Kaplama Önizleme panelinin üzerindeki düğmesine basın.
Aşama 3: Sol taraftaki Resim içinde Resim menüsünü seçin ve ardından bilgisayarınızdan video filigranı ekleyin.
4. adım: Konum, boyut, süre ve daha fazlası gibi filigranı ayarladıktan sonra, onaylamak için Uygula düğmesine tıklayın.
Yöntem 3: VLC ile Videoya Filigran Ekleme
VLC, DVD rip, medya formatlarını dönüştürme, çevrimiçi videolar indirme gibi kapsamlı özelliklere sahip açık kaynaklı bir medya oynatıcıdır. Aslında, VLC, Overlay adı verilen birkaç adımda videoya filigran ekleme yeteneğine sahiptir.
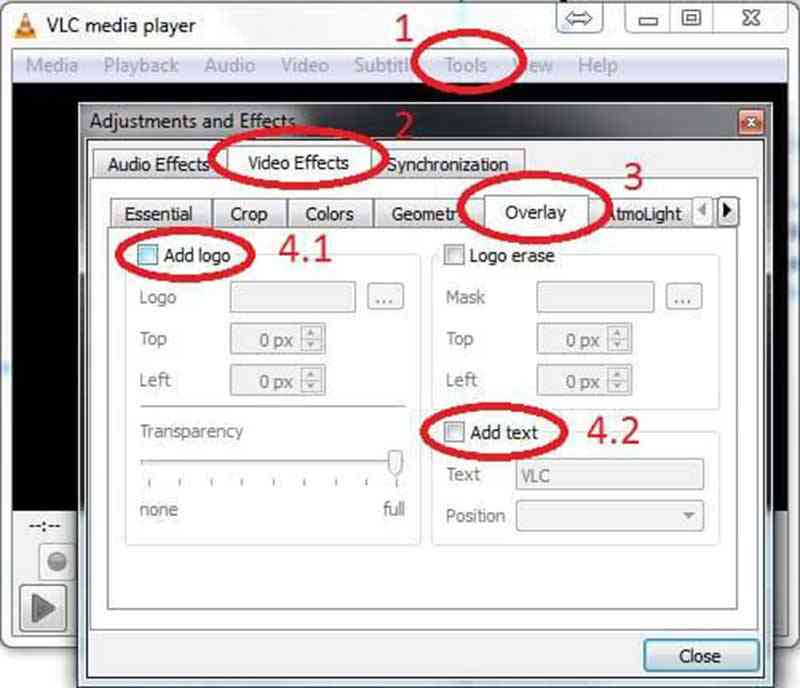
Aşama 1: Video dosyasını VLC'de açın ve şuraya gidin: Araçlar -> Efektler ve Filtreler. Alternatif olarak, tuşuna da basabilirsiniz. Ctrl + E Video efekti iletişim kutusunu başlatmak için.
Adım 2: Şuraya gidin Kaplama sekme Video Efektlerive kutusunu işaretleyin Logo Ekle seçeneği.
Aşama 3: Üç nokta simgesine tıklayın ve filigran görüntüsünü sabit sürücünüzden içe aktarın. Ardından konumu ile ayarlayın. Üst ve Ayrıldı seçenekler. Şeffaf bir filigran yapmak için, Şeffaflık seçeneği.
4. adım: Tamamlandığında, Kapat videoya hemen filigran eklemek için düğmesine basın.
Bölüm 2: Videoya Çevrimiçi Filigran Ekleme
Birkaç çevrimiçi video düzenleyici, herhangi bir yazılım yüklemeden videoya filigran eklemenize izin verir. Ancak, genellikle dosya boyutu gibi bazı kısıtlamaları vardır. Sakıncası yoksa aşağıdaki yöntemleri deneyin.
Yöntem 1: Kapwing aracılığıyla Videoya Filigran Ekleme
Kapwing, videoları çevrimiçi düzenlemenin ücretsiz bir yoludur. 750MB'ye kadar olan bir video dosyasını bir defada işleyebilir. Ayrıca, video dosyanızı bilgisayarınızdan veya URL'den içe aktarabilirsiniz. Animasyonlu filigranları da destekler.
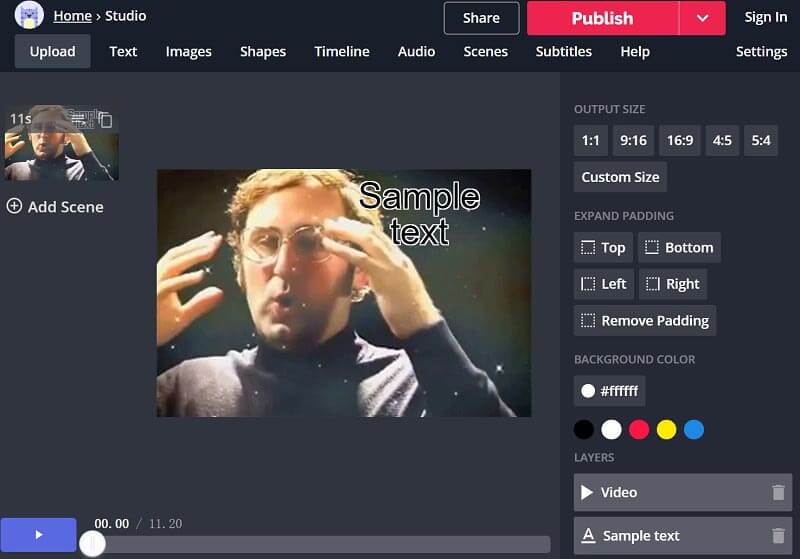
Aşama 1: Çevrimiçi video düzenleyici sayfasını açmak için tarayıcınızda https://www.kapwing.com/studio/editor adresini ziyaret edin.
Adım 2: Ardından bir metin filigranı veya görüntü filigranı eklemeye karar verebilirsiniz. Metin veya Görüntüler pencerenin üstünde.
Aşama 3: Filigranı istediğiniz gibi tasarlamak için ekrandaki talimatları izleyin.
4. adım: Son olarak, Paylaş Filigranlı videoyu sosyal medyaya yüklemek veya düğmesine basarak indirmek için menü Yayınla.
Yöntem 2: Pixiko tarafından Videoya Filigran Uygula
Pixiko, çevrimiçi olarak videoya filigran eklemenize izin veren başka bir video düzenleyicidir. Müzik videosu gibi küçük bir video dosyasını tek seferde işleyebilir. Video yüklemek biraz zaman aldığı için sabırlı olmalısınız.
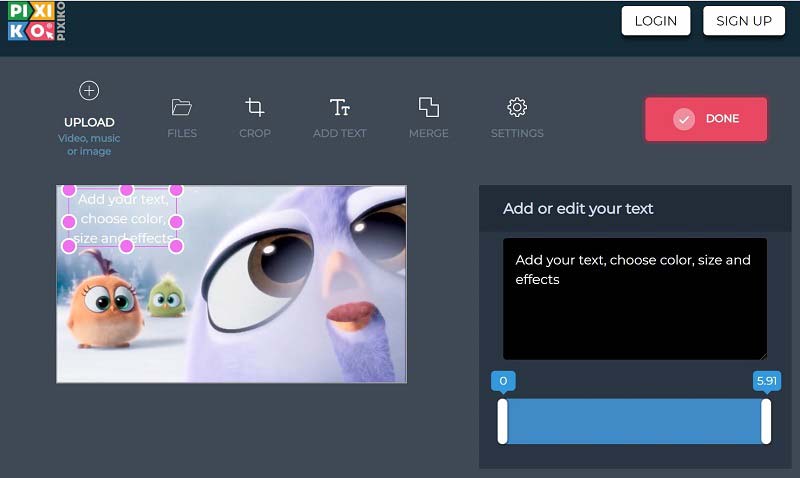
Aşama 1: Bir web tarayıcısında https://pixiko.com/tools/video-watermark adresine gidin ve Başlamak buton.
Adım 2: Bilgisayarınızdan bir video dosyası yükleyin ve ardından Yazı ekle üst şeritteki menü.
Aşama 3: Metni uygun konuma taşıyın ve bazı kelimeleri yazın. Ardından filigranın rengini, boyutunu ve efektlerini ayarlayın.
4. adım: Son olarak, tıklayın Bitti onaylamak için düğmesine basın.
Sonuç
Videolarınıza filigran eklemenin en iyi 5 yolunu paylaştık. Vidmore Video Converter ile tüm videoyu kapsayan bir filigran oluşturabilir, belirli bir alanı bulabilir veya basitçe ortada oturabilirsiniz. Daha çok soru? Mesajınızı aşağıya bırakın, en kısa sürede cevaplayacağız.
Video düzenleme


