3 Güvenilir Araç Kullanarak Bulanık Görüntüleri Netleştirme
Haz alma, bulanıklığı giderme ve özellikleri iyileştirme, dijital bir resmi netleştirmenin üç adımıdır. Bu, her fotoğrafçının aşina olması gereken temel bir adımdır. Çoğu durumda, odak dışında kalan fotoğrafları düzeltmek ve kamera titremesi ve hareketinden kaynaklanan bulanıklığı ayarlamak için keskinleştirme gereklidir. Sisli veya bulutlu bir günde çekilen ve alan derinliğinde kusurları olan veya net olmayan fotoğraflar için de gerekli olabilir. Ancak bazı kişiler düzenleme araçlarına aşina değildir ve arayüze alışkın değildir. Bu nedenle, AI görüntü keskinleştiriciler bu konuda muazzam bir fayda sağlıyor. Bu noktada, size yardım etmenin bazı yollarını göstereceğiz. resminizi çevrimiçi netleştirin.


Bölüm 1. Çevrimiçi Bir Görüntü Nasıl Netleştirilir
1. Vidmore Video Dönüştürücü
Vidmore Ücretsiz Resim Yükseltici ücretsiz olarak kullanılabilen bir internet programıdır ve bulanık fotoğrafları netleştirmenize yardımcı olabilir. Basit bir kullanıcı arabirimi sunduğundan, bu çevrimiçi uygulama önceden çok az deneyimi olanlar için uygundur. Ayrıca, size sekiz kat büyütmeye kadar dört sonuç sunabilir ki bu olağanüstü bir sonuçtur. Ek olarak, Vidmore Free Image Upscaler kullanımının risksiz olduğunu garanti ettiği için verilerinizin güvenliğini göz önünde bulundurmanız gerekmez. Bu konuda endişe duymanıza gerek kalmaz.
Daha da etkileyici olanı, bu aracın, görüntünün bulanık olan bölümlerini otomatik olarak tanımlayan yapay zeka teknolojisini kullanmasıdır. Ek olarak, bu program yardımıyla eksik pikselleri, renk dokularını ve diğer öğeleri tamamen onarabilirsiniz. Fotoğrafınızın kalitesini artırmak için bu aracı kullanmadan önce lütfen aşağıdaki talimatları okuyun.
Aşama 1: Web tarayıcısının arama çubuğunda Vidmore Free Image Upscaler'ı arayın. Büyütmek istediğiniz resmi etiketli butona tıklayarak yükleyebilirsiniz. Fotoğraf yükleniyor birincil kullanıcı arabiriminde. Bilgisayarınızdaki dosyalar, göndermek istediğiniz düşük kaliteli resmi seçmenizi isteyecek ve ardından yükleyebilirsiniz.
Image Upscaler'ı Şimdi Deneyin!
- Fotoğraf kalitesini artırın.
- Resmi 2X, 4X, 6X, 8X'e büyütün.
- Eski görüntüyü geri yükleyin, fotoğrafın bulanıklığını kaldırın vb.

Adım 2: Bundan sonra, resminize uygulamak istediğiniz büyütme düzeyini seçin. Büyütme artırıldığında, görüntü kalitesi de artar. 2x, 4x, 6x veya 8x büyütme seçebilirsiniz.
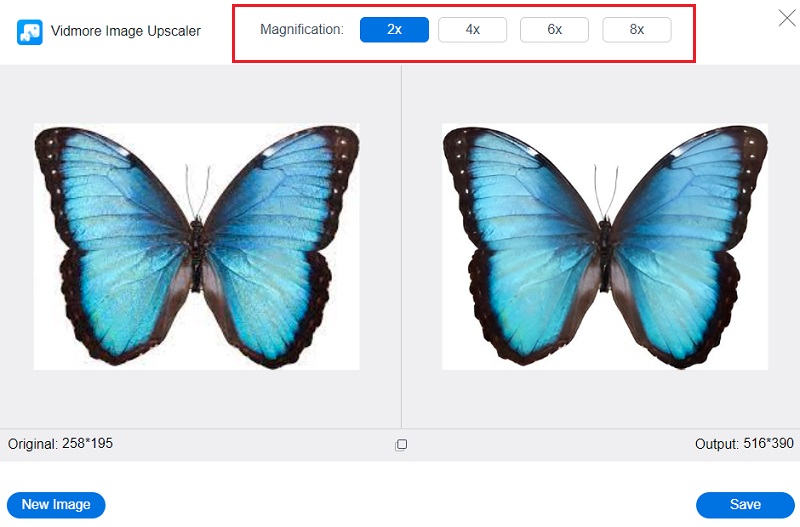
Aşama 3: Basın Kayıt etmek Geliştirilmiş resminizi bilgisayar klasörlerinize kaydetmek için düğmesine basın.

2. Simgeler8
Icon8 aracılığıyla sağlanan çevrimiçi resim pikseli geliştirici, sahip olduğunuz düşük kaliteli anlık görüntüde bulunan paraziti ortadan kaldırmanıza yardımcı olabilir. Bu çevrimiçi uygulama, JPG ve PNG görüntüleri de dahil olmak üzere çeşitli dosya biçimlerini okuyabilir ve yazabilir. Ayrıca, görüntünüzün düşük piksel sayısına sahip kısımlarını otomatik olarak algılar. Ayrıca fotoğrafınızın daha iyi versiyonunu hem basit hem de ücretsiz bir şekilde indirebilirsiniz.
Ayrıca, daha iyi görünmesi için çalışmakta olduğunuz görüntünün rengini ve kontrastını otomatik olarak ayarlar. Öte yandan, yazılımın internete bağlı olduğu göz önüne alındığında, internet bağlantınız çok kötüyse bileme işlemini de geciktirecektir. Bunun nedeni, uygulamanın internete bağlı olmasıdır.
Aşama 1: Tercih ettiğiniz motoru açın ve araştırmanıza başlamak için Icons8'i arama kutusuna yazın. Bundan sonra, birincil kullanıcı arayüzünden gözat seçeneğini seçin.
Adım 2: Icons8, resminizin bulanık olan kısmını otomatik olarak belirlemesini sağlayan AI teknolojisini kullanır.
Aşama 3: Bilgisayarınıza kaydetmek istediğiniz resmi seçin ve İndir seçeneği.
3. FotoJet
Kullanabileceğiniz ücretsiz FotoJet programı ile herhangi bir internet tarayıcısını kullanarak resminizi netleştirebilirsiniz. Ayrıca, çözünürlük ne kadar düşük olursa olsun, fotoğrafınızın kalitesini otomatik olarak iyileştirmenize olanak tanır. Ek olarak, videolarınızı Fotojet'ten diğer birçok sosyal ağ sitesine kolaylıkla aktarma olanağına sahip olacaksınız.
Ek olarak, kullanışlı bir özellik olan bir fotoğrafı ideal olarak birleştirmenizi sağlayan bir araca sahiptir. Son olarak FotoJet'i Windows, Mac OS X, Linux veya bir Android cihazın herhangi bir sürümünü çalıştıran herhangi bir bilgisayarda kullanabilirsiniz. Modern bir web tarayıcısı kullanırken, kullanıcılar oluşturmak için kullanıcı arayüzüne ulaşmakta herhangi bir sorun yaşamazlar. Ayrıca daha yeni bir gadget kullandıkları gerçeği de var.
Aşama 1: FotoJet web sayfasını ziyaret edin ve Başlamak sayfanın ortasındaki düğme. Bundan sonra, tıkladıktan sonra görünen açılır menüden Bilgisayar'ı seçin. Açık buton.
Adım 2: arasında gezinin ileri Arayüzü kullanarak resminizi yükledikten sonra bölümü. seçin keskinleştir araç çubuğundan seçeneğini seçin, ardından sonuçtan memnun kalana kadar kaydırıcıyı kullanarak netlik seviyesini ayarlayın. Bundan sonra, yanındaki onay kutusunu seçin. Uygulamak. Keskinlik aracını kullanmak için önce premium hesaba geçmeniz gerekeceğini lütfen unutmayın.
Aşama 3: Sonunda, yapmanız gereken tek şey tıklamak İndir üstteki simgeyi ve ardından sonucu bekleyin.
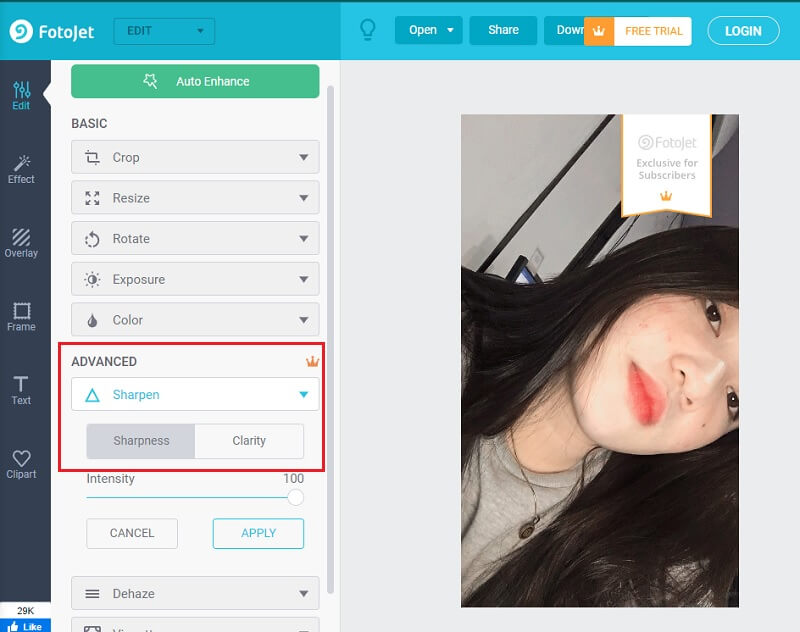
4. Lüks Resimler
Fotoğrafınızın genel kalitesini artırmak istiyorsanız, UpscalePics.com'u kullanmayı düşünebilirsiniz. UpscalePics adlı çevrimiçi piksel geliştiriciyi kullanarak resminizin kalitesini artırabilirsiniz. Bu araç, fotoğrafınızın kalitesini artırmanıza yardımcı olabilir. Ayrıca, JPEG parazitini ve kusurlarını ortadan kaldırmak için AI teknolojisini kullanan bir işleve sahiptir. PNG, JPG ve WebP, resimler için desteklenen resim biçimlerini ve diğer birçok dosya türünü destekler.
Aşama 1: Netleştirmek istediğiniz fotoğrafı tarayıcınızdaki UpscalePics web sitesinde arayarak ve ardından düğmesine tıklayarak yükleyebilirsiniz. Fotoğraf seç buton.
Adım 2: Resim işlenecek ve gerekli iyileştirmeler yapılacaktır. Ancak, kendi başınıza değişiklik yapamazsınız. Görüntü keskinleştirici bu görevleri yerine getirecektir.
Aşama 3: Çıktı, dosyanızı yüklemek için beklentilerinizi karşılıyorsa lütfen aşağıdaki düğmeyi tıklayın.
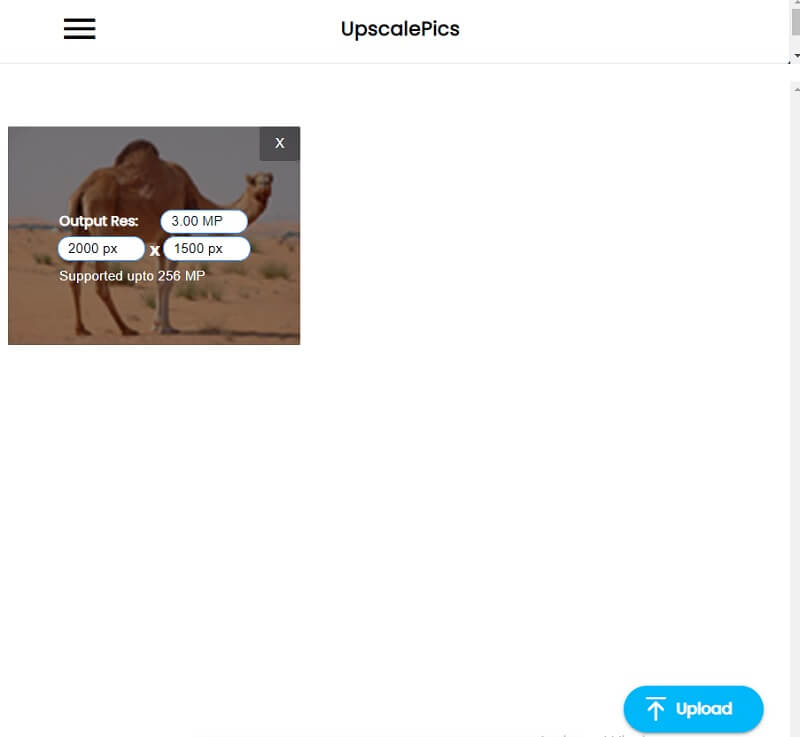
Bölüm 2. Bir Görüntünün Nasıl Netleştirileceğine İlişkin SSS
GIMP programını kullanarak bir resim nasıl netleştirilir?
Araç kutusundan Keskinleştirme aracını seçin ve ardından gerekli alanları keskinleştirmek için elle boyama özelliğini kullanın. Filtreler menüsünü başlatın, Geliştir alt menüsüne gidin ve Keskinleştir seçeneğini seçin.
Bileme ne için kullanılır?
Bir resmin keskinleştirilmesi, görüntünün kenarlarının tanımını iyileştirir. Dijital kamerayla çekilmiş veya taranmış bir keskinleştirme filtresi kullanarak çoğu görüntüyü iyileştirebilirsiniz.
Çözünürlük ve keskinleştirme arasında bir ilişki var mı?
Bir resimdeki daha önemli sayıda piksel, resim daha yüksek çözünürlüğe sahip olduğunda daha keskin bir görüntüyle sonuçlanır. Öte yandan, yüksek çözünürlüklü bir resim bulanık veya odak dışıysa, elde ettiğiniz tek şey çok bulanık bir fotoğraftır.
Sonuçlar
Artık bildiğine göre bir görüntü nasıl keskinleştirilir, düzenleme konusunda önceden deneyiminiz olmasa bile şimdi yapabilirsiniz. Size yardımcı olacak doğru araç setine ihtiyacınız var!


