Beş Basit Geri Çevirme Aracı Kullanarak Animasyonlu GIF'leri Tersine Çevirme
Günümüzde GIF'ler, basit animasyonları iletmek veya kısa video klipleri dağıtmak için sıklıkla kullanılmaktadır. İfadeler, insanların kendilerini sosyal medyada, mesajlaşma uygulamalarında ve çevrimiçi forumlarda ifade etmeleri için yaygın bir yoldur. GIF'lerin dijital iletişimde kullanımı yaygın ve her yerde bulunur hale geldi ve bu da onları internet kültürünün önemli bir bileşeni haline getirdi.
Mevcut bir GIF animasyonunda mizahi veya dramatik bir değişiklik yapmak için ters bir GIF kullanabileceğinizi biliyor muydunuz? Zaten komik veya şaşırtıcı bir GIF'i daha da iyi hale getirmek için bunları kullanabilirsiniz. oluşturmak için GIF'leri destekleyen bir görüntü düzenleme yazılımına ihtiyacınız olacak. GIF'i ters çevir. Bu makale, hedefinize ulaşmanıza yardımcı olacak dört harika programı tanıtacaktır.

SAYFA İÇERİĞİ
Bölüm 1. Animasyonlu Bir GIF'i Doğrudan Tersine Çevirmeyi Öğrenmek İçin 3 Program
Bir dizi farklı uygulama ve web sitesiyle doğrudan animasyonlu bir GIF'i çevirebilirsiniz. İşte birkaç olasılık:
1. GIMP
GNU Image Manipulation Program'ın kısaltması olan GIMP, görüntüleri işlemek için açık kaynaklı ve ücretsiz bir yazılımdır. Fotoğraf düzenleme, kolaj yapma ve hatta kitap yayınlama, hepsi yetenekleri dahilindedir. Linux, macOS ve Windows kullanıcılarının tümü GIMP'yi indirebilir. Katmanlama, karıştırma modları, filtreler ve seçim araçları gibi kapsamlı özellikleri sayesinde grafik tasarımcılar, fotoğrafçılar ve ressamlar için güçlü bir araçtır. Ayrıca, çevrimiçi olarak indirilebilen ücretsiz ve açık kaynaklı bir görüntü düzenleyici olan GIMP'de bir ters çevirme işlevi bulunur. Aşağıdaki adımları izleyerek animasyonlu bir GIF'i GIMP'de tersine çevirebilirsiniz:
Aşama 1. Git Dosya > Aç GIMP'yi açtıktan sonra. Ardından, tersine çevirmek istediğiniz animasyonlu GIF dosyasını seçin. Pencere Görüntüyü Katmanlar Olarak İçe Aktar görünecek Emin olmak Animasyon olarak seçilir ve ardından İthalat.
Adım 2. Animasyonlu bir GIF'in her karesi, ekranda ayrı bir katman olarak gösterilecektir. Katmanlar panel. Seçme Katman maskesi Ekle ilk katmana sağ tıklayarak. Seçme Siyah (Tam Şeffaflık) içinde Katman maskesi iletişim kutusu ve tıklayın Ekle.
Aşama 3. Seç Kova Doldurma aracını seçin ve beyazla doldurmak için farenin sol tuşuyla katman maskesine tıklayın. şimdi seç Yığın > Katman Sırasını Ters Çevir -den Katman Menü.
4. adım. Tıklamak Dosya, sonra İhracat Gibi. Daha sonra GIF'i seçin görüntü dosya türü olarak Görüntüyü Dışa Aktar penceresini açın ve Dışa Aktar'a basın. Hepsi tamam! GIMP ile bir GIF bu şekilde tersine çevrilir.
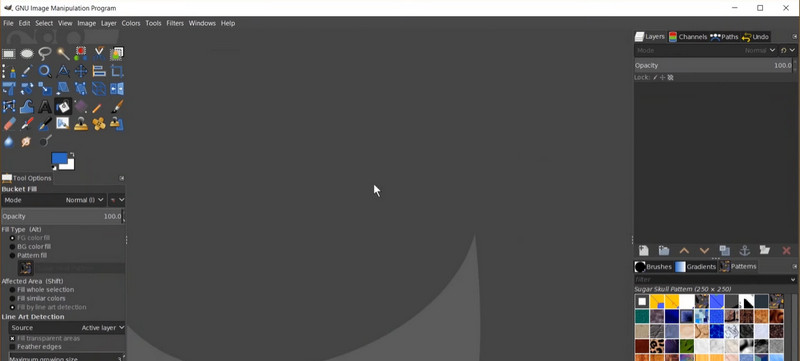
2. Photoshop
Katmanlar, filtreler, fırçalar ve farklı seçim araçları, Photoshop'u tasarımcılar için güçlü bir araç haline getiren karmaşık özelliklerinden sadece birkaçıdır. Photoshop'un Ters Çerçeveler işlevi, GIF animasyonlarının tersine çevrilmesine olanak tanır. Bu seçenekle, geriye doğru oynatmak için bir GIF animasyonunun kareleri arasında geçiş yapabilirsiniz. Bunu yaparsanız animasyondaki kareler tersine çevrilir ve yeni bir GIF oluşturulur. Bu arada, bu GIF ters çeviricinin nasıl kullanılacağına ilişkin adım adım bir kılavuz:
Aşama 1. Photoshop'u açın ve şuraya gidin: Dosya > Aç tersine çevirmek istediğiniz GIF dosyasını seçmek için. Animasyonun görünür olduğundan emin olun. Zaman çizelgesi panelin sağ üst köşesindeki açılır oka tıklayarak ve Çerçeve Animasyonu Oluştur.
Adım 2. Animasyondaki her karenin bir kopyasını oluşturmak için Yinelenen Çerçeve altındaki simge Zaman çizelgesi panel.
Aşama 3. içindeki tüm kareleri seçmek için Zaman çizelgesi paneli, ilk kareye tıklayın, basılı tutun Vardiya tuşuna basın ve son kareye tıklayın. Ardından, yazan simgeye tıklayın Ters Çerçeveler alt kısmında Zaman çizelgesi panel. Bu, animasyon karelerinin sırasını değiştirir.
4. adım. Şimdi, animasyonun doğru sırada olduğundan emin olmak için Oyna düğmesindeki Zaman çizelgesi panel. Son olarak şuraya git: Dosya > Farklı Kaydet ve Seç GIF dönüştürülen GIF'in yeni sürümünü kaydetmek için dosya biçimi olarak. Hepsi tamam! Animasyonlu bir GIF'i Photoshop'ta çevirdiniz.
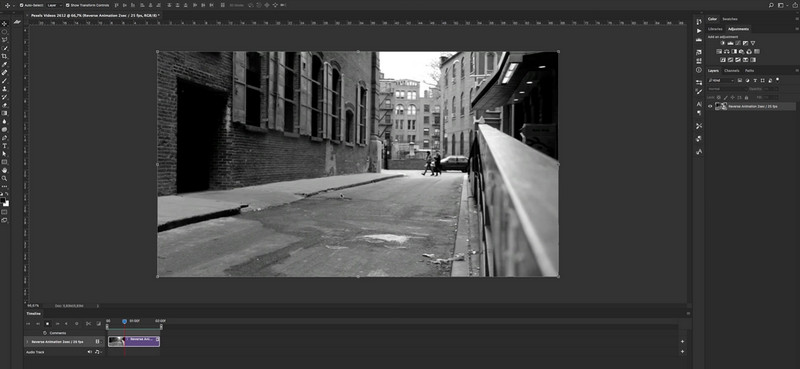
3. EZGIF
Çevrimiçi GIF oluşturma ve özelleştirme söz konusu olduğunda, EZGIF basit ama etkili bir çözüm sunan kullanıcı dostu bir web sitesidir. Adobe Photoshop gibi daha karmaşık araçları karşılayamayan veya bu araçlara erişemeyen ya da GIF oluşturmak ve değiştirmek için daha basit bir yol isteyen kişiler için harikadır. Ücretsiz bir web uygulaması olan EZGIF ile animasyonlu GIF'ler oluşturmak ve değiştirmek çok kolay. GIF'leri yeniden boyutlandırma, kırpma, döndürme ve tersine çevirmenin yanı sıra metin, çıkartma ve efektler eklemek gibi GIF oluşturmak ve değiştirmek için birçok araca sahiptir. Bu GIF çeviriciyi kullanmak için verilen adımları uygulamanız yeterlidir:
Aşama 1. EZGIF için https://ezgif.com/reverse adresindeki web sayfasını ziyaret edin. Geri döndürmek istediğiniz animasyonlu GIF dosyasını tıklayarak seçin. Dosya seçin düğme. İçinde orijinal alanında, dosya gönderildikten sonra orijinal animasyonlu GIF'in önizlemesini izleyebilirsiniz.
Adım 2. Tıkla Ters geri alma işlemini başlatmak için onay kutusu. Hemen ardından, Sunmak düğme. İçinde Çıktı alanında, prosedür tamamlandıktan sonra tersine çevrilmiş animasyonlu GIF'in önizlemesini alabilirsiniz.
Aşama 3. Tersine çevrilmiş GIF'ten memnun kaldığınızda, İndir Bilgisayarınıza kaydetmek için düğmesine basın.
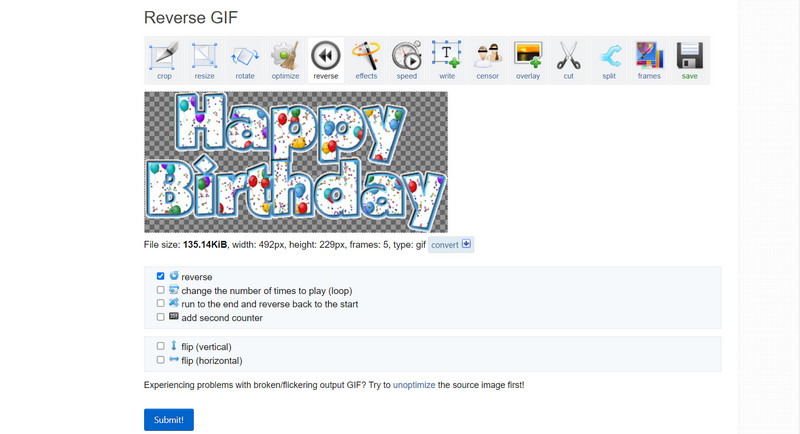
Bölüm 2. Bir Videodan Ters GIF Nasıl Yapılır?
Vidmore Video Dönüştürücü video ve ses dosyalarını farklı formatlar arasında dönüştürmesi gereken veya dönüştürmeden önce videoları değiştirmek isteyen herkes için çok yönlü ve değerli bir uygulamadır. Vidmore Video Converter sadece bir dönüştürücü değildir; ayrıca ters çevirme, kesme, kırpma, döndürme, efektler ekleme ve videonun parlaklığını, kontrastını, doygunluğunu ve daha fazlasını değiştirmenize olanak tanıyan düzenleme özelliklerine de sahiptir. Vidmore Video Converter ile ters bir GIF yapmak için aşağıdakileri yapabilirsiniz:
Adım 1. Programın bir kopyasını alın
Öncelikle, kendinize Vidmore Video Converter yazılımının bir kopyasını edinin. tuşuna basarak bunu yapabilirsiniz. Ücretsiz indirin aşağıdaki düğmeler. Bilgisayarınızın işletim sistemine göre doğru işletim sistemi bağlantısını seçtiğinizden emin olun. Daha sonra uygulamayı başlatın.
Adım 2. Bir video dosyası ekleyin
GIF yapmak için Araç Kutusu sekmesine gidin ve GIF Oluşturucu menüden. Bir videodan ters GIF yapmak istiyorsanız, GIF için video düğmesine basın ve bilgisayarınızdan dosyayı seçin. Ardından, bir videodan GIF oluşturmaya başlamak için GIF Oluştur'a basın.
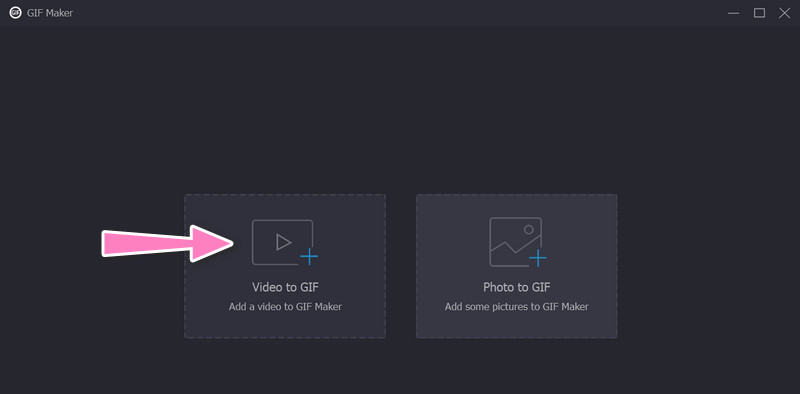
3. Adım. Tersine çevirmek için GIF'i ekleyin
Bir videodan bir GIF oluşturduktan sonra, Araç Kutusu bir kez daha. Ardından, Video Ters Çevirici seçenek. İşaretleyerek tersine çevrilecek GIF'i ekleyin. artı imzala düğmesi.
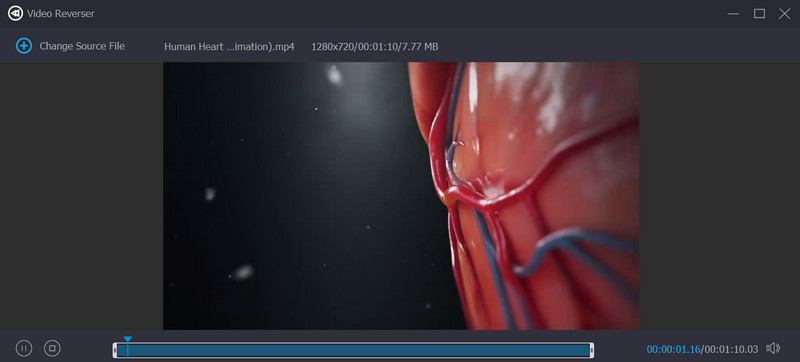
Adım 4. Animasyonlu GIF'i ters çevirin
Dönüşümü başlatmak için İhracat düğme. Ve hepsi bu! Özetle, Vidmore Video Converter, çok çeşitli çıktı parametreleriyle herhangi bir videoyu ters GIF'e dönüştürmenize olanak tanır.
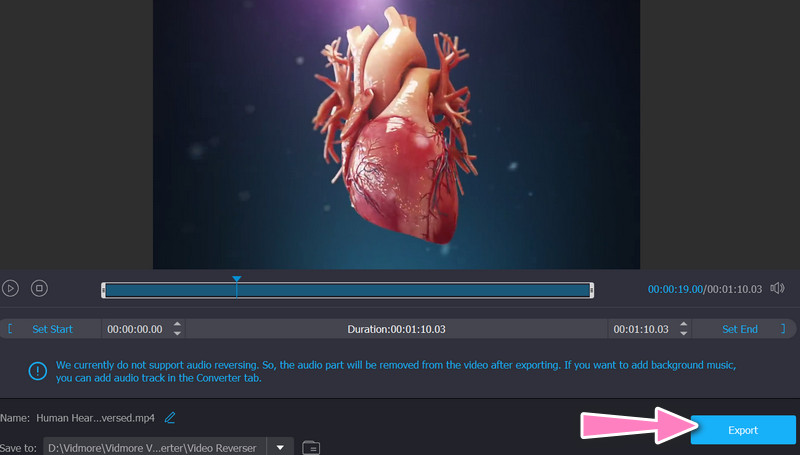
Bölüm 3. Animasyonlu GIF'leri Tersine Çevirmeyle İlgili SSS
Animasyonlu bir GIF'i neden tersine çevirmek isteyeyim?
Animasyonlu bir GIF'i tersine çevirmek, mevcut bir GIF'e benzersiz bir dokunuş eklemenin eğlenceli ve yaratıcı bir yolu olabilir. Ayrıca hataları düzeltmeye veya daha kusursuz bir döngü oluşturmaya yardımcı olabilir.
Animasyonlu bir GIF'in yalnızca bir bölümünü tersine çevirebilir miyim?
Birçok internet aracı ve video veya resim düzenleme yazılımı, animasyonlu bir GIF'in yalnızca bir alt kümesini, örneğin bir çerçeve alt kümesini seçebilir ve tersine çevirebilir.
Tersine çevrilmiş animasyonlu bir GIF'in hızını kontrol edebilir miyim?
Tersine çevrilmiş bir animasyonlu GIF, kare hızı değiştirilerek veya her karenin zamanlamasını manuel olarak değiştirmek için bir video düzenleyici kullanılarak istenen herhangi bir hızda oynatılabilir.
Sonuç
Hepsi bu! Bu programlar ters animasyonlu GIF'ler ve kareleri ters sırayla oynatan yeni bir GIF dosyası oluşturun. Prosedür hızlı ve anlaşılır olduğundan, tersine çevrilmiş animasyonlu GIF'inizi yalnızca birkaç tıklamayla hazır hale getirebilirsiniz.


