3 Araç Yardımıyla Illustrator'da Görüntüyü Yeniden Boyutlandırın
Bazen belirli fotoğrafların boyutu, çalışmanıza dahil edilmelerini engeller. Fotoğraflar boyut gereksinimlerine uymuyorsa ne yapılmalıdır? Onları yeniden boyutlandırıyorsun! Ancak fotoğrafları yeniden boyutlandırırken hiçbir şekilde deforme etmemeye özen göstermeniz gerekir. Bununla Adobe Illustrator'ı kullanabilirsiniz. Bu yazı size öğretecek Illustrator'da bir görüntü nasıl yeniden boyutlandırılır. Aşağıdaki adımları ve fotoğraflarınızı yeniden boyutlandırmanıza yardımcı olacak alternatif araçları izleyin.
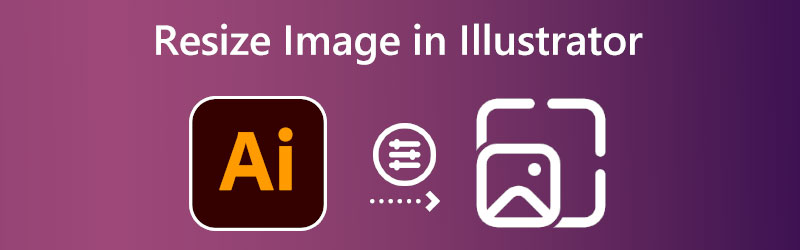

Bölüm 1. Illustrator'da Görüntü Nasıl Yeniden Boyutlandırılır
Illustrator, bir masaüstü yazılımıdır, bu nedenle görüntüyü yeniden boyutlandırmak için bilgisayarınıza yüklemeniz gerekir. Aracı Adobe'nin ana web sitesinden indirirseniz, virüssüz olduğundan emin olabilirsiniz. Artık yazılımı masaüstünüze yükledikten sonra bu talimatları uygulayabilirsiniz.
Aşama 1: Illustrator kullanarak bir görüntünün orantılarını ayarlamaya başlamak için önce görüntüyü açmalıyız. şuraya git Dosya menüsünü seçin ve Açık Bunu tamamlamak için düğmesine basın. Sabit sürücünüzde açmak istediğiniz görüntüyü bulun ve ardından açmayı seçin.
Adım 2: Açılan bir resmin alanını seçmek için Seçim aracı ve fare. Seçtikten sonra, görüntünün kenarlarında ve yanlarında yeniden boyutlandırma çubukları göreceksiniz. Bu dönüştürme tutamaçlarının yardımıyla resminizi yeniden boyutlandırabilir ve bir dizi başka dönüşüm gerçekleştirebilirsiniz. Yeniden boyutlandırdığınızda resminizin en boy oranının değişmesini, simgesini tıklayıp basılı tutarak önleyebilirsiniz. Vardiya klavyenizdeki tuşa basın. Kullandığınız dönüştürme tutamacı ne olursa olsun çalışır. Resmin boyutunu istediğiniz gibi ayarladıktan sonra fare düğmesini bırakabilirsiniz.
Aşama 3: Son olarak, resim kullanılarak seçilen Seçim aracı, sağ tıklayın ve seçin İhracat görünen menüden seçim yapın. içindeki klasör simgesini seçin. İhracat Yeniden boyutlandırılmış resim için bilgisayarınızda bir hedef seçmek için alan. Hazır olduğunuzda, yeniden boyutlandırmak istediğiniz resmi seçin ve Varlığı Dışa Aktar seçenek. Resmi kaydettikten sonra, sabit sürücünüze koyduğunuz her yerden erişebilirsiniz.
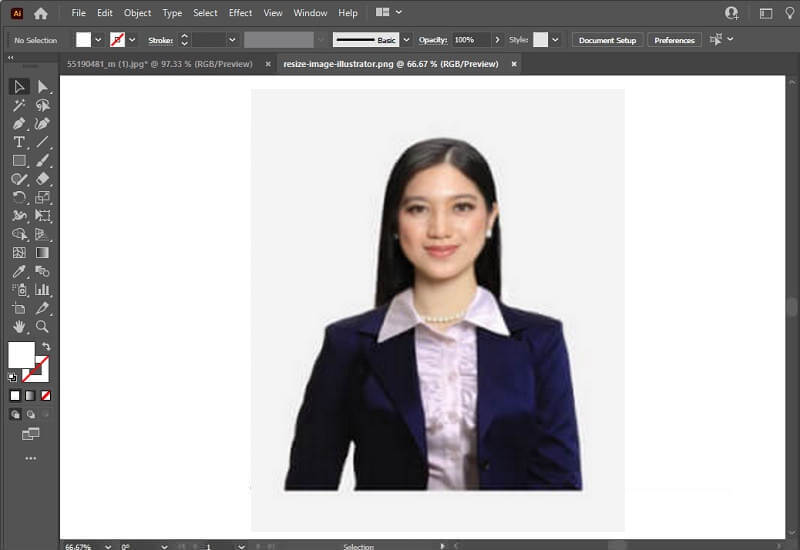
Bölüm 2. Görüntüleri Yeniden Boyutlandırmanın Alternatif Yolları
Vidmore Ücretsiz Resim Yükseltici
Web'de kullanmak üzere fotoğrafları yeniden boyutlandırmak için Adobe Illustrator'a bir alternatife ihtiyacınız olduğunu varsayalım. Bu durumda, Vidmore Ücretsiz Çevrimiçi Görüntü Yükseltici şu anda en kabul edilebilir seçenektir. Illustrator yerine bu çevrimiçi aracı kullanacak olsaydınız, Illustrator kullanıyormuşsunuz gibi her adımı belleğe kaydetmeniz gerekmez. Ve resmi ölçeklendirmek daha az zor olurdu. Illustrator dışında, bu aracı kullanmadan önce bilgisayarınıza herhangi bir şey yüklemenize gerek yoktur. Sadece milyonlarca insanın erişebileceği bir web sitesinde barındırılıyor. Bu kaynağı nasıl kullanacağınızı merak ediyorsanız, aşağıdaki talimatları ekledik.
Aşama 1: Belirttiğimiz gibi, bu enstrümanı web'de arama yaparak kolayca bulabilirsiniz. Sizi doğrudan Vidmore'un çevrimiçi yeniden boyutlandırıcısına götürür. Yeniden boyutlandırmak istediğiniz resmi yüklemek için Fotoğraf yükleniyor buton. İçinde istediğiniz dosyaya göz atabileceğiniz veya içine atabileceğiniz bir dizin açılacaktır.
Image Upscaler'ı Şimdi Deneyin!
- Fotoğraf kalitesini artırın.
- Resmi 2X, 4X, 6X, 8X'e büyütün.
- Eski görüntüyü geri yükleyin, fotoğrafın bulanıklığını kaldırın vb.

Adım 2: Basitçe dosyayı yükleyerek program, resmin ne olduğunu belirlemek için hemen AI kullanmaya başlayacaktır. Yeniden boyutlandırmak istediğiniz resmin şimdi, boyutunu seçebileceğiniz bir açılır menü vardır. Büyütme beğendiğin mod Kişiliğinize en uygun olanı seçmek için hepsini denemeniz önerilir.
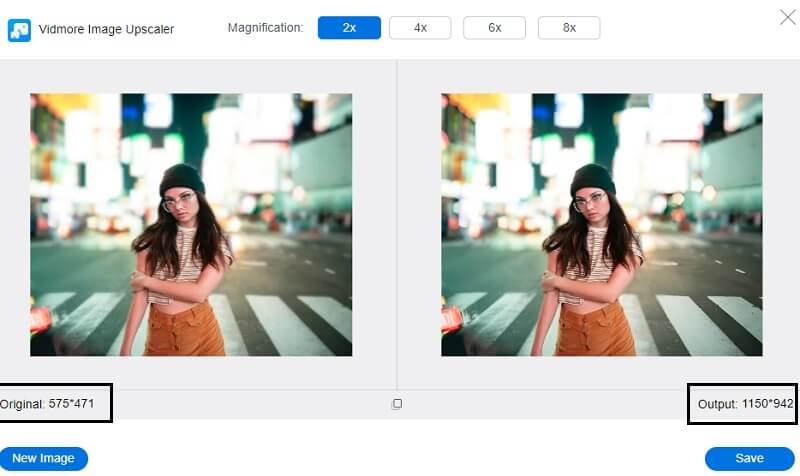
Aşama 3: Resminiz için mükemmel boyutlara karar verdiğinizde, Kayıt etmek Değişikliklerinizi dışa aktarmak için düğmesine basın.
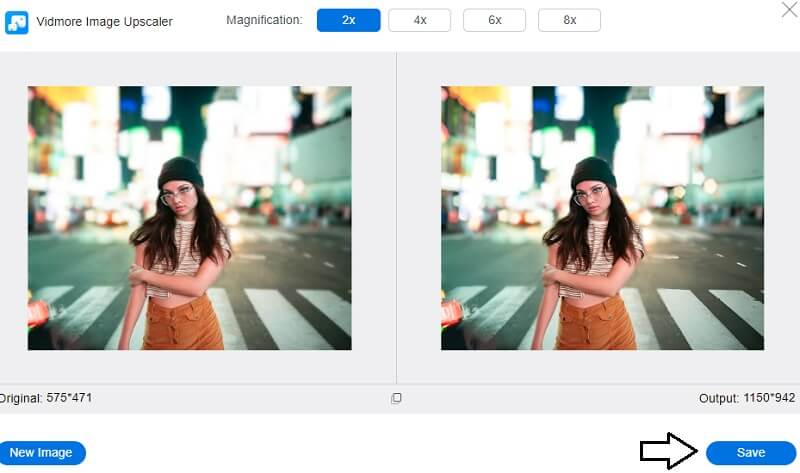
2. Fotoğraf Yeniden Boyutlandırıcı
Fotoğraflarınızı yeniden boyutlandırmanız gerekiyorsa, Photo Resizer kullanabileceğiniz harika bir programdır. Yazılım, kırpma, yeniden boyutlandırma ve kontrastı ayarlama gibi çeşitli resim düzenleme etkinlikleri yapmanızı sağlar. Bu aracı kullanarak yeni yüklediğiniz resmi kırpma olanağına sahip olacaksınız. Ayrıca, olmasını istediğiniz yeni boyutun parametrelerini belirterek resmi yeniden boyutlandırma seçeneğiniz de vardır. Resmi işlendikten sonra görme seçeneğine sahip olacaksınız ve ardından istediğiniz resim formatında kaydedebilirsiniz.
Aşama 1: Tıkla Araştır resmi bilgisayarınızda bulma seçeneğini belirleyin, ardından onu Photo Resizer'a ekleyin. Görülen seçeneklerin sayısını artırın. Kırp aşağı çek. Profil ve kapak fotoğrafları gibi seçenekler artık kullanıcı arayüzünde görünecek. Size en çok çarpan boyutu seçin.
Adım 2: Yükseklik ve genişlik için değerlerinizi sağlamak istiyorsanız, yeniden boyutlandır buton. Tıkla Uygulamak Ayarların doğru olduğundan emin olmak için düğmesine basın.
Aşama 3: Resmi bilgisayarınıza kaydetmek için tıklayın. Açık dosya ve sonra seç Aynı görünen seçimden.
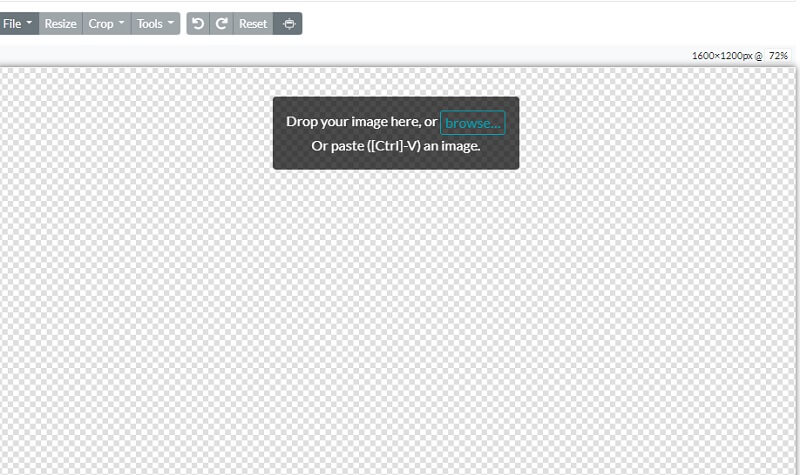
3. PicMonkey
BeFunky, amatör ve profesyonel fotoğrafçıların çekimlerini yeniden boyutlandırmalarına olanak tanıdığı için, resimleri değiştirmek için türünün tek örneği bir çevrimiçi platform olarak öne çıkıyor. Anlık fotoğrafınızın pozlama parlaklığını ayarlamanıza olanak vererek, görüntünüzdeki aydınlatmanın manuel kontrolünü elinize alabilirsiniz. Ayrıca, fotoğraflarınızla ilgili sorunları tek bir tıklamayla düzeltebilecek olan resim geliştiriciyi de kullanabilirsiniz. Bu yöntemi seçmek zamandan tasarruf etmenize yardımcı olabilir. Resminizin boyutunda aynı anda değişiklik yapmanın harika bir yolu.
Aşama 1: Fotoğraf Düzenleyiciyi kullanmaya başlamak için, istediğiniz fotoğrafı seçerek getirebilirsiniz. Açık buton. Bir resmi hızlı bir şekilde içe aktarmak için arayüzün sürükle ve bırak özelliğini de kullanabilirsiniz. Bu seçenek alternatif olarak mevcuttur. Resmi yeniden boyutlandırmak için şuraya gidin: Düzenle ekranın sol tarafındaki menüyü seçin ve yeniden boyutlandır seçeneği.
Adım 2: Resmi büyütmek veya küçültmek istiyorsanız, boyutta istenen değişiklikleri elde etmek için resmin ölçeğini veya piksel sayısını ayarlayın. yanındaki ok düğmelerine dokunarak ayrı piksellerde boyutu ayarlayabilirsiniz. Genişlik ve yükseklik etiketler. Yüzdelerle çalışmak yerine X ve Y etiketlerinin yanındaki yukarı ve aşağı okları kullanabilirsiniz.
Aşama 3: Fotoğrafı gerekli piksel sayısına yeniden boyutlandırmadan önce şeklinin bozulup bozulmadığını görmek için kırpma özelliğini kullanarak incelemek isteyebilirsiniz. Bundan sonra, istenen çözünürlük seviyesini elde etmek için piksel boyutunu gerektiği gibi değiştirin.
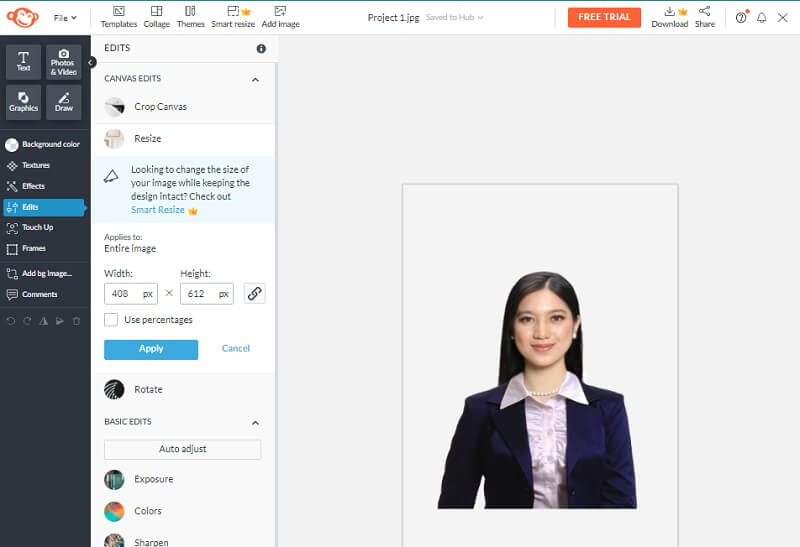
Bölüm 3. Illustrator'da Resmi Yeniden Boyutlandırma Hakkında SSS
Adobe Illustrator ücretli bir program mı?
Yedi gün süren ücretsiz bir Illustrator deneme sürümü alabilirsiniz. Tamamen işlevsel, resmi uygulama sürümü ücretsiz deneme sürümüne dahildir. Illustrator'ın en son sürümünde bulunan tüm yeni özellikleri ve iyileştirmeleri içerir.
Hangisi daha iyi, Illustrator veya Photoshop?
Net, grafik grafikler üretmek söz konusu olduğunda, Illustrator en iyi seçiminizdir, Photoshop ise fotoğraf tabanlı çizimler için mükemmeldir.
Illustrator'ın bir Mac sürümü var mı?
Evet, Adobe Illustrator'ın Mac sürümünü kullanarak sunumunuz, şirketiniz, resminiz veya başka herhangi bir amaç için en profesyonel görünümlü grafik tasarımlarından birini yapabilirsiniz. Ve Mac satın alınabilir.
Sonuçlar
Nasıl yapılır sorusu Illustrator'da bir görüntüyü yeniden boyutlandırma Çözüldü. Ancak görüntülerin boyutunu değiştirmek zorunda kalırsanız, alternatif araçlara güvenebilirsiniz. Alternatif seçeneklerden bahsetmişken, Vidmore Free Image Upscaler Online mutlaka denenmeli!


